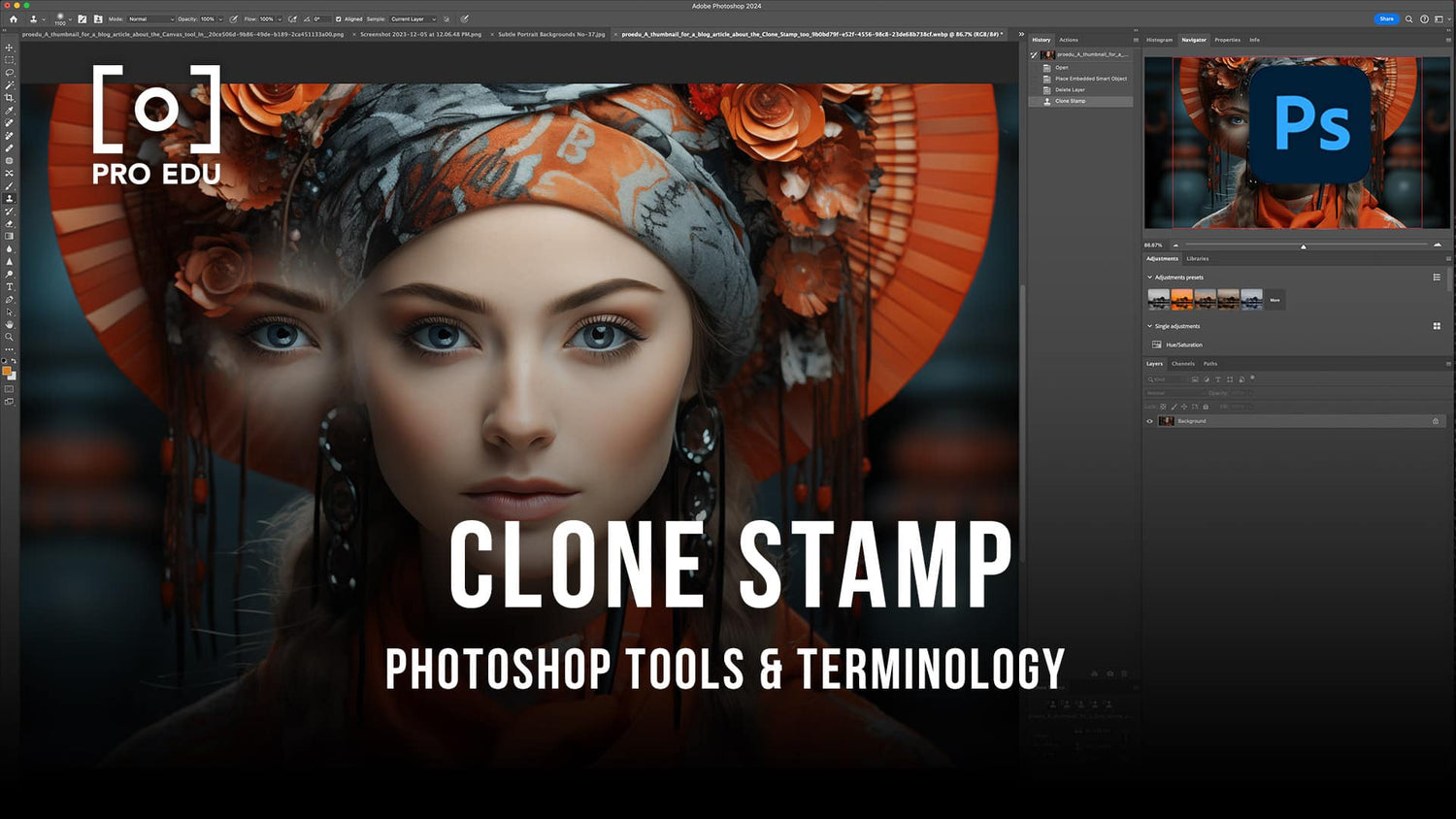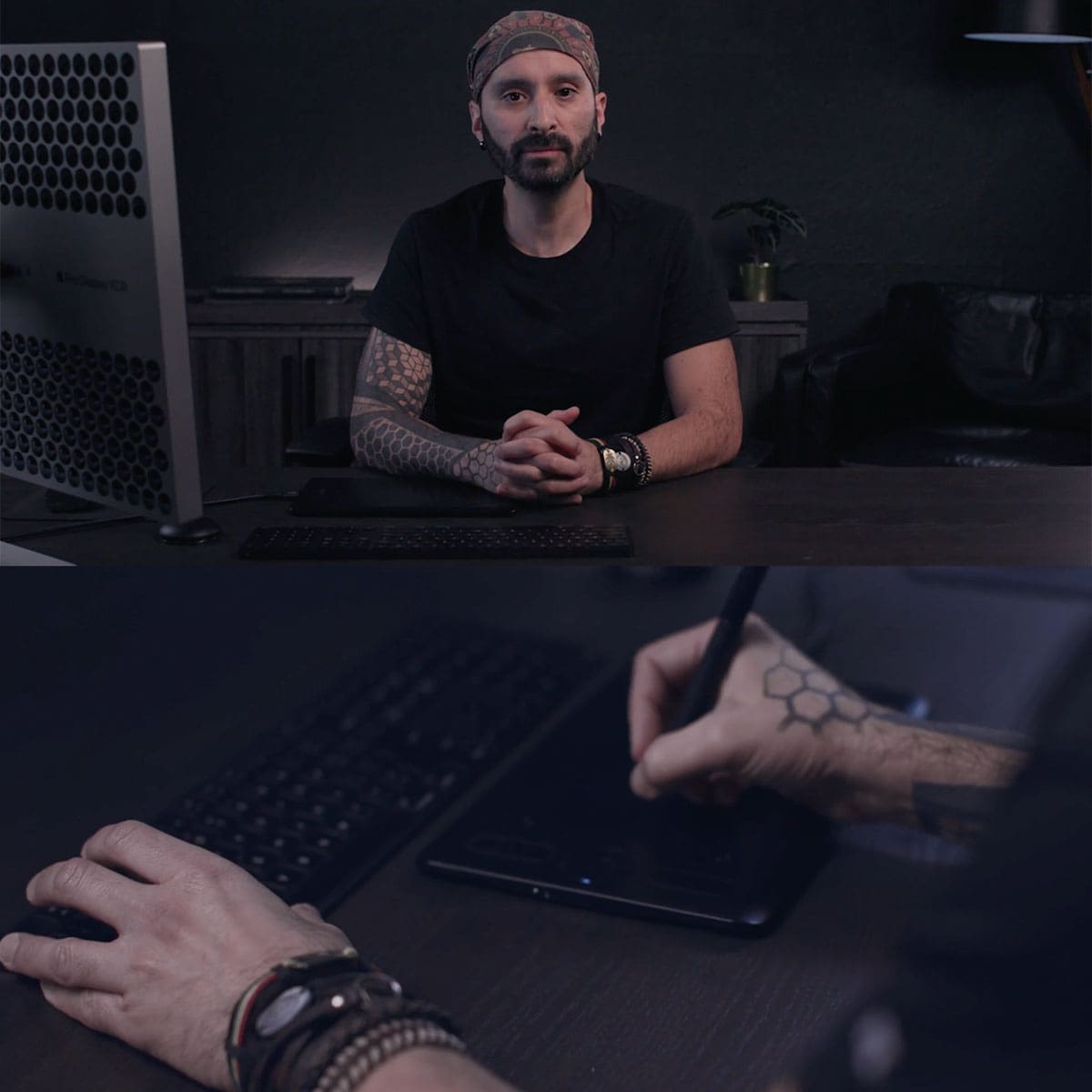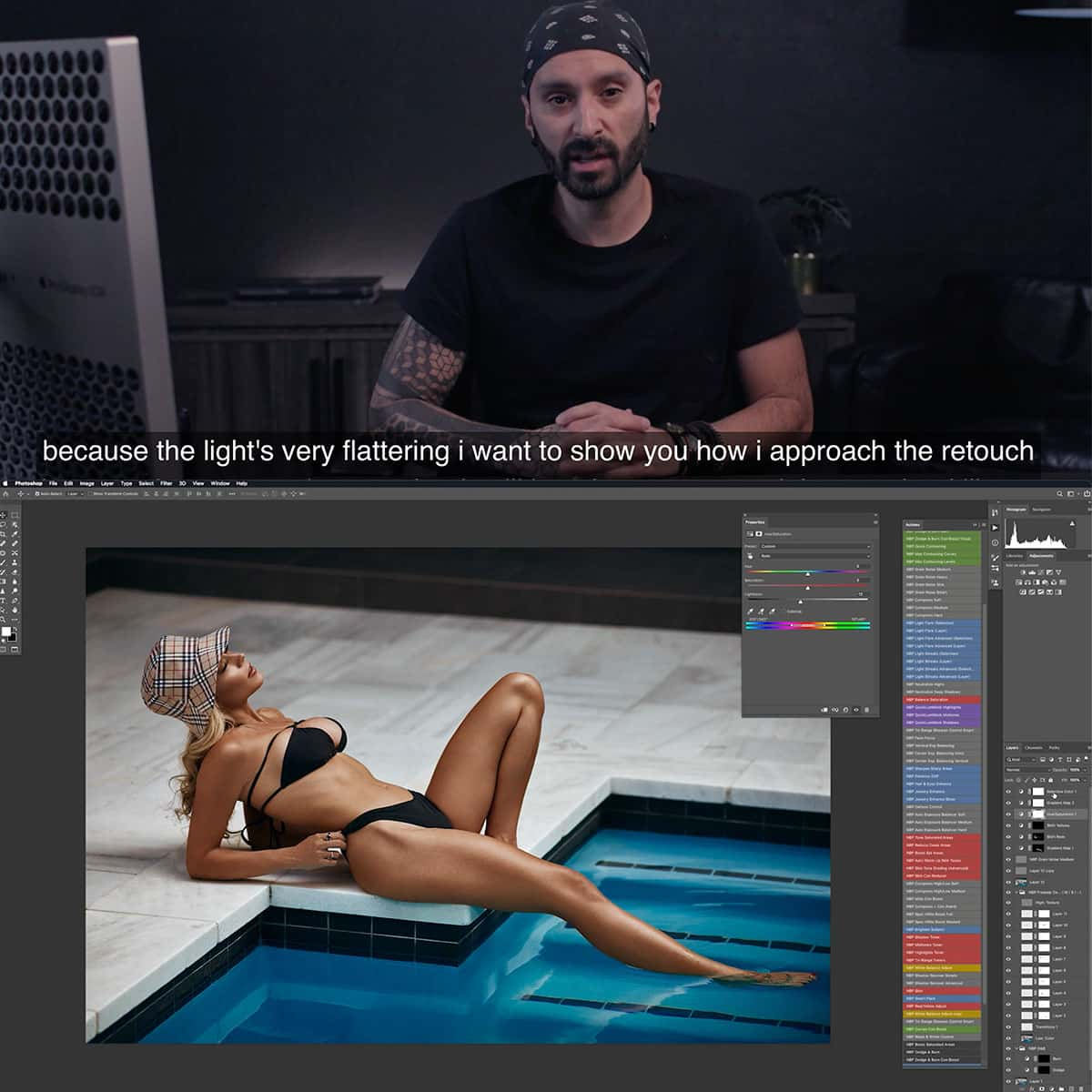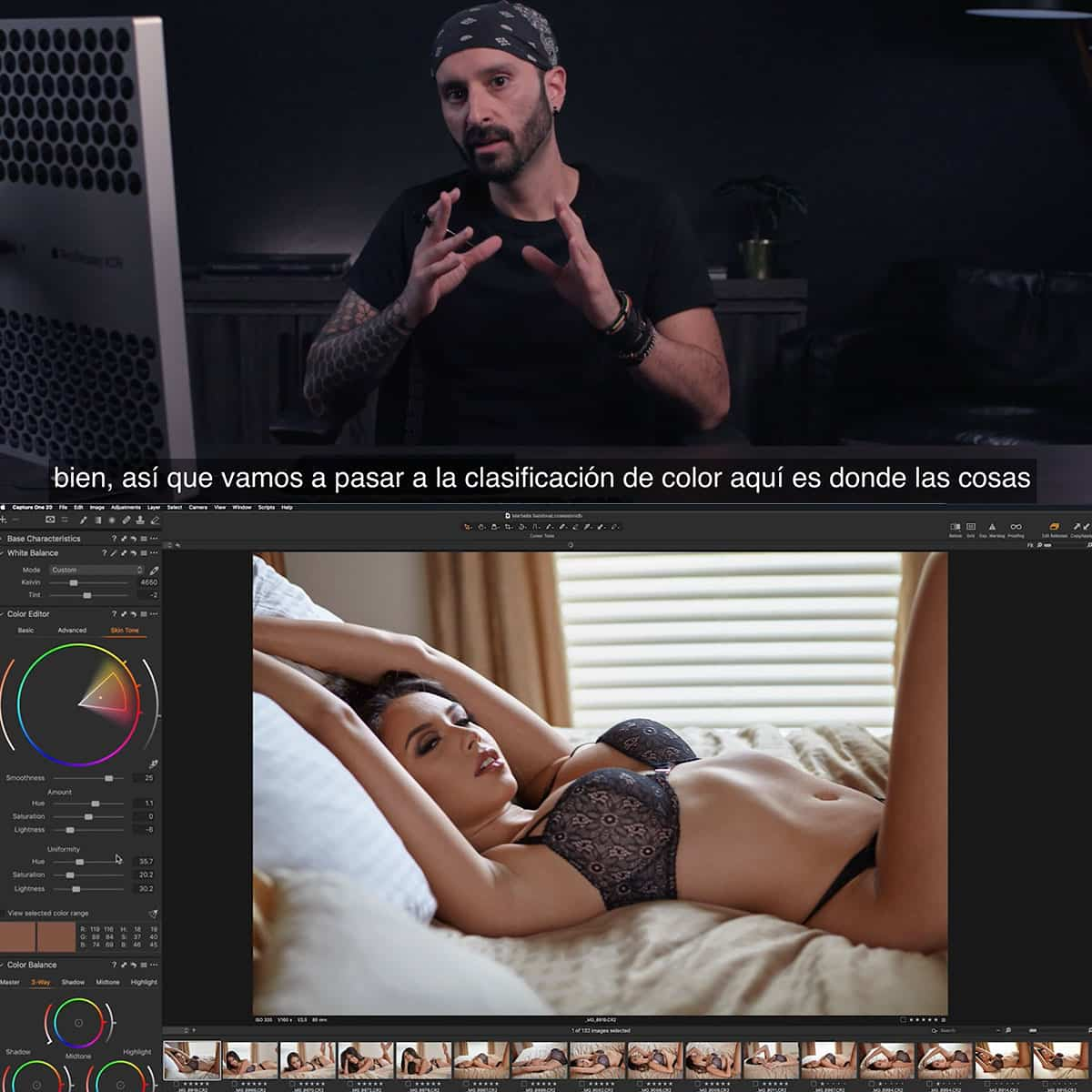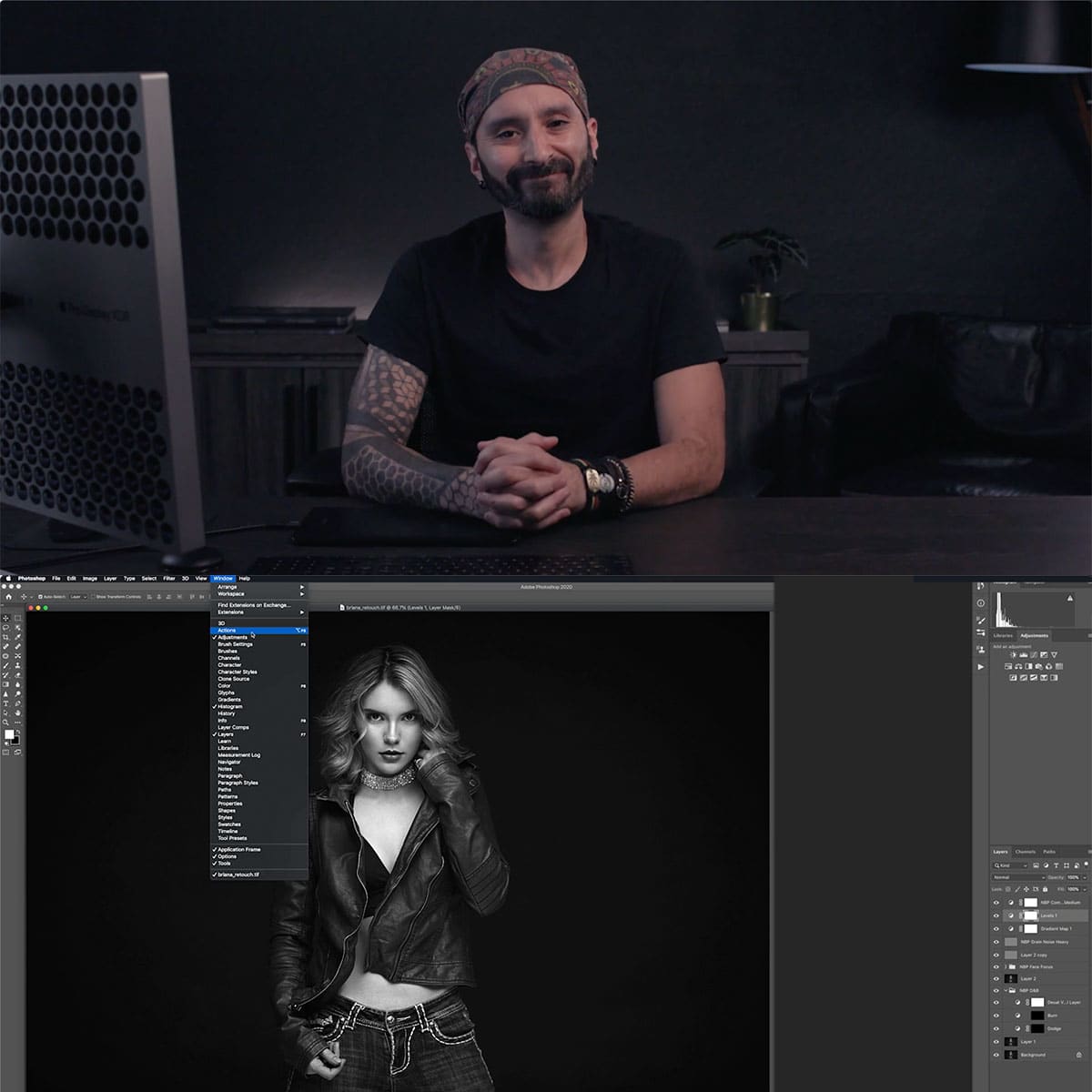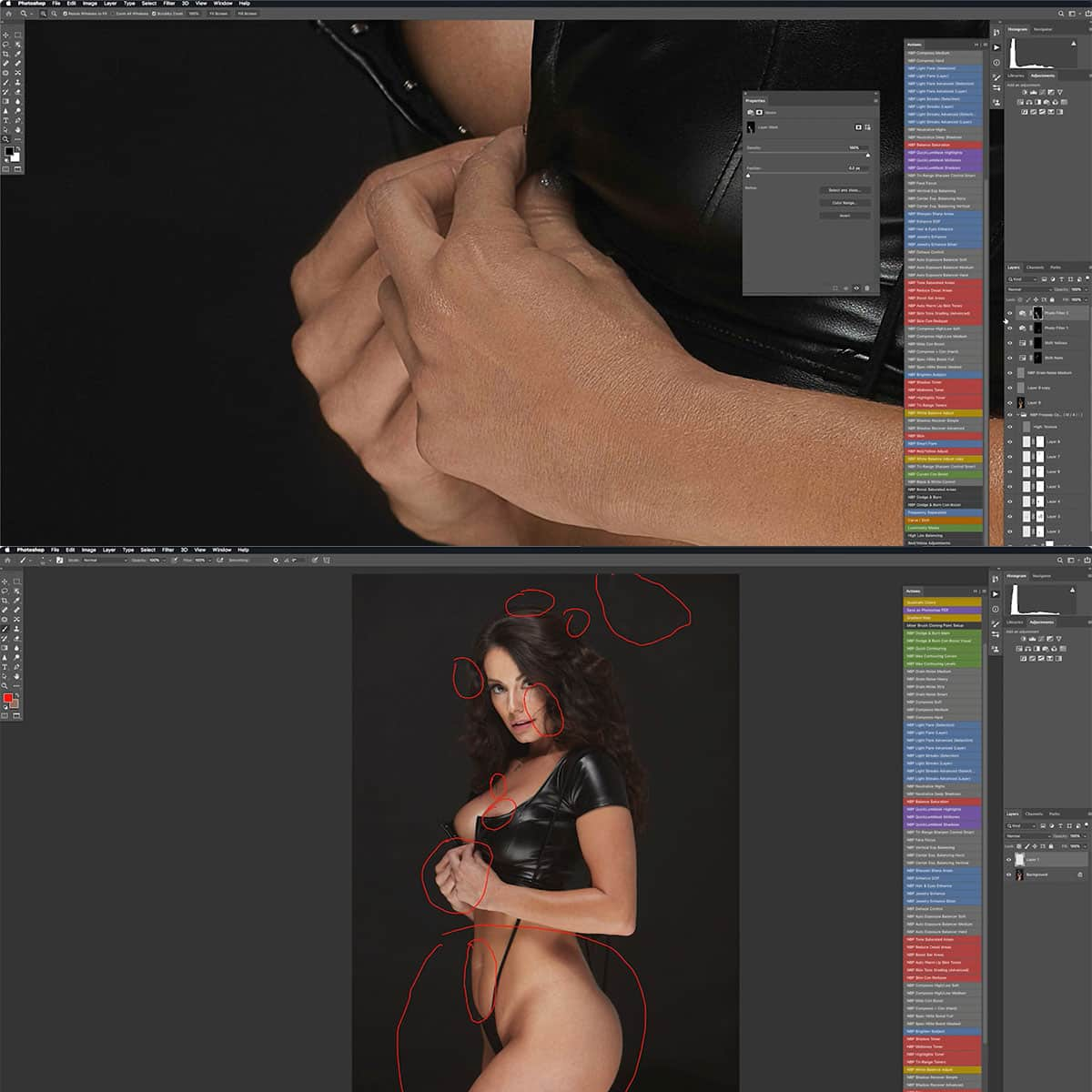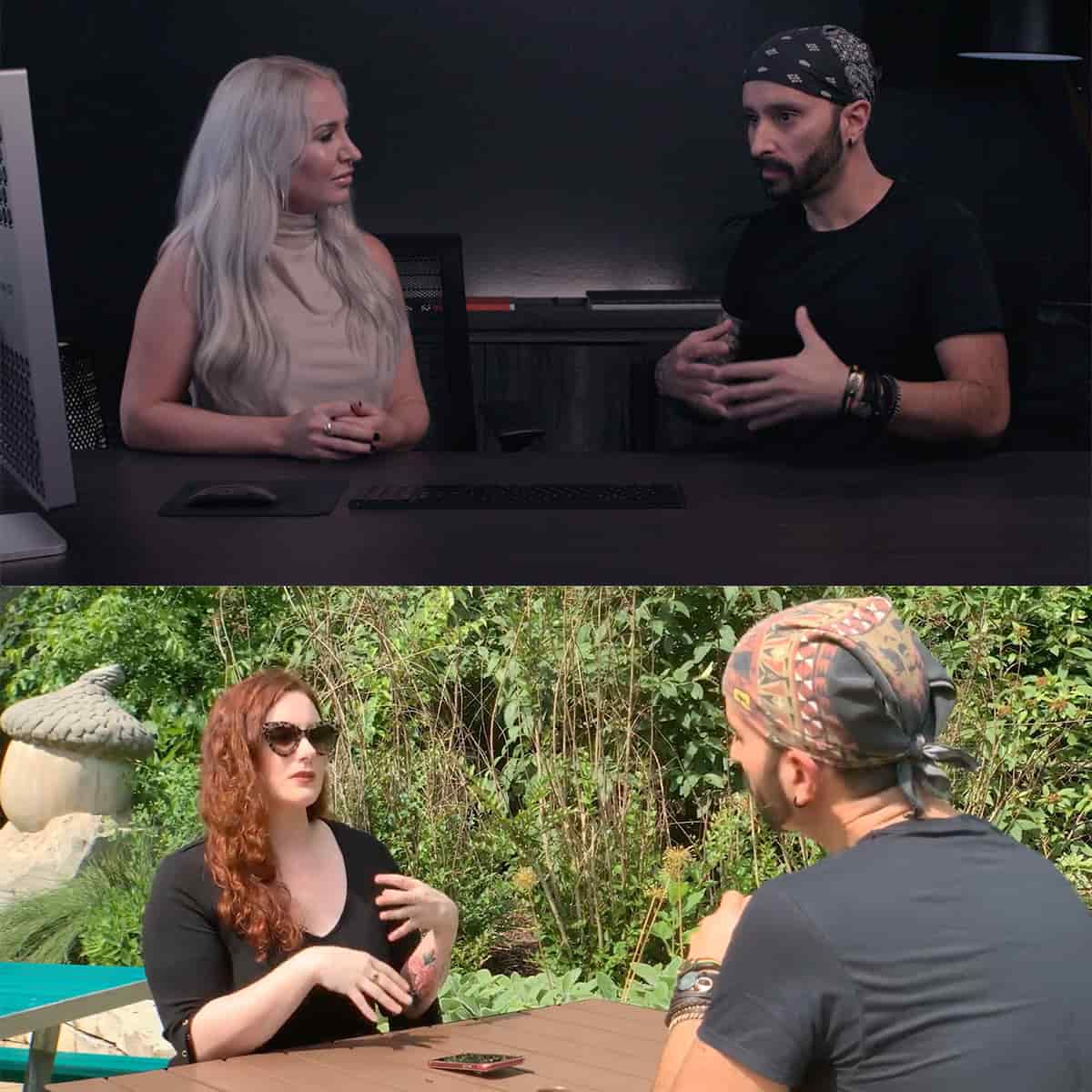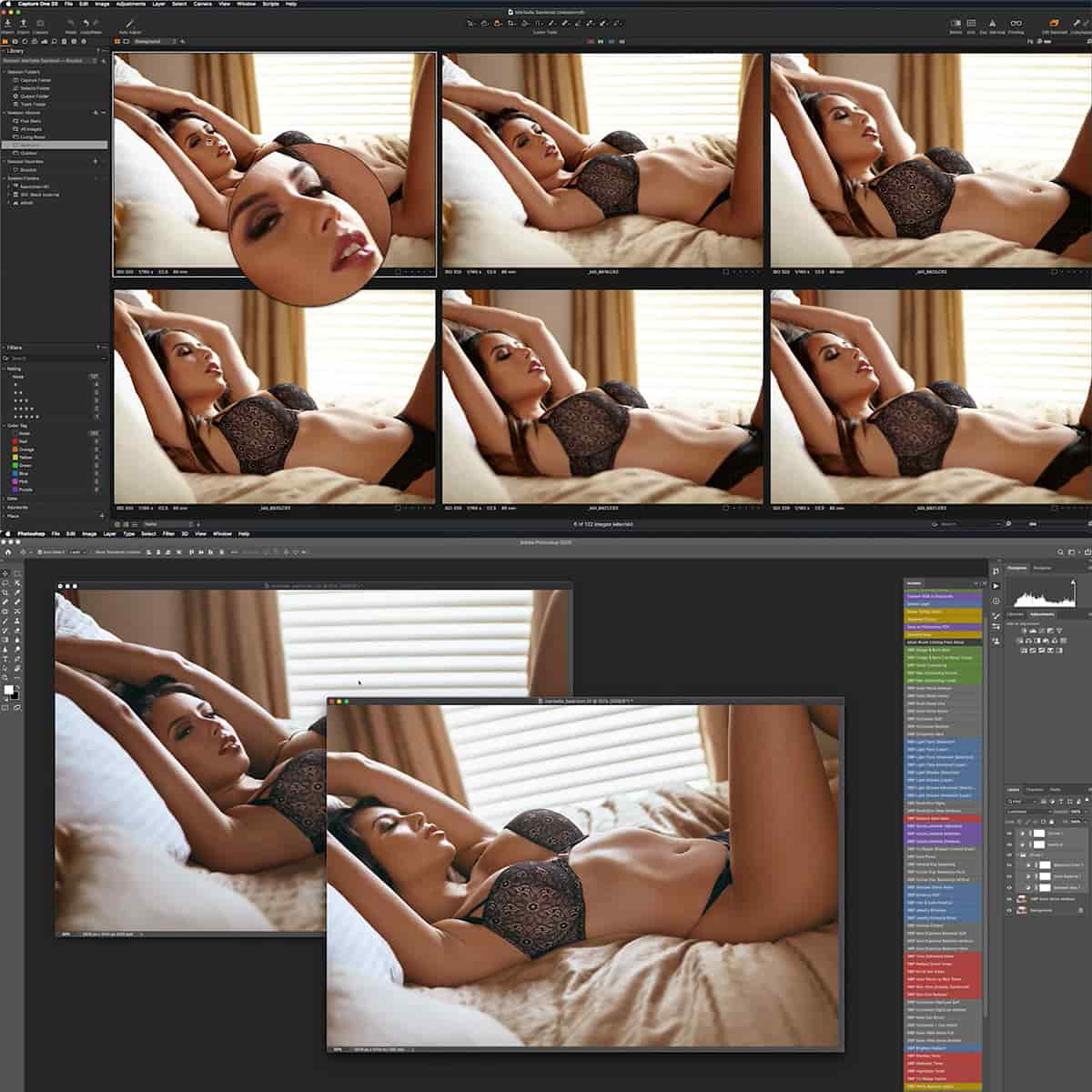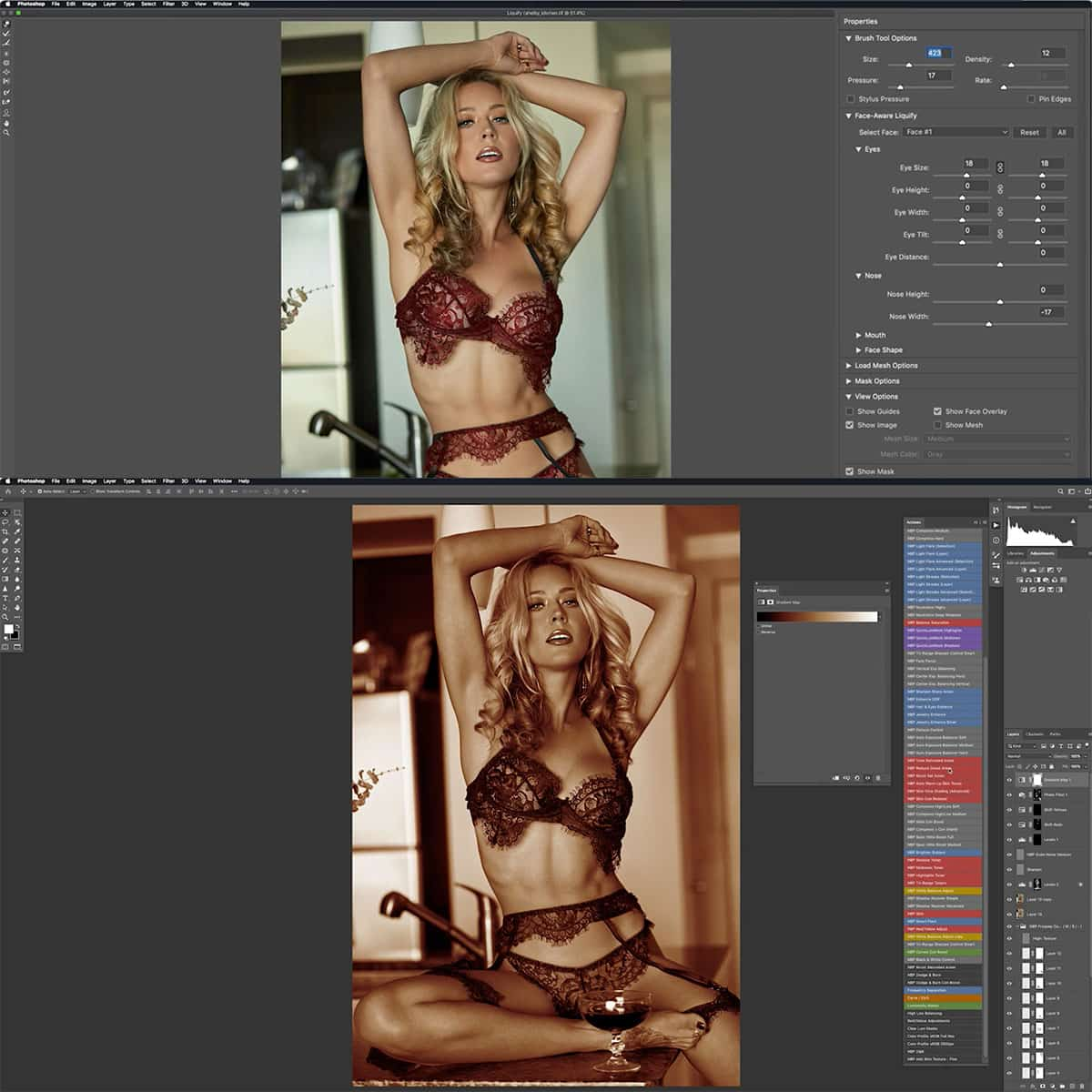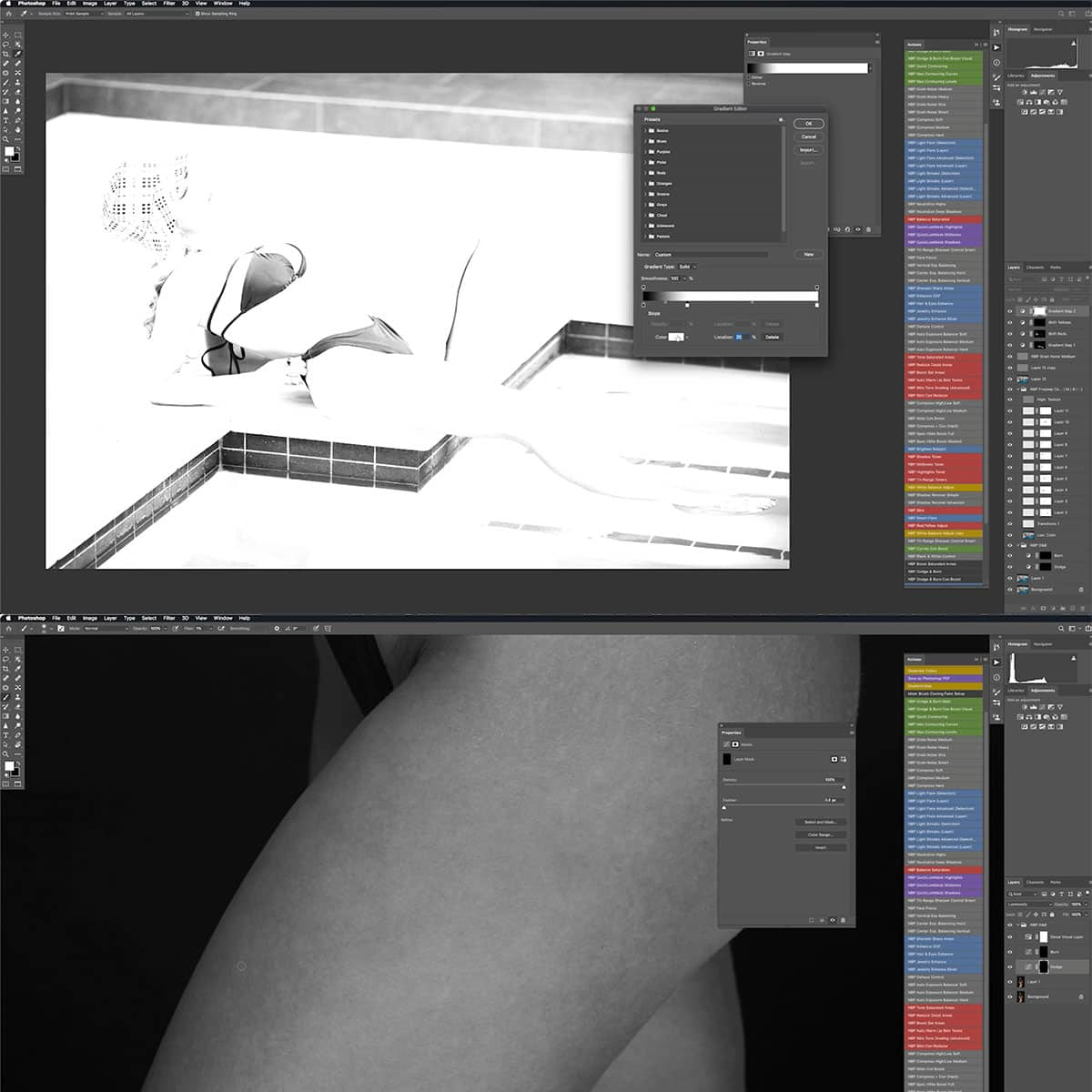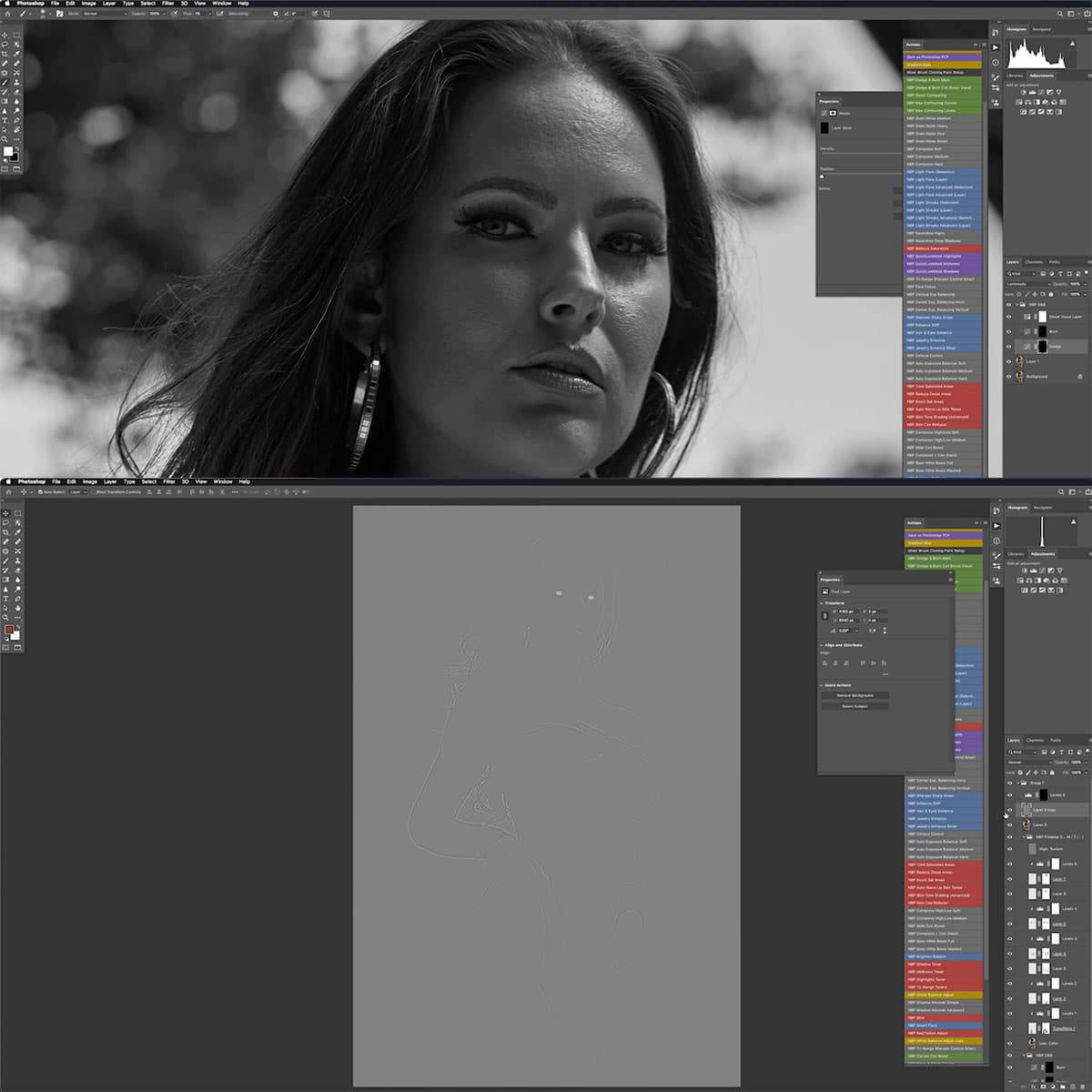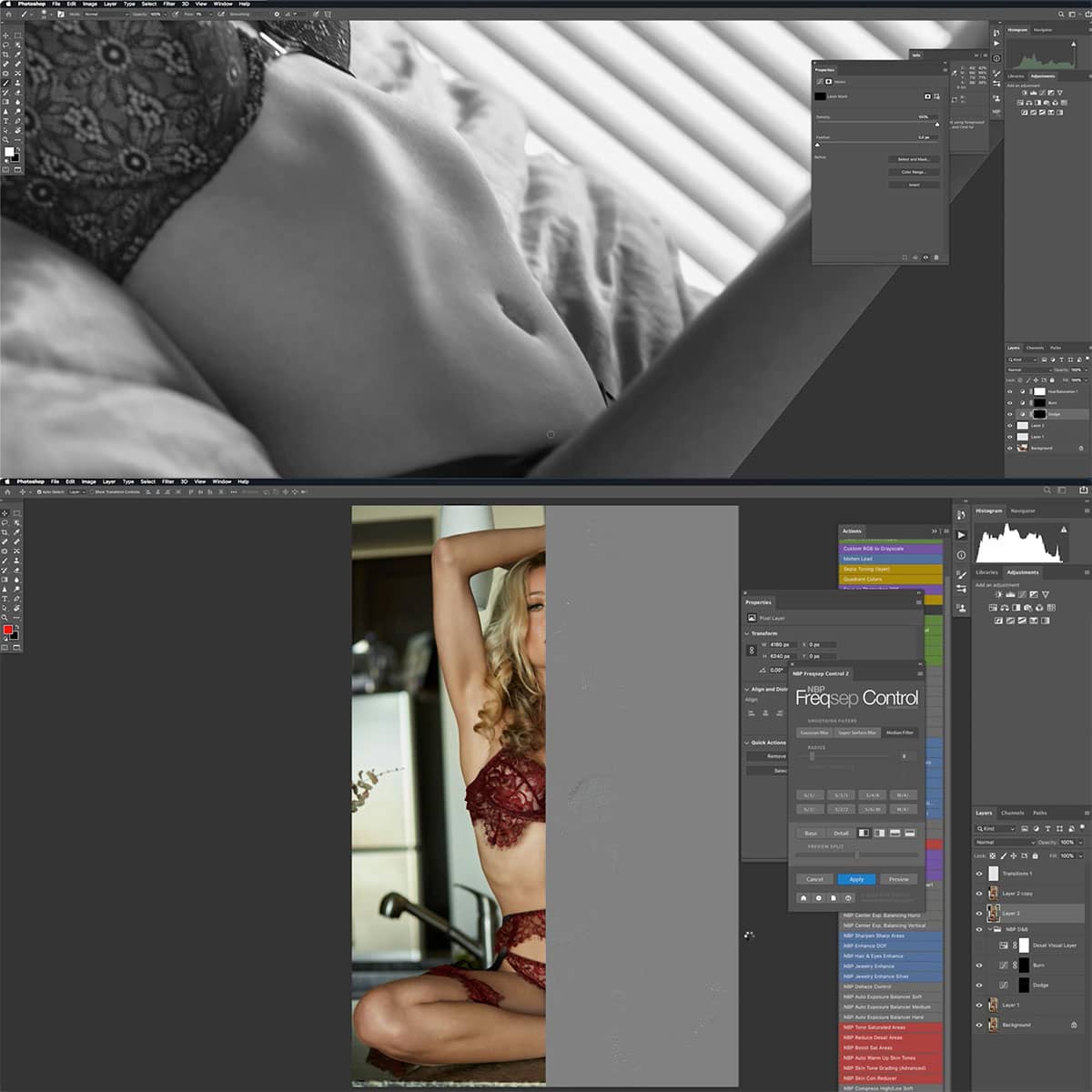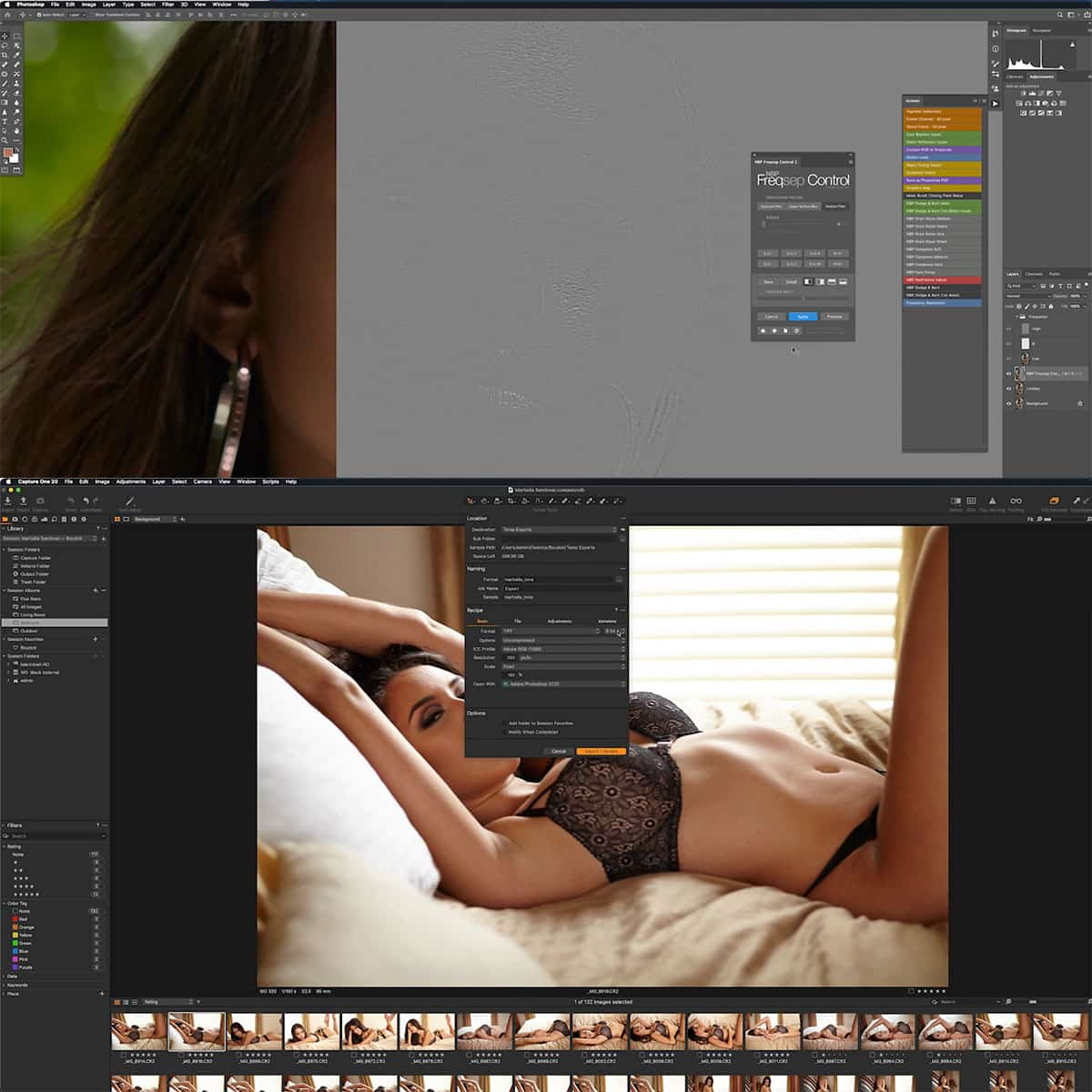¿Qué es el sello de clonación en Photoshop? Guía rápida para dominar esta herramienta esencial
Un Clone Stamp en Photoshop es una herramienta indispensable que permite a los usuarios editar imágenes duplicando un área de una imagen en otra. Esta poderosa herramienta ofrece la capacidad de eliminar elementos no deseados, retocar fotografías y corregir defectos sin problemas para crear imágenes visualmente atractivas. Al seleccionar un área de origen de la imagen para copiar, los usuarios pueden pintar sobre otra área, clonando efectivamente los píxeles de destino.
La herramienta es extremadamente versátil y brinda a los usuarios la flexibilidad de modificar configuraciones como el tamaño, la dureza y los modos de fusión para lograr el resultado deseado. Al dominar el uso de la herramienta Clone Stamp, tanto los fotógrafos como los diseñadores gráficos pueden mejorar enormemente sus imágenes con facilidad y competencia.
Conclusiones clave
- El Sello de clonación en Photoshop duplica áreas de la imagen para editar y retocar fotografías
- Las configuraciones versátiles permiten ajustar el rendimiento de la herramienta
- Dominar esta herramienta puede conducir a imágenes mejoradas profesionalmente.
Comprender la herramienta Tampón de clonar en Photoshop
La herramienta Clone Stamp es una característica esencial de Adobe Photoshop que permite a los fotógrafos y diseñadores retocar imágenes sin esfuerzo. A través de esta práctica herramienta, los usuarios pueden copiar píxeles de una parte de la imagen y aplicarlos a otra, lo que efectivamente no deja evidencia de edición. Con la herramienta Tampón de clonar, puede eliminar elementos no deseados e incluso duplicar elementos dentro de la imagen.
Adobe Photoshop es una aplicación de edición versátil, que forma parte de la suite Creative Cloud, que está disponible para plataformas Windows y macOS. Se puede acceder a la herramienta Tampón de clonar desde la caja de herramientas de Photoshop, específicamente seleccionando la herramienta Tampón de clonar (S). La barra de opciones permite a los usuarios personalizar la configuración de la herramienta , como el tamaño, la dureza y el modo de fusión, para lograr el efecto deseado.
Para usar la herramienta, primero seleccione un área de la foto para muestrear presionando la tecla Alt (Windows) o la tecla Opción (macOS) y haciendo clic en el área deseada. Luego, simplemente pinta sobre el área objetivo con los píxeles copiados. La precisión de la herramienta Tampón de clonar la convierte en una opción popular para eliminar imperfecciones como imperfecciones, polvo u objetos que distraigan de la imagen.
Además de Adobe Photoshop, también existe una versión para iPad que incluye la herramienta Clone Stamp, ampliando las capacidades de esta gran característica a dispositivos móviles. En general, la herramienta Clone Stamp es un activo valioso en la caja de herramientas de cualquier diseñador, ya que permite retoques eficientes y precisos en varias aplicaciones dentro de la suite Creative Cloud.
Utilizando la herramienta Tampón de clonación para editar imágenes
En Adobe Photoshop, la herramienta Clone Stamp es una característica poderosa que nos ayuda con nuestras necesidades de edición de imágenes. Nos permite duplicar fácilmente partes de una imagen o eliminar elementos no deseados. Un uso común de la herramienta es retocar imperfecciones u otras imperfecciones en fotografías.
Para comenzar a utilizar la herramienta Tampón de clonar, primero debemos seleccionarla en la barra de herramientas. Luego podremos ajustar el tamaño del pincel y otras configuraciones a través de la barra de opciones ubicada en la parte superior de la pantalla. Es importante elegir un tamaño de pincel adecuado a la zona que estamos trabajando, asegurando que la herramienta funcione eficazmente.
A continuación, necesitaremos definir la fuente de nuestro clon. Manteniendo presionada la tecla Alt (Windows) u Opción (macOS) y haciendo clic en el área de nuestra imagen que queremos copiar, la herramienta de sello de clonación estará lista para usar. Durante la edición, podemos observar el área que se copia en el panel de origen de clonación .
Una vez que se ha configurado la fuente, podemos simplemente hacer clic y pintar sobre el área de nuestra imagen que queremos reemplazar con los píxeles de origen. Este proceso nos ayuda a combinar perfectamente el área copiada con la imagen circundante. Es importante tener en cuenta que los cambios realizados con la herramienta Tampón de clonar se producen a nivel de píxel. Esto significa que debemos tener cuidado a la hora de seleccionar colores y texturas para mantener un aspecto natural.
La herramienta Clone Stamp también permite editar capas individuales de nuestra imagen, dándonos más control sobre el resultado final. Esta flexibilidad ayuda a lograr una mayor precisión al retocar áreas específicas.
Ya sea que estemos editando una foto familiar con pequeñas imperfecciones o trabajando en un proyecto profesional, la herramienta Clone Stamp nos proporciona una herramienta invaluable para retocar nuestras imágenes. Experimentando con diferentes configuraciones y aprovechando las opciones disponibles, podemos dominar el arte de la edición de imágenes en poco tiempo.
Funciones y configuraciones de la herramienta Tampón de clonación
En Photoshop, Clone Stamp Tool nos permite eliminar o duplicar objetos en una imagen de manera eficiente. Ahora exploraremos algunas de las características y configuraciones clave de esta herramienta versátil.
Las configuraciones de opacidad y flujo ayudan a controlar la transparencia y la intensidad del efecto del sello de clonación. Ajustar la opacidad nos permite variar la transparencia del área clonada, mientras que el flujo determina la velocidad a la que se acumula el efecto aplicado. Para obtener la dureza deseada de los bordes del cepillo, simplemente modifique el ajuste de dureza .
Hay varios modos de fusión disponibles para la herramienta Tampón de clonar, que se pueden utilizar para controlar cómo interactúan los píxeles clonados con la imagen original. Puede elegir entre modos de fusión como Normal , Darken , Lighten y Overlay . Para darle un toque adicional, Photoshop incluye opciones como aplicar textura y establecer el ángulo del área clonada.
Al utilizar la herramienta, tiene la opción de tomar muestras de píxeles de todas las capas o restringirlos a la capa actual. También es posible aplicar el efecto de clonación en una nueva capa sin alterar la imagen original.
Uno de los aspectos centrales de Clone Stamp Tool reside en sus pinceles . Photoshop ofrece una gran cantidad de pinceles para elegir, que se pueden personalizar aún más con la configuración de la herramienta Tampón de clonar. Además, si alguna vez no está satisfecho con los ajustes aplicados, siempre puede utilizar la función deshacer para revertir los cambios.
Por último, el uso de la opción alineado ayuda a mantener la distancia relativa entre los píxeles de origen y de destino durante el proceso de clonación. Esto es especialmente útil cuando se trabaja con patrones o texturas que necesitan una alineación precisa.
En conclusión, con el conocimiento de estas funciones y configuraciones, realizar ajustes impresionantes y enriquecer sus imágenes se convertirá en una experiencia perfecta en Photoshop.
Aplicaciones de la herramienta Tampón de clonar
La herramienta Tampón de clonar de Photoshop nos permite eliminar de forma eficaz objetos no deseados de nuestras imágenes. Esta herramienta utiliza una fuente de clonación específica para pintar sobre cualquier objeto que queramos eliminar. Es ideal para eliminar objetos como coches u otros elementos no deseados de nuestras fotografías.
Una de las principales ventajas de la herramienta Clone Stamp es su capacidad para trabajar tanto vertical como horizontalmente . Esta función resulta útil cuando necesitamos retocar imágenes con diferentes orientaciones. Aunque la herramienta Tampón de clonar es bastante versátil, a menudo se usa junto con otras herramientas como el Pincel corrector , la herramienta Pincel corrector puntual y la herramienta Parche para brindarnos los mejores resultados de retoque fotográfico.
Estas son algunas aplicaciones comunes de la herramienta Clone Stamp:
- Elimina elementos no deseados , como imperfecciones, cables o suciedad.
- Objetos duplicados , como botones o elementos arquitectónicos.
- Mover objetos : clonándolos en una nueva posición y eliminando los originales
- Ampliar o modificar patrones : para rellenar áreas faltantes o alargar elementos
Al utilizar la herramienta Tampón de clonación, es esencial recordar que la fuente de clonación debe provenir de una parte de la imagen que coincida con el fondo del objeto no deseado. Esto garantiza un aspecto perfecto y natural después de la eliminación. La práctica y la experimentación nos ayudarán a perfeccionar nuestra técnica Clone Stamp, haciendo que nuestras imágenes luzcan impecables y profesionales.
Técnicas y consejos de la herramienta Tampón de clonación
En Photoshop, la herramienta Tampón de clonación es increíblemente útil para eliminar objetos no deseados y editar imágenes. Podemos mejorar nuestras habilidades empleando diversas técnicas al utilizar la herramienta. Veamos algunos de estos consejos para mejorar aún más nuestra edición de imágenes.
Al utilizar la herramienta Tampón de clonar, es esencial crear una nueva capa para editar. Esto nos permite mantener la integridad de nuestra imagen original y tener la flexibilidad de realizar ajustes si es necesario. También debemos recordar utilizar atajos de teclado como la tecla Alt (Windows) o la tecla Opción (macOS) al clonar. Esto acelera el proceso y hace que la edición sea más eficiente.
Alt + Clic es el atajo para seleccionar el punto de origen de la herramienta Sello de clonación. Cuando comenzamos a clonar, podemos usar la acción de arrastrar para aplicar las áreas que queremos copiar. Hacer zoom en nuestro espacio de trabajo ayuda a garantizar la precisión al editar.
Para visualizar mejor las áreas que se están clonando, habilite la opción mostrar superposición que se encuentra en el panel de opciones. Muestra el área de origen como una superposición en nuestro proceso de clonación.
Ajustar los modos de fusión y la opacidad puede ayudarnos a lograr el resultado deseado. Podemos experimentar con diferentes modos de fusión y opacidades dentro del panel de capas para encontrar la configuración más adecuada para nuestro proyecto.
Otra técnica avanzada es utilizar capas de ajuste para igualar el color y el brillo del área que estamos clonando. Esto da como resultado una imagen final más cohesiva y fluida.
Por último, no olvidemos que la herramienta Tampón de clonar no sólo se limita a eliminar objetos sino que también puede ayudarnos a crear patrones y fondos únicos. Mezclar diferentes fuentes de muestras y modos de fusión nos brinda infinitas posibilidades de creatividad.
Implemente estos consejos y técnicas en su próximo proyecto de Photoshop para aprovechar al máximo la herramienta Tampón de clonación.
Preguntas frecuentes
¿Cuáles son los pasos para utilizar la herramienta Clone Stamp?
Para utilizar la herramienta Tampón de clonar en Photoshop, primero abra su imagen y cree una nueva capa para editar. Luego, elija su área de origen y seleccione su área de destino. Después de eso, combine su imagen perfectamente para lograr el resultado deseado. Puede encontrar más detalles en esta guía paso a paso .
¿En qué se diferencia la herramienta Tampón de clonar de la herramienta Tampón de patrón?
La herramienta Tampón de clonar copia píxeles de una parte de una imagen a otra, mientras que la herramienta Tampón de patrón pinta con un patrón predefinido. Esto significa que el Clone Stamp es más adecuado para retocar o eliminar elementos no deseados, mientras que el Pattern Stamp se utiliza para crear efectos decorativos.
¿Cuáles son los problemas comunes al utilizar la herramienta Clone Stamp?
Algunos problemas comunes al utilizar la herramienta Tampón de clonar incluyen seleccionar el área de origen incorrecta, una combinación inadecuada y una textura o patrón inconsistente. Para evitar estos problemas, asegúrese de seleccionar un área de origen adecuada, ajustar la configuración de opacidad y dureza y mantener controladas las opciones de flujo y espaciado.
¿Se puede utilizar la herramienta Clone Stamp en tabletas y otros dispositivos?
Sí, la herramienta Clone Stamp se puede utilizar en tabletas y otros dispositivos que tengan instalado Photoshop o una aplicación compatible. Es posible que sea necesario el uso de un lápiz óptico o un bolígrafo para lograr un control preciso sobre la herramienta, según las capacidades de entrada del dispositivo.
¿Existe alguna alternativa gratuita o en línea a la herramienta Clone Stamp de Photoshop?
Sí, existen alternativas gratuitas o en línea a la herramienta Clone Stamp de Photoshop, como GIMP, Photopea y Pixlr. Estas aplicaciones ofrecen una funcionalidad similar y se pueden utilizar para tareas de retoque y edición de fotografías de básicas a intermedias.
¿Es la herramienta Tampón de clonar un método de edición no destructivo?
La herramienta Tampón de clonar se puede utilizar como método de edición no destructivo si se asegura de trabajar en una capa separada en lugar de hacerlo directamente en la imagen original. Al hacerlo, puede conservar la imagen original y realizar ajustes o deshacer cambios sin afectar la imagen original.