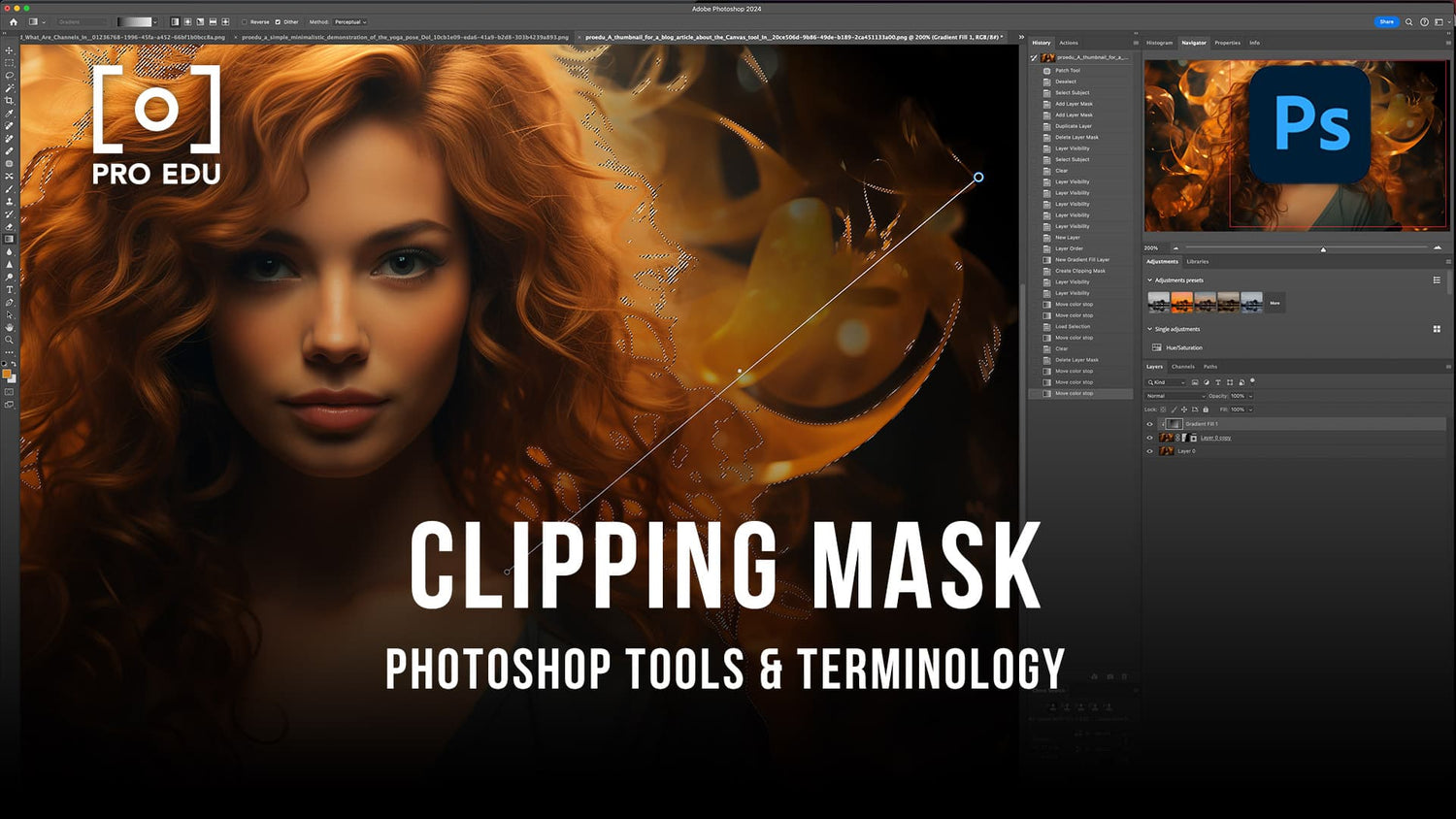¿Qué es una máscara de recorte en Photoshop? Una guía completa
Las máscaras de recorte en Photoshop son una técnica versátil y poderosa que se utiliza para controlar la visibilidad de una capa. Son similares a las máscaras de capa, pero si bien el resultado final puede parecer el mismo, su funcionamiento y aplicación difieren significativamente. Básicamente, una máscara de recorte le permite usar el contenido de una capa para enmascarar las capas superiores, definidas por la forma de la capa más inferior.
Comprender las máscaras de recorte puede mejorar drásticamente su capacidad para trabajar con capas en Photoshop. Son útiles para una variedad de tareas, como aplicar ajustes a capas específicas o alterar la forma de una imagen. Además, las máscaras de recorte se pueden crear, editar e integrar fácilmente con otras herramientas de Photoshop, lo que añade flexibilidad a su proceso de diseño.
Conclusiones clave
- Las máscaras de recorte controlan la visibilidad de la capa según la forma de la capa inferior.
- Estas máscaras mejoran la manipulación de capas y se pueden integrar fácilmente con otras herramientas de Photoshop.
- Dominar las máscaras de recorte puede mejorar las habilidades generales de diseño y la eficiencia del flujo de trabajo.
Comprender los conceptos básicos de las máscaras de recorte
En Photoshop, una máscara de recorte es una poderosa herramienta que nos permite controlar la visibilidad de una capa en función de la forma de otra capa. Las máscaras de recorte y las máscaras de capa pueden parecer similares a primera vista, ya que ambas pueden lograr resultados visuales similares. Sin embargo, funcionan de manera diferente y tienen diversas aplicaciones.
Una máscara de recorte conecta varias capas, creando una máscara compartida basada en la forma de la capa más inferior. La capa inferior define dónde son visibles las capas recortadas, dependiendo de su forma o máscara de capa. Las máscaras de recorte son útiles para aplicar ajustes a capas específicas o alterar la forma de una imagen.
Hay dos tipos principales de máscaras en Photoshop: máscaras de recorte y máscaras de capa. Si bien comparten algunas similitudes conceptuales, sus aplicaciones son diferentes. Las máscaras de capa utilizan el blanco y negro para mostrar y ocultar diferentes partes de la capa , mientras que las máscaras de recorte se basan en la forma de la capa inferior para definir el área visible de las capas conectadas.
Para crear una máscara de recorte, debe tener al menos dos capas en su proyecto. La capa inferior, o capa base, definirá los límites visibles de todo el grupo. Por ejemplo, si tiene una forma en la capa base, una fotografía en la capa superior y texto en la capa superior, solo las áreas donde la capa base es visible mostrarán las capas de fotografía y texto. Esto crea un efecto visual único, utilizando la forma de la capa base como marco .
Crear y editar una máscara de recorte
Crear una máscara de recorte en Photoshop es un proceso sencillo. Primero, debemos asegurarnos de que la capa que queremos recortar esté colocada directamente encima de la forma o contenido al que queremos que se ajuste. Para crear la máscara de recorte, seleccione la capa sobre la forma, haga clic derecho sobre ella y elija Crear máscara de recorte .
Una vez que haya creado la máscara de recorte, puede editar su posición y contenido fácilmente. Para reposicionar la capa recortada, simplemente selecciónela y use la herramienta Mover para arrastrarla a una nueva ubicación. Si desea editar el contenido, haga doble clic en la miniatura de la capa y se abrirá en su propia ventana, permitiéndole realizar cambios. Guarde sus ediciones y se actualizarán automáticamente en la máscara de recorte.
Agregar nuevas capas a la máscara de recorte es igual de sencillo. Coloque la nueva capa directamente encima de la capa recortada existente y, manteniendo presionada la tecla Alt/Opción, coloque el cursor entre las dos capas. Cuando el cursor cambie a dos círculos superpuestos, haga clic para agregar la nueva capa a la máscara de recorte .
Para editar la forma que determina la máscara de recorte, seleccione la capa base (la forma o capa de contenido) y use las herramientas apropiadas para ajustar su forma. Recuerde que sólo la parte no transparente de la capa base revelará el contenido de las capas superiores. Si necesita liberar una capa de la máscara de recorte, selecciónela y elija Capa > Liberar máscara de recorte en el menú.
Profundizando en el panel de capas
En el panel de Capas de Photoshop podemos encontrar diversas configuraciones y opciones para ajustar nuestros diseños. Una de estas opciones es utilizar una máscara de recorte . El concepto de máscara de recorte es simple: nos permite restringir la visibilidad de una capa a la forma o transparencia de otra, a menudo llamada capa base . Esta técnica nos ayuda a crear diseños limpios y organizados sin afectar el contenido real de la imagen.
Al trabajar con el panel Capas, es fundamental comprender los diferentes componentes, como las miniaturas y el icono de máscara de recorte . Las miniaturas proporcionan una representación visual de cada capa, mientras que el icono de máscara de recorte, que se asemeja a una flecha, indica la conexión entre la capa base y las capas superiores. Podemos crear, ajustar y eliminar máscaras de recorte manteniendo presionada la tecla Alt (Win) u Opción (Mac) y haciendo clic entre dos capas en el panel Capas.
Un aspecto importante del uso de máscaras de recorte es mantener la visibilidad y opacidad de las capas involucradas. El uso de la opción Máscaras de capa nos permite controlar estas propiedades sin afectar realmente el contenido de la imagen. Si es necesario, también podemos aplicar una capa de ajuste a una parte específica de nuestro diseño usando una máscara de recorte.
Una aplicación principal de las máscaras de recorte es ajustar y controlar grupos de capas. Por ejemplo, podemos tener un grupo de capas de texto, todas recortadas con la forma de un objeto en la capa base. Esto ayuda a mantener nuestro proyecto ordenado y manejable.
Otra característica notable del panel Capas es la capacidad de vincular capas. El enlace, representado por un icono de cadena, nos proporciona el control para mover o cambiar el tamaño de las capas enlazadas de forma independiente una de otra. Esta característica es especialmente útil cuando se trabaja con diseños complicados que contienen muchos elementos diferentes.
En conclusión, el panel Capas de Photoshop nos proporciona un potente conjunto de herramientas para crear y gestionar nuestros diseños de forma eficaz. Al utilizar máscaras de recorte, máscaras de capa, control de opacidad y enlaces, podemos lograr resultados complejos y refinados en nuestros proyectos.
Técnicas avanzadas de máscara de recorte
En esta sección, exploraremos algunas técnicas avanzadas de máscaras de recorte que pueden llevar sus habilidades de Photoshop al siguiente nivel. Estas técnicas te ayudarán a lograr resultados más precisos y creativos cuando trabajes con máscaras de recorte en tus proyectos.
Una técnica que recomendamos probar es usar diferentes modos de fusión con las máscaras de recorte. Esto le permite alterar la forma en que la capa recortada interactúa con la capa debajo de ella. Por ejemplo, puedes utilizar el modo de fusión Multiply para crear un efecto más dramático y rico en una fotografía .
Otra técnica útil es combinar máscaras de recorte con capas de ajuste . Al hacer esto, puede aplicar ajustes de color, tono o curvas solo a áreas específicas de su imagen. Esta es una forma eficaz de realizar ediciones no destructivas y minimizar la cantidad de capas en su documento .
Cuando trabaje con texto y formas, intente usar máscaras de recorte para agregar texturas o patrones interesantes a sus elementos de diseño. Importe su textura o patrón a una nueva capa y luego cree una máscara de recorte para limitar esa textura o patrón dentro de la forma o capa de texto deseada.
En algunos casos, es posible que encuentre problemas con la transparencia o partes visibles no deseadas de la capa recortada. Para resolver estos problemas, puede utilizar herramientas de pintura como la herramienta Pincel para editar y modificar manualmente los límites de la máscara. Pinte con blanco para revelar más capa recortada o use negro para ocultar áreas no deseadas.
Por último, no te olvides del poder de los filtros en Photoshop. Aplicar filtros a tus capas enmascaradas puede ayudarte a lograr efectos más avanzados y creativos en tus composiciones. Al igual que los ajustes, los filtros se pueden aplicar de forma no destructiva si primero convierte la capa recortada en un objeto inteligente antes de aplicar el filtro.
Si sigue estas técnicas avanzadas de máscara de recorte, podrá mejorar sus proyectos de Photoshop y crear diseños más profesionales y creativos.
Integración con otras herramientas de Photoshop
Cuando trabajamos con máscaras de recorte, podemos utilizar capas de texto a nuestro favor. Al colocar una capa de texto debajo de una foto, podemos crear efectos llamativos donde el texto define la forma en la que la imagen es visible. Esto nos permite resaltar nuestra creatividad con fuentes y varias capas tipográficas, mejorando la apariencia general del diseño.
La amplia gama de pinceles y patrones de Photoshop también se puede incorporar a nuestro trabajo mediante el uso de capas recortadas para pintar y dibujar. Las máscaras de recorte facilitan la aplicación y manipulación de capas de ajuste para corrección de color u otros efectos, refinando nuestras composiciones y gráficos sin problemas.
Las máscaras vectoriales son otra herramienta valiosa cuando se trabaja con máscaras de recorte. Como las máscaras vectoriales son escalables y conservan bordes nítidos, podemos usar máscaras de recorte para crear diseños precisos mientras ajustamos el zoom y el orden de las capas. Además de las máscaras vectoriales, los canales desempeñan un papel esencial en la construcción de compuestos, lo que nos proporciona más flexibilidad en nuestro flujo de trabajo.
Uno de los aspectos útiles de Photoshop es la disponibilidad de atajos de teclado para mejorar nuestra eficiencia. Mientras trabajamos con máscaras de recorte, podemos reposicionar capas, crear nuevas capas o modificar el orden mediante atajos de teclado . Memorizando y aplicando estos atajos podremos optimizar aún más nuestro proceso creativo en Adobe Photoshop.
Por último, integrar marcos de fotos en nuestros proyectos de máscaras de recorte puede agregar una capa extra de profundidad y detalle, elevando la estética de nuestros diseños. Al experimentar continuamente con varias herramientas, como capas de texto, pinceles, capas de ajuste, máscaras vectoriales, canales y atajos de teclado, podemos ampliar nuestros horizontes creativos y mejorar nuestra competencia general con Adobe Photoshop.
Preguntas frecuentes
¿En qué se diferencia una máscara de recorte de una máscara de capa?
Tanto una máscara de recorte como una máscara de capa controlan la visibilidad de las capas en Photoshop, pero funcionan de manera diferente. Una máscara de recorte utiliza la forma, el contenido o la máscara de capa de la capa más inferior para determinar la visibilidad de las capas superiores. Por otro lado, una máscara de capa utiliza el blanco y negro para mostrar u ocultar diferentes partes de una sola capa.
¿Cuáles son los pasos para crear una máscara de recorte?
Para crear una máscara de recorte, primero coloque la capa que desea enmascarar directamente encima de la capa que definirá la forma o los límites de la máscara. Seleccione la capa superior y luego vaya a Layer > Create Clipping Mask . Alternativamente, también puedes usar el método abreviado de teclado Ctrl+Alt+G (Windows) o Cmd+Option+G (Mac).
¿Puede una máscara de recorte funcionar con varias capas?
Sí, una máscara de recorte puede funcionar con varias capas. Organice las capas que desea enmascarar directamente encima de la capa base, que proporciona la forma de enmascaramiento. Seleccione todas las capas que desea recortar y siga los pasos para crear una máscara de recorte. La capa base definirá la visibilidad de todas las capas recortadas encima de ella.
¿Existe alguna forma de editar o modificar el contenido de una máscara de recorte?
¡Absolutamente! Puede editar el contenido de una máscara de recorte seleccionando la capa base o cualquiera de las capas recortadas y aplicando modificaciones utilizando las diversas herramientas de Photoshop. Por ejemplo, puede transformar, pintar o aplicar filtros para mejorar o cambiar la apariencia de la imagen compuesta creada por la máscara de recorte.
¿Están disponibles las máscaras de recorte en Illustrator y Procreate?
Sí, las máscaras de recorte están disponibles tanto en Adobe Illustrator como en la aplicación Procreate. En Illustrator, las máscaras de recorte se utilizan para enmascarar un objeto vectorial o un grupo de objetos. Procreate también ofrece máscaras de recorte, lo que le permite limitar la visibilidad de una capa o un grupo de capas según la forma de la capa inferior.
¿Cómo solucionar problemas de máscara de recorte en Photoshop?
Para resolver problemas de máscara de recorte, asegúrese de que la capa base tenga una forma o contenido definido que pueda usarse como máscara. Verifique que la disposición de las capas sea adecuada, con la capa que desea enmascarar colocada directamente encima de la capa base. Si aún tiene problemas, consulte la guía de solución de problemas de Adobe para obtener más ayuda.