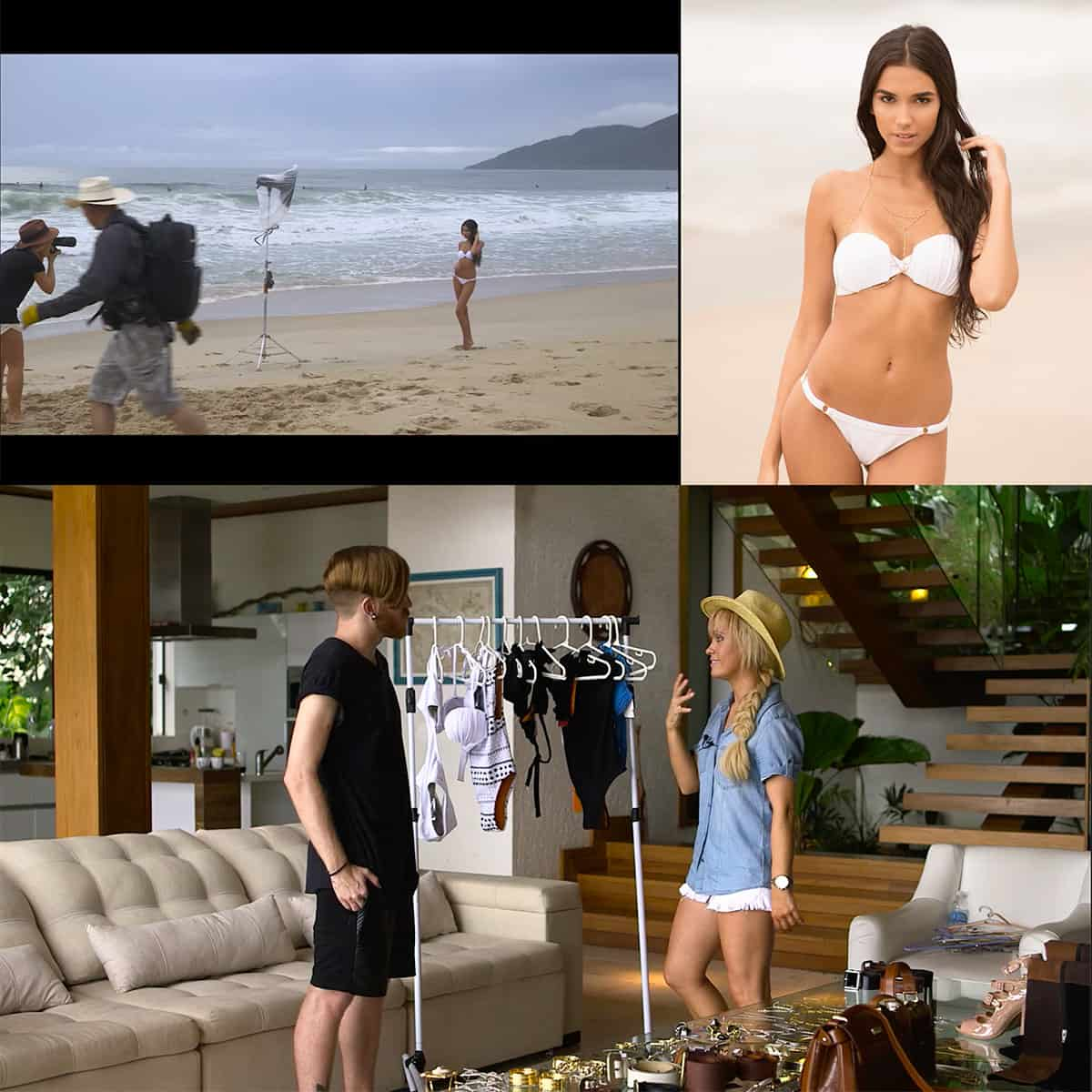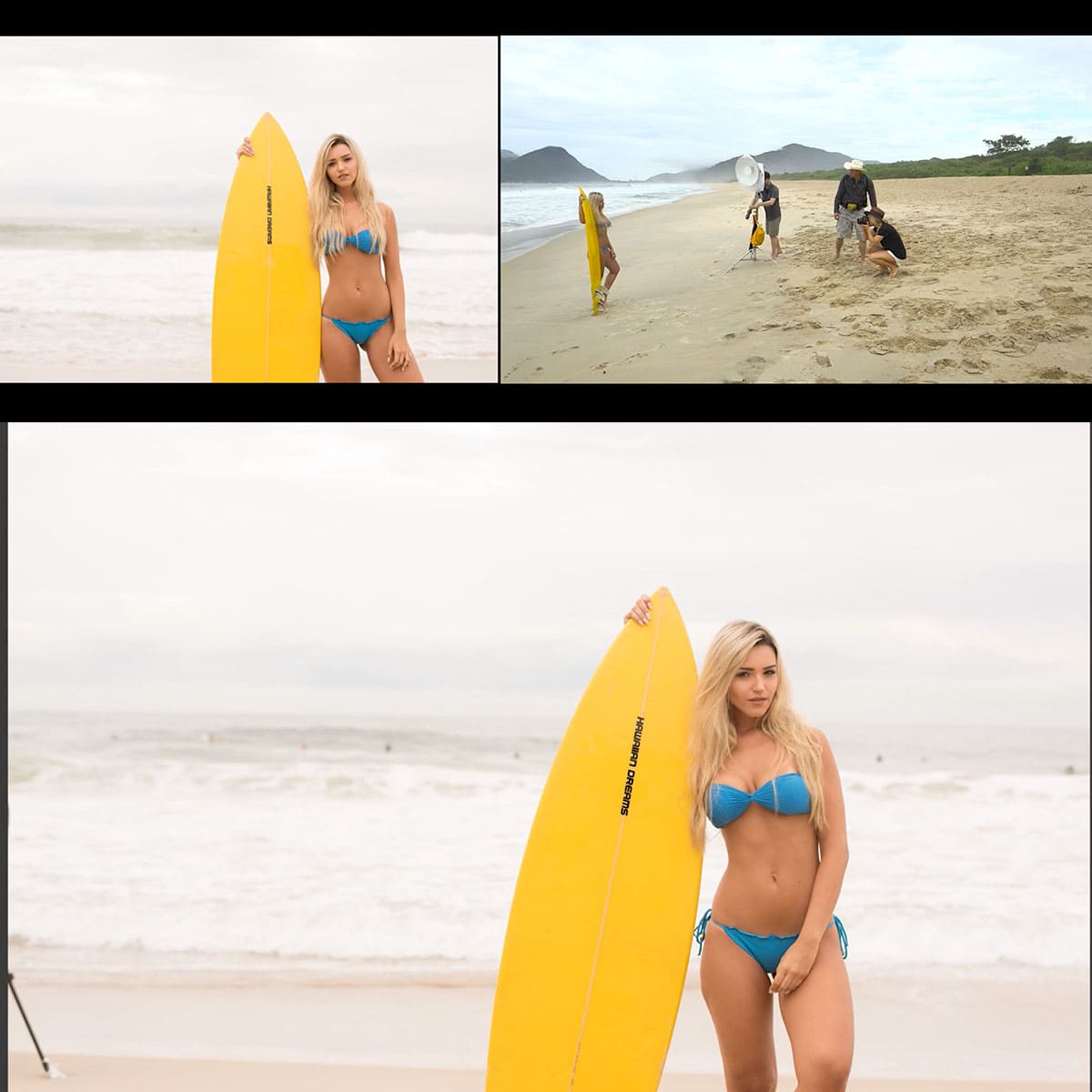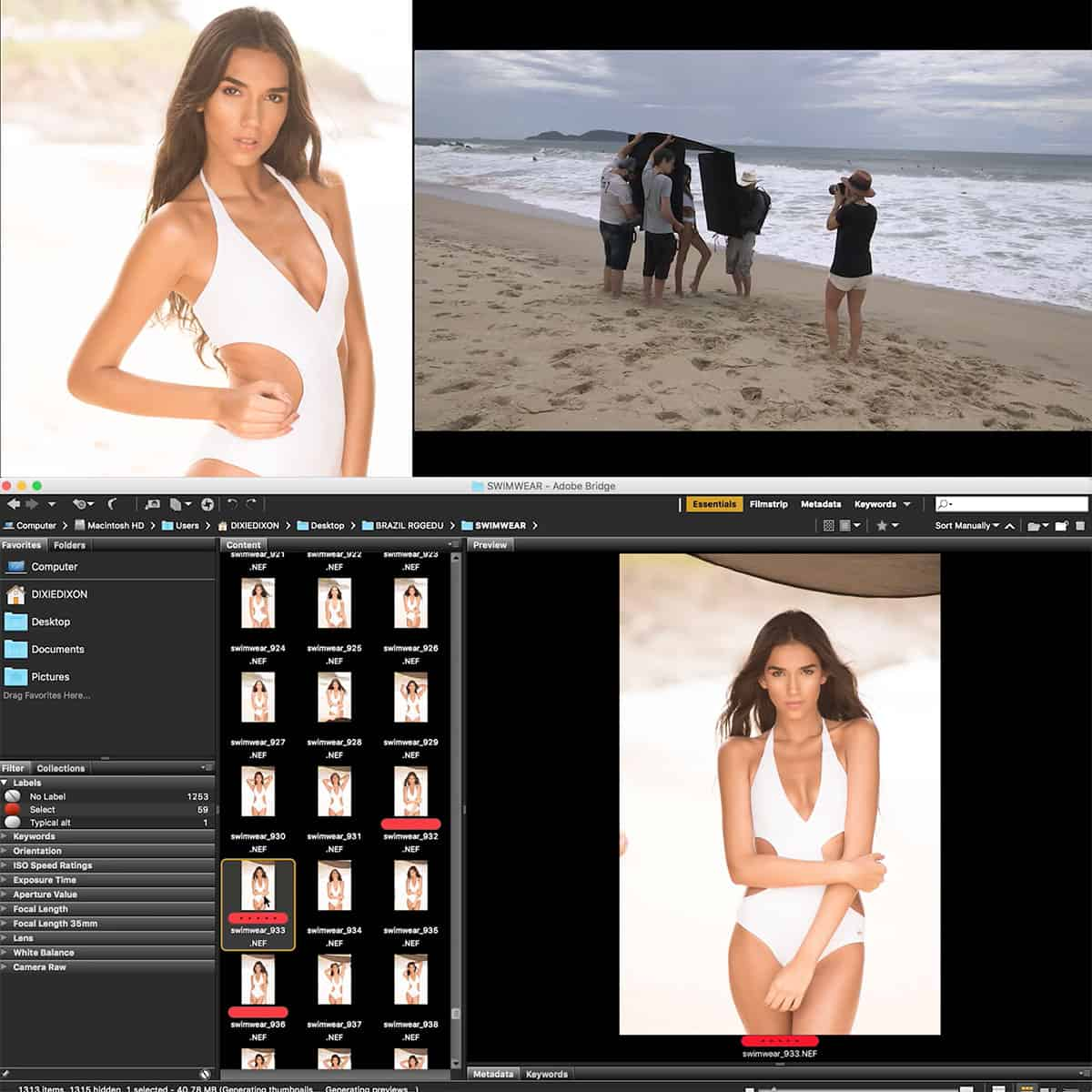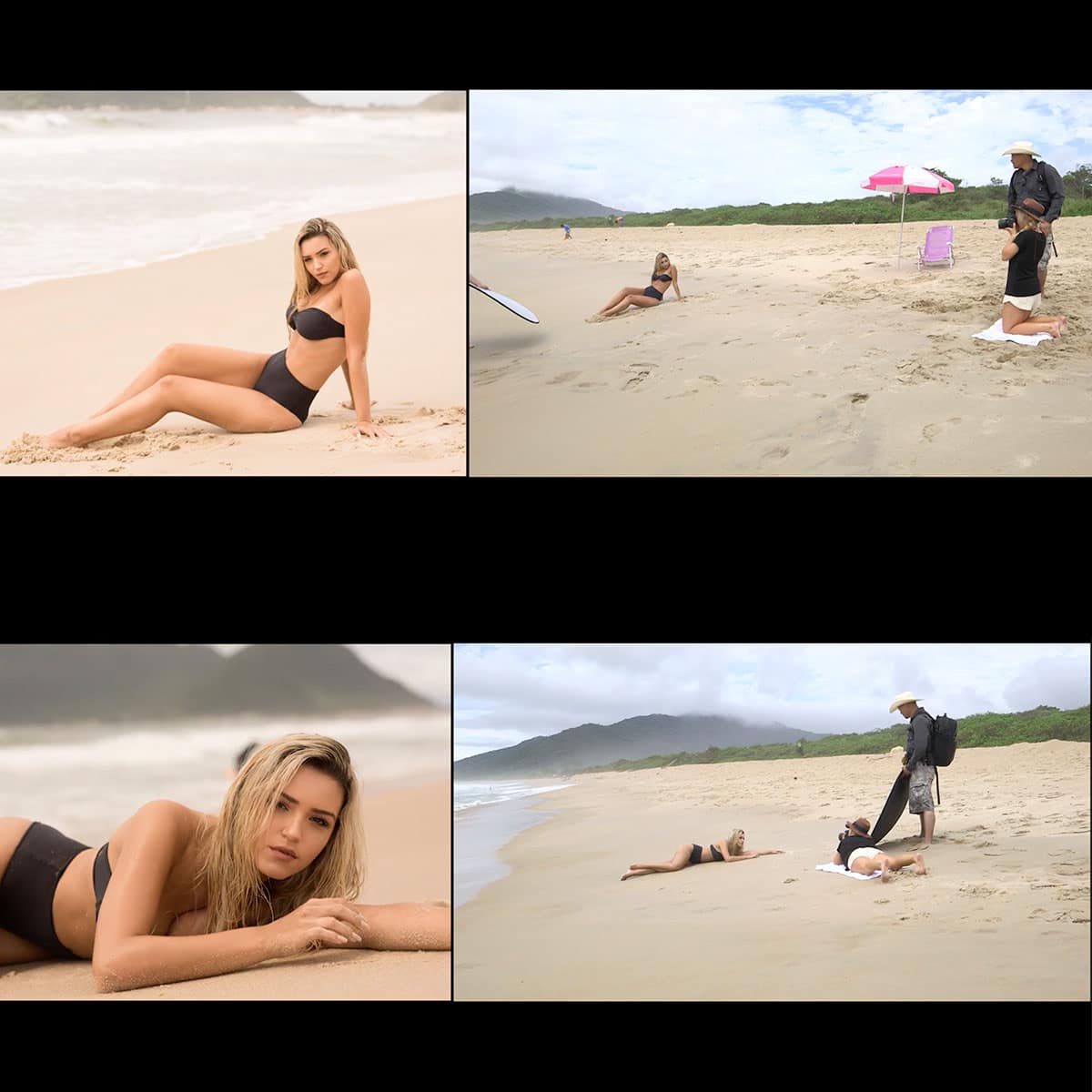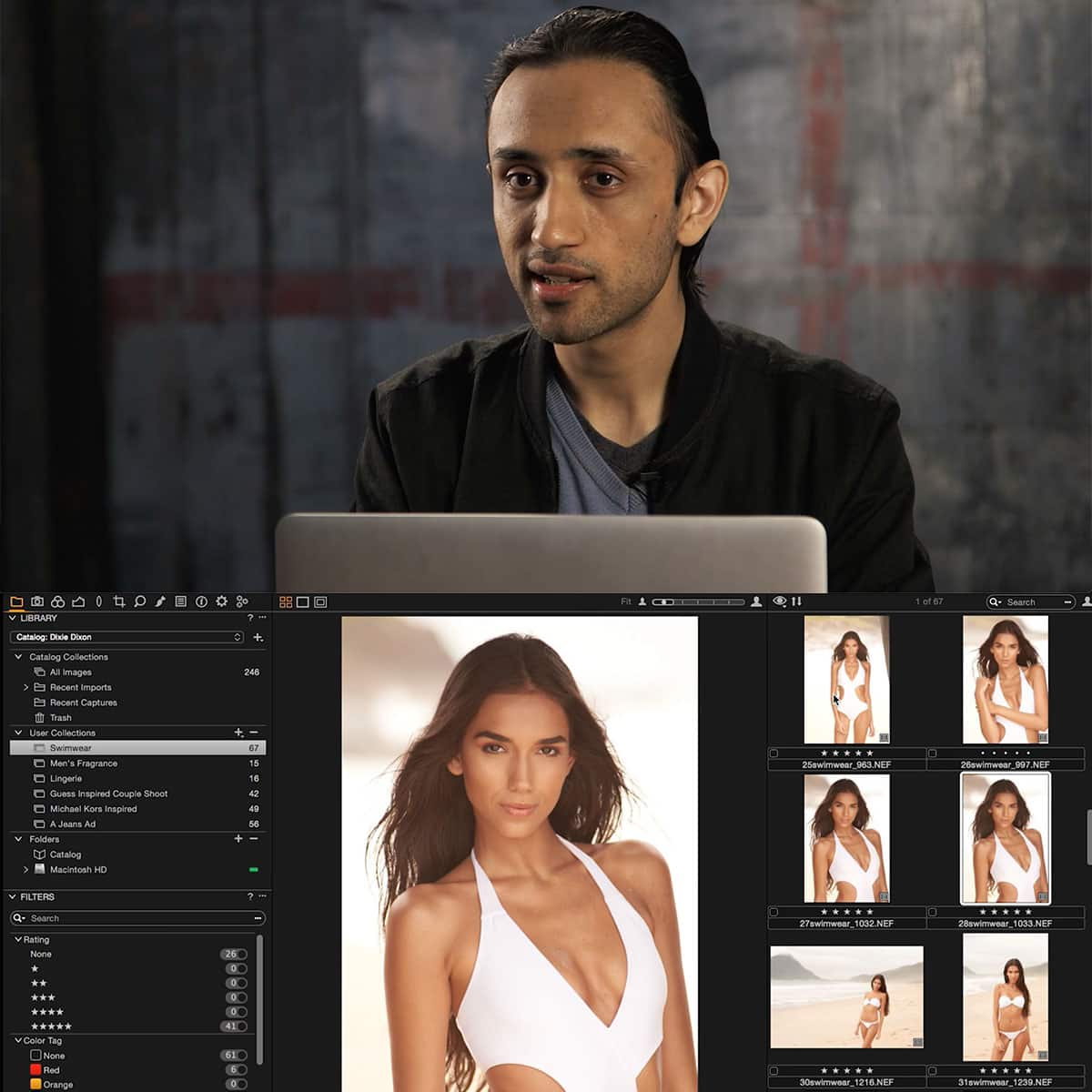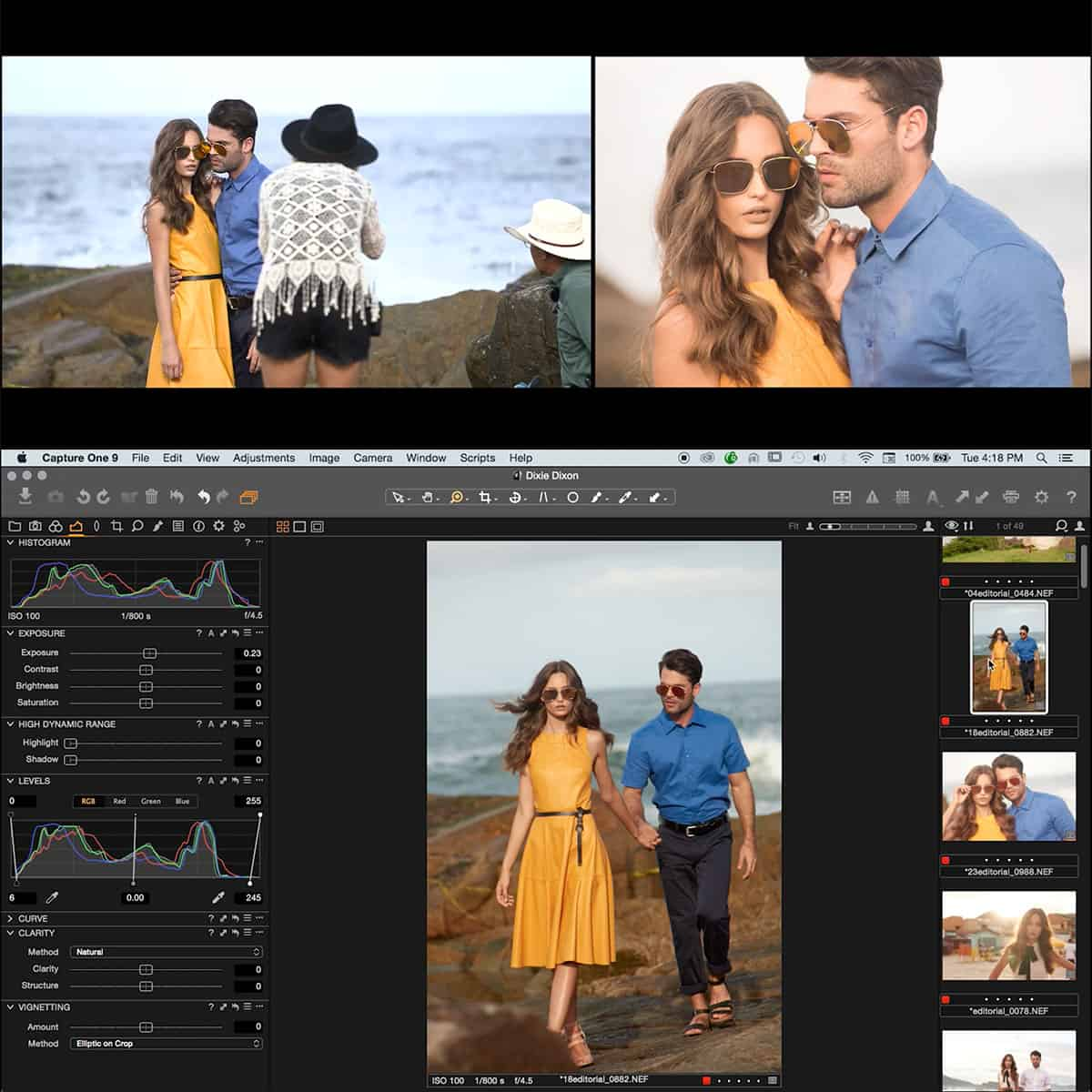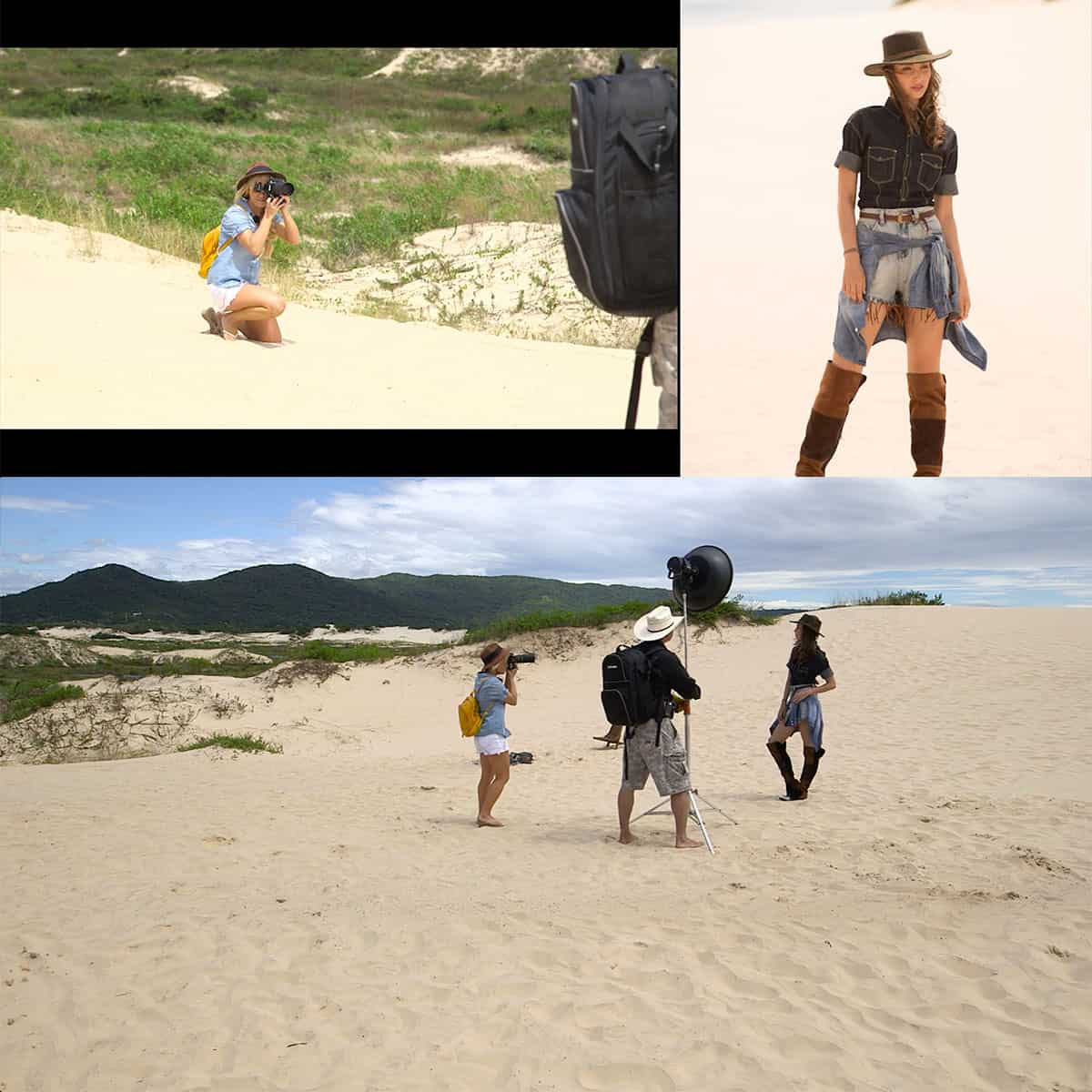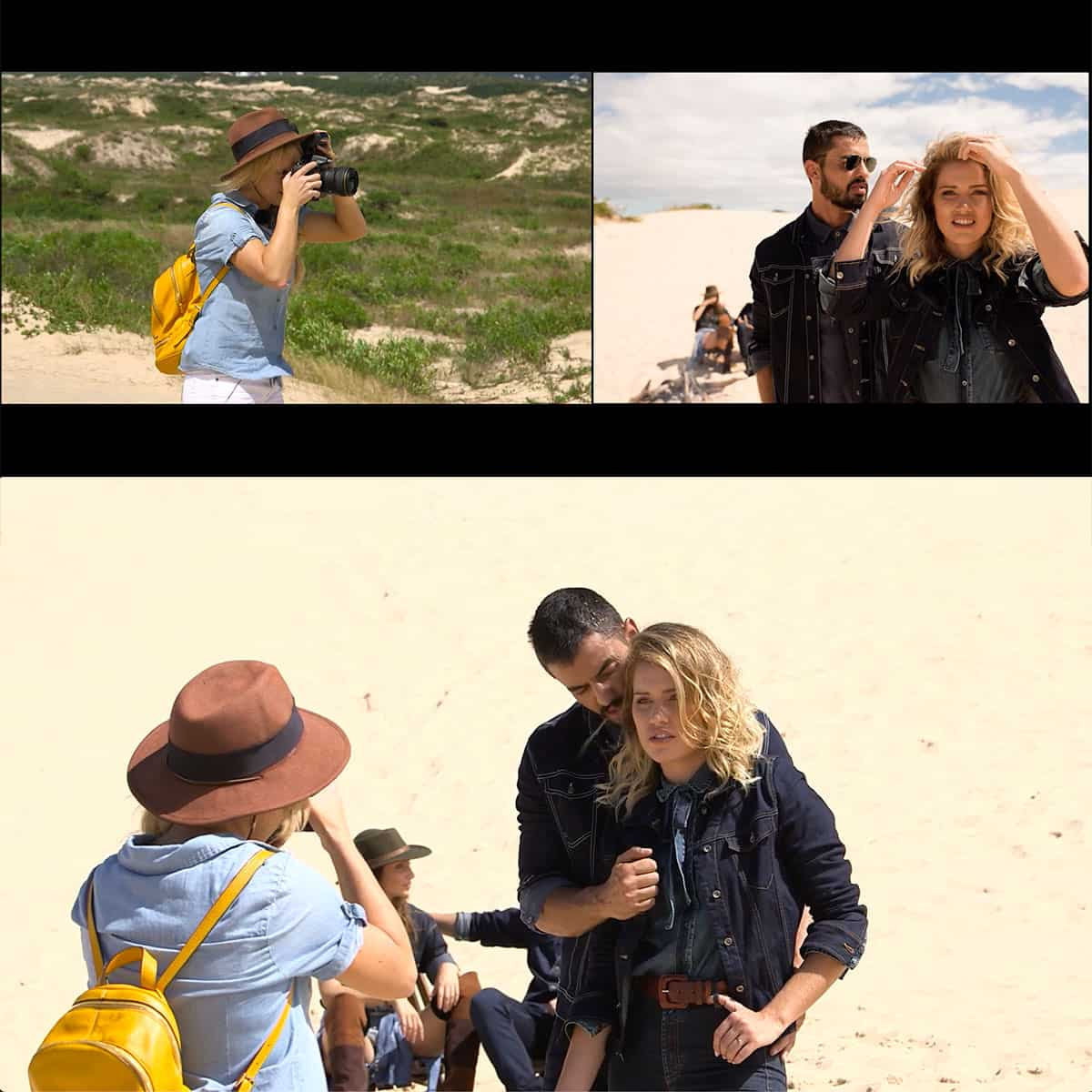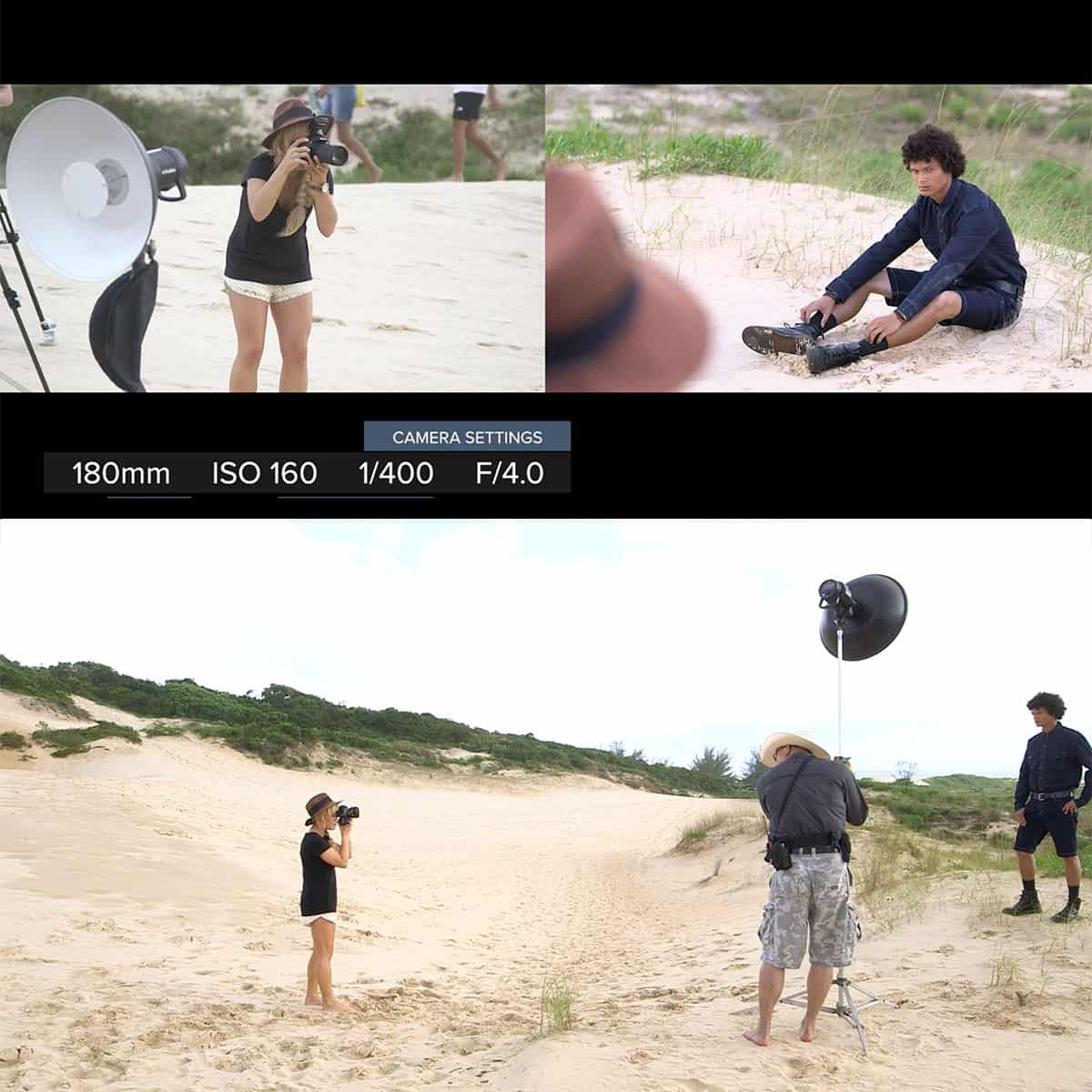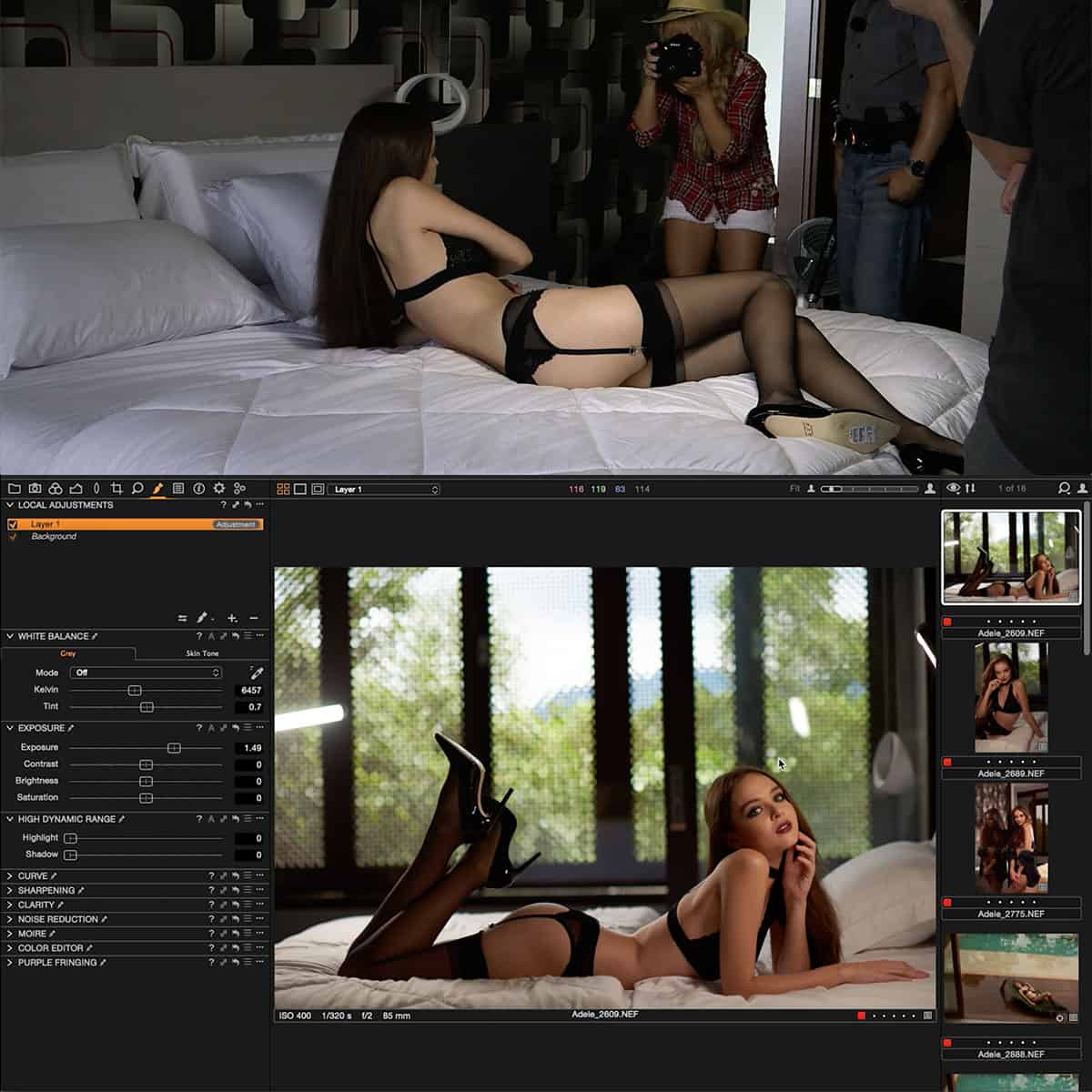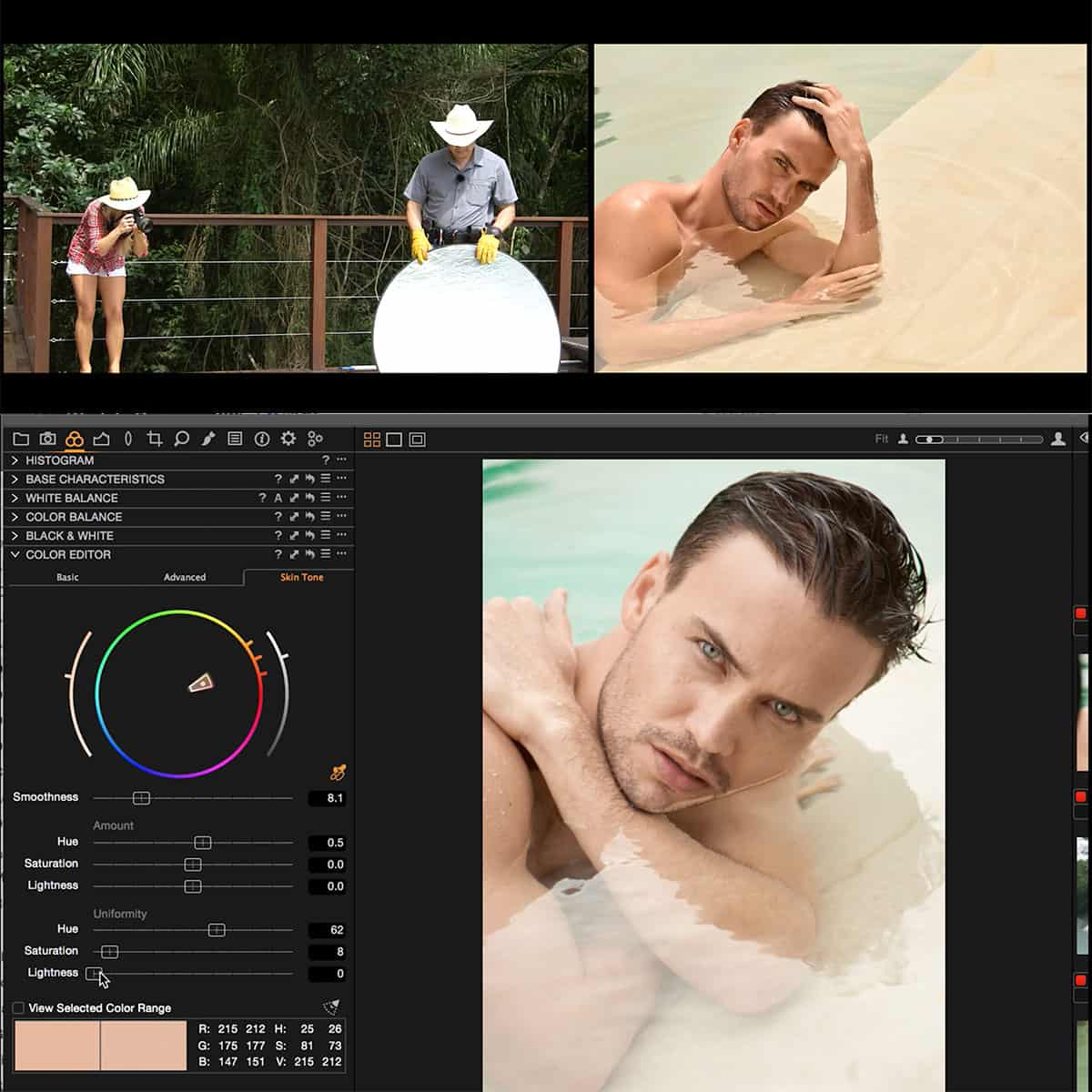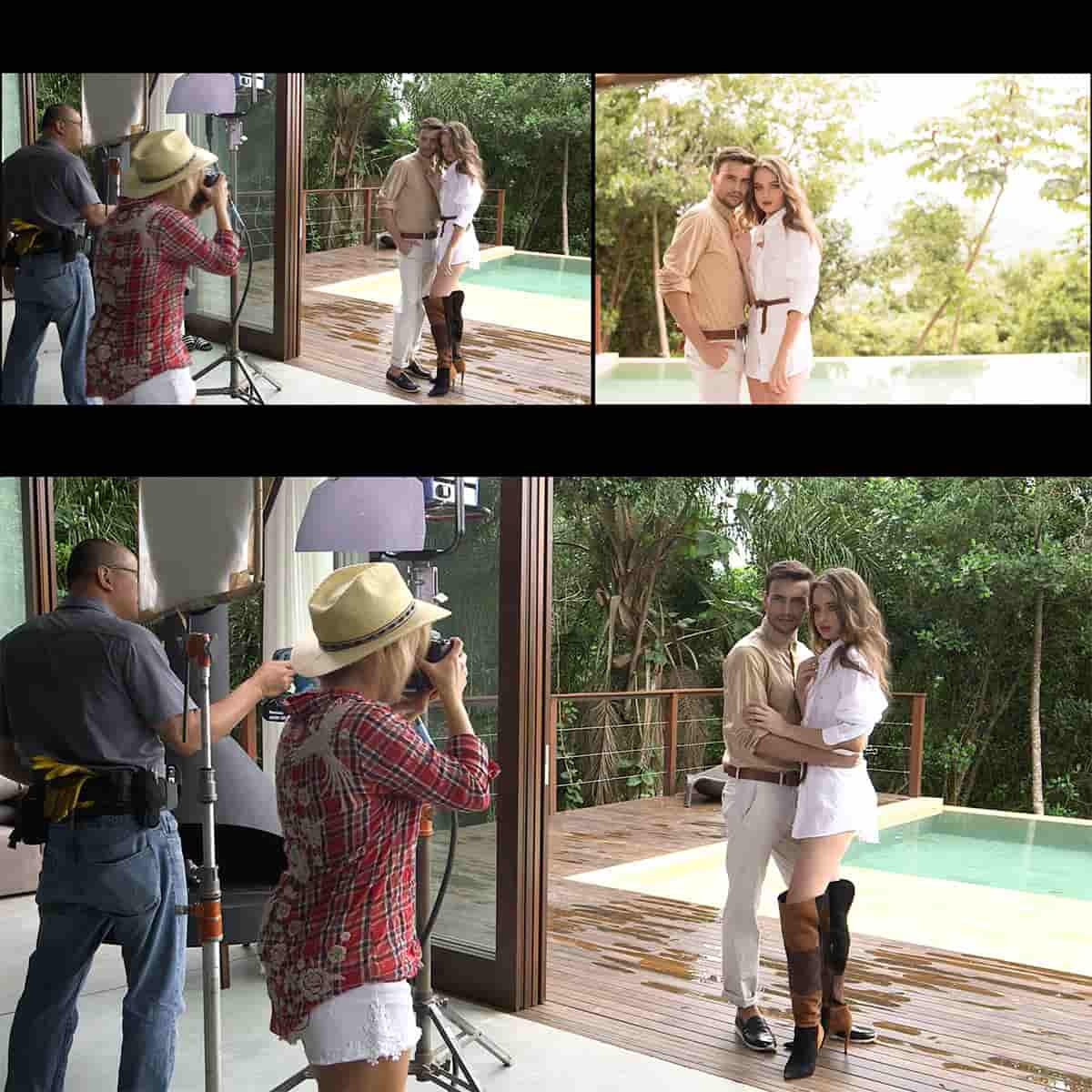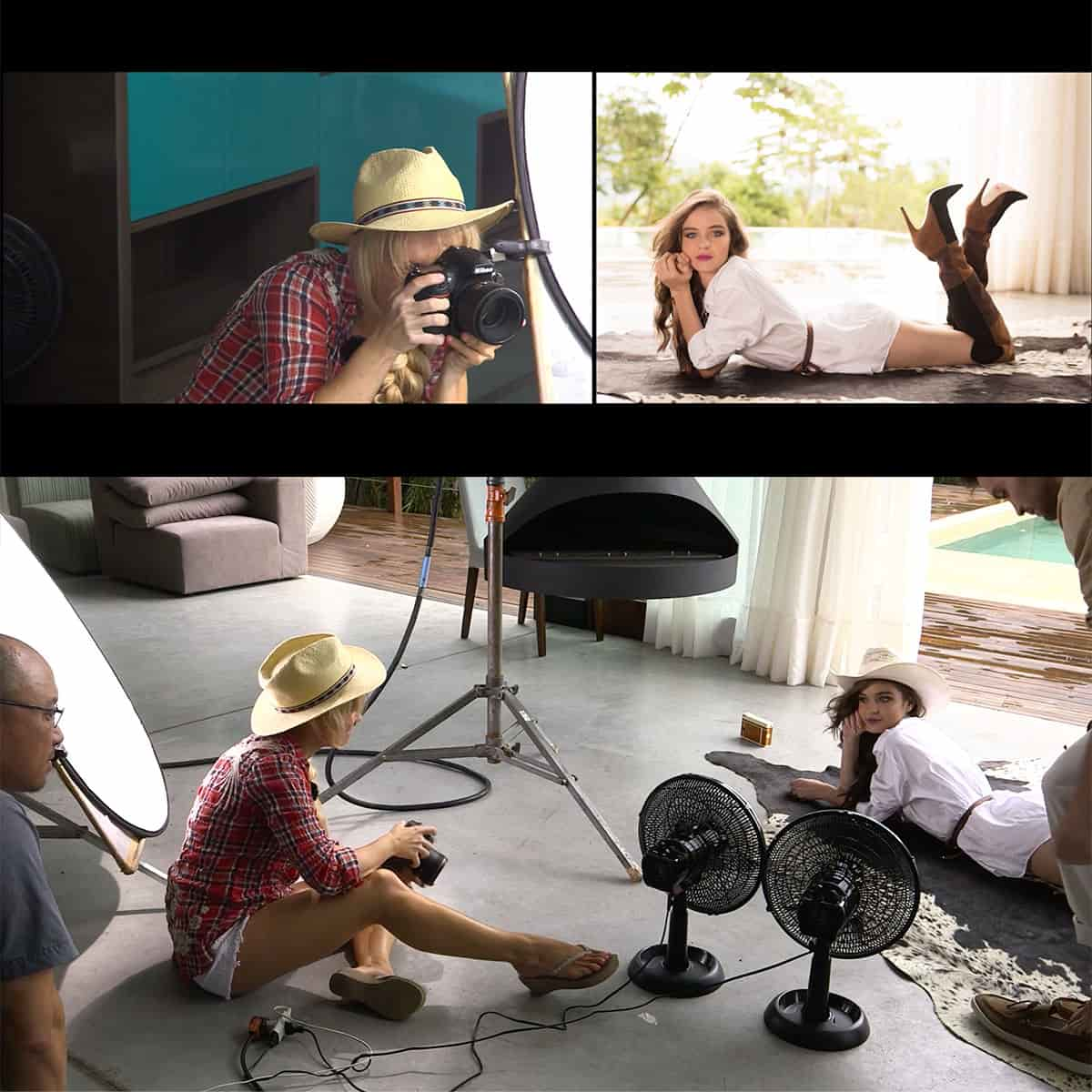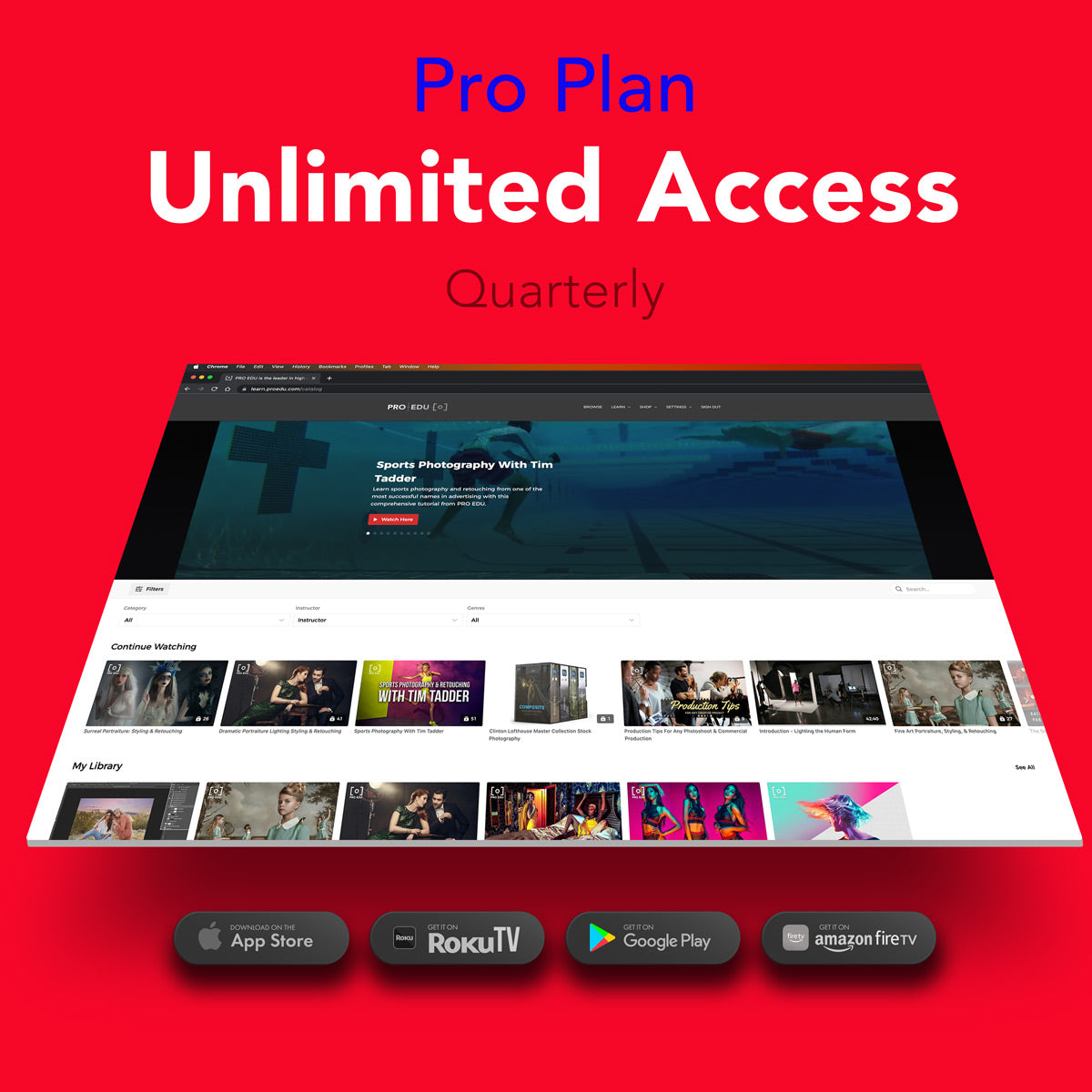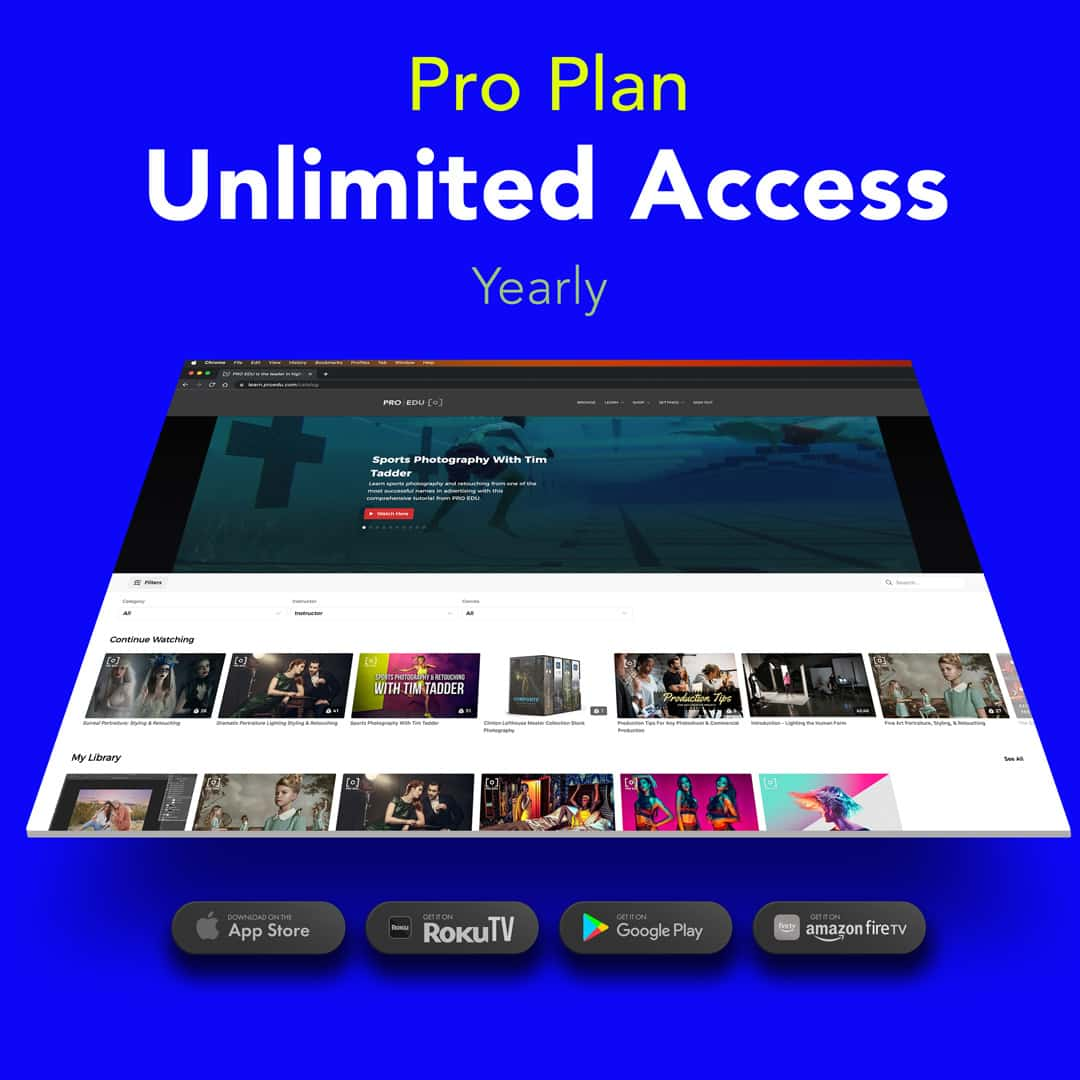¿Qué son los niveles en Photoshop? Una guía completa para ajustes de imágenes
La herramienta Niveles de Photoshop es una función potente que le permite realizar ajustes en la gama tonal y el equilibrio de color de sus imágenes. Al trabajar con las sombras, las luces y los medios tonos de una imagen, puede ajustar la apariencia general y lograr el aspecto deseado para sus proyectos.
Como componente esencial de su flujo de trabajo de edición, comprender y utilizar la herramienta Niveles puede mejorar significativamente su dominio de Photoshop. Desde ajustes de color y contraste hasta edición no destructiva, dominar la herramienta Niveles puede conducir a un flujo de trabajo más eficiente y optimizado.
Conclusiones clave
- Los niveles en Photoshop permiten ajustes precisos del rango tonal y del balance de color
- Dominar la herramienta Niveles mejora las habilidades de edición y la eficiencia del flujo de trabajo
- La edición no destructiva es posible con Photoshop Levels para un proceso más flexible
Comprender los niveles en Photoshop
Capas y niveles
En Photoshop, los niveles nos ayudan a ajustar el brillo, el contraste y el rango tonal de una imagen. Para acceder al ajuste de niveles, podemos crear una nueva capa de ajuste haciendo clic en el icono Nueva capa de ajuste y seleccionando Niveles. Al utilizar una capa de ajuste, nos aseguramos de que nuestras ediciones no sean destructivas, lo que significa que pueden modificarse o eliminarse sin causar cambios permanentes en la imagen original 1 .
Histograma y rango tonal
El histograma en la ventana de ajuste de niveles representa la distribución de píxeles en una imagen, con el eje horizontal mostrando el nivel de brillo de los píxeles, que van del negro (0) al blanco (255) 2 . El eje vertical muestra el número de píxeles en cada nivel de brillo. El rango tonal está determinado por los valores más claros y más oscuros del histograma. Para un mejor contraste y una imagen más equilibrada, podemos ajustar los controles deslizantes Punto negro y Punto blanco , acercándolos a los bordes del histograma 3 .
El control deslizante central ajusta el nivel de brillo general, permitiéndonos controlar los medios tonos 2 . Usando niveles, podemos influir con mayor precisión en el contraste y el brillo en comparación con la herramienta Curvas . En general, los niveles ofrecen una forma sencilla y eficaz de mejorar la gama tonal de una imagen, garantizando una mejor calidad y un resultado visualmente más atractivo.
Uso de niveles para ajuste de color y contraste
Corrección del tono de color con niveles
El uso de niveles en Photoshop nos permite corregir problemas de color en nuestras imágenes. Esto lo podemos lograr trabajando con los canales de color rojo, verde y azul (RGB) individuales. Al utilizar la herramienta de ajuste de niveles, podemos ajustar el balance de color en toda la imagen, asegurando consistencia y vitalidad.
Para comenzar a corregir el tono de color, cree una capa de ajuste para Niveles. Luego, elija el canal de color deseado (rojo, verde o azul) y use los controles deslizantes de puntos blancos y negros para corregir cualquier desequilibrio. Este proceso se puede aplicar a los otros canales de color según sea necesario, lo que da como resultado una imagen final más precisa y visualmente atractiva.
Mejorar el contraste usando niveles
La herramienta Niveles ofrece funcionalidad para ajustar y mejorar el contraste de nuestras imágenes al permitirnos controlar de manera efectiva la distribución de sombras, medios tonos y luces. Al ajustar los niveles de entrada y salida en el ajuste de imagen Niveles , podemos oscurecer las áreas oscuras de la imagen y iluminar las áreas brillantes, mejorando así el contraste general.
Para mejorar el contraste, primero cree la capa de ajuste de Niveles. Desde allí, podemos utilizar los controles deslizantes de Entrada para ajustar los puntos blancos y negros de la imagen. El control deslizante negro debe moverse hacia la derecha, mientras que el control deslizante blanco debe moverse hacia la izquierda. Esta manipulación nos permite conseguir el contraste deseado y en definitiva potenciar el impacto visual de nuestra imagen.
En conclusión, utilizar Niveles para ajustes de color y contraste es una herramienta esencial en nuestra caja de herramientas de Photoshop. Esta característica nos permite corregir eficazmente los desequilibrios de color y optimizar el contraste de la imagen, lo que da como resultado imágenes visualmente impresionantes que se ven profesionales y pulidas.
Mejorando sus habilidades con herramientas de niveles
Dominio de los controles deslizantes de nivel
En Photoshop, la capa de ajuste de niveles es una poderosa herramienta que nos permite modificar la gama tonal y el balance de color de una imagen. Al usar controles deslizantes para cada canal de color, podemos ajustar las sombras, las luces y los medios tonos de nuestras imágenes para crear los efectos deseados. Por ejemplo, mover el control deslizante del punto negro hacia la derecha oscurecerá las sombras, mientras que mover el control deslizante del punto blanco hacia la izquierda iluminará las luces.
Le recomendamos que practique el uso de la herramienta de niveles para ser más competente. Realice ajustes de brillo/contraste, trabaje con diferentes capas de ajuste y experimente con el nivel de brillo y la configuración de ajuste de contraste.
Funciones automáticas: Color, tono y contraste automáticos
Photoshop ofrece prácticas funciones automáticas como Color automático, Tono automático y Contraste automático para realizar ajustes rápidamente en sus imágenes. Estas funciones analizan el histograma de la imagen y realizan las correcciones necesarias automáticamente.
La función Color automático corrige el equilibrio de color de una imagen neutralizando las luces y fijando los medios tonos, manteniendo al mismo tiempo el equilibrio de color general. Tono automático ajusta el rango tonal redistribuyendo los niveles de cada canal de color en toda la imagen. Contraste automático mejora el contraste de la imagen al encontrar los píxeles más brillantes y más oscuros y luego redistribuir los valores tonales en consecuencia.
En resumen, dominar la herramienta de niveles en Photoshop puede mejorar significativamente nuestra capacidad para ajustar y optimizar nuestras imágenes. Practica con controles deslizantes de nivel, ajustes de brillo/contraste y funciones automáticas para llevar tus habilidades al siguiente nivel.
Edición no destructiva con niveles
En Photoshop, trabajar con niveles nos permite realizar ajustes no destructivos en nuestras imágenes. Esto significa que podremos ajustar el brillo, el contraste y el balance de color sin alterar permanentemente la imagen original. Exploremos cómo lograr una edición no destructiva con niveles usando capas de ajuste y máscaras.
Usar capas de ajuste y máscaras
Para aplicar ediciones no destructivas, utilizamos capas de ajuste y máscaras de capa . Aquí hay una breve guía paso a paso para usar capas de ajuste y máscaras con niveles en Photoshop.
- Abra el panel Capas seleccionando Ventana > Capas en la barra de menú.
- Haga clic en el icono "Crear nueva capa de relleno o ajuste" en la parte inferior del panel Capas y luego elija Niveles de la lista que aparece.
- Se abrirá el panel de Ajustes , mostrando el histograma de niveles. Aquí, podemos ajustar los controles deslizantes Niveles de entrada y Niveles de salida para ajustar el rango tonal de la imagen.
- Si es necesario, también podemos ajustar los canales de color individuales (rojo, verde y azul) seleccionándolos en el menú desplegable en el panel Ajustes.
Al utilizar capas de ajuste, nos aseguramos de que nuestras ediciones no afecten la imagen original. Si queremos refinar aún más nuestras ediciones o eliminarlas por completo, simplemente podemos editar la máscara de capa o eliminar la capa de ajuste sin afectar la imagen subyacente. Este enfoque de edición no destructivo nos brinda más libertad para experimentar y lograr el mejor resultado posible preservando al mismo tiempo los datos de la imagen original.
Optimización del flujo de trabajo con niveles de Photoshop
Según nuestra experiencia con Photoshop, realizar ajustes en el tono y el color de una imagen es vital para lograr el resultado deseado. Una de las herramientas más potentes y flexibles que utilizamos es el ajuste de niveles . Al utilizar niveles, podemos refinar la gama tonal de una imagen, equilibrar su color y optimizar eficazmente nuestro flujo de trabajo.
A menudo comenzamos agregando una capa de ajuste de Niveles a nuestro espacio de trabajo. Este enfoque no destructivo nos permite modificar la configuración fácilmente sin afectar la imagen original. A través de la capa de ajuste de Niveles, podemos manipular las sombras, las luces y los medios tonos por separado.
Al examinar el histograma proporcionado en la ventana de ajuste de niveles, podemos tomar decisiones informadas sobre las correcciones necesarias para una imagen. Algunos ajustes comunes que realizamos incluyen:
- Brillo/Contraste : aumenta o disminuye el nivel de brillo general de una imagen moviendo el control deslizante central.
- Sombras y luces : refina el contraste ajustando los controles deslizantes en cada extremo.
- Equilibrio de color : altera con precisión cada canal de color (rojo, verde y azul) para lograr resultados óptimos.
Además, utilizamos ajustes preestablecidos para acelerar aún más nuestro flujo de trabajo. Estos ajustes preestablecidos proporcionan un punto de partida rápido para ajustes comunes. También podemos guardar nuestros propios ajustes preestablecidos personalizados para uso futuro.
Incorporar una función de vista previa en nuestro flujo de trabajo es esencial para comparar los cambios sutiles entre la imagen ajustada y la original. Esto nos permite evaluar nuestros ajustes de manera efectiva y asegurarnos de que vamos en la dirección correcta.
En general, integrar la herramienta de ajuste de niveles en nuestro flujo de trabajo agiliza considerablemente el proceso de edición y garantiza resultados de alta calidad. A través de este proceso optimizado, podemos trabajar de manera más eficiente para crear imágenes visualmente impresionantes que cumplan con nuestros objetivos.
Preguntas frecuentes
¿Cuál es el propósito del ajuste de niveles en Photoshop?
Los ajustes de niveles en Photoshop nos permiten ajustar la gama tonal y el equilibrio de color de nuestras imágenes. Podemos trabajar con las sombras, las luces y los medios tonos de la imagen por separado, lo que facilita la selección de áreas específicas para mejorar o corregir. La herramienta de niveles de Photoshop proporciona una característica invaluable para fotógrafos y diseñadores.
¿En qué se diferencian los niveles y las curvas en Photoshop?
Si bien los ajustes de Niveles y Curvas tienen como objetivo mejorar la gama tonal de las imágenes, tienen algunas diferencias clave. Los niveles se utilizan principalmente para ajustes de equilibrio en las sombras, los medios tonos y las luces de una imagen, mientras que las Curvas ofrecen un control más preciso sobre los canales de color individuales. Esto permite la corrección de color específica y el ajuste en rangos tonales específicos mediante el ajuste de Curvas .
¿Cómo uso la capa de ajuste de Niveles en Photoshop?
Para usar la capa de ajuste de Niveles, comience navegando al panel Capas y haciendo clic en el icono "Crear nueva capa de ajuste o relleno". Elija "Niveles" en el menú desplegable que aparece. Esto creará una capa de ajuste de Niveles no destructiva, lo que le permitirá realizar ajustes sin alterar directamente su imagen original. Obtenga más información sobre el proceso de ajuste de niveles de Photoshop para una mejor comprensión.
¿Cuál es el atajo de teclado para niveles en Photoshop?
El método abreviado de teclado para acceder a los niveles en Photoshop es Ctrl+L (Windows) o Comando+L (Mac). Este acceso directo abrirá el cuadro de diálogo Niveles, que le permitirá realizar ajustes en la capa activa.
¿Cómo afectan los ajustes de niveles a la calidad de la imagen?
Los ajustes de niveles pueden mejorar enormemente la calidad de la imagen al equilibrar la exposición general y los tonos de color de una imagen. Sin embargo, si se exageran, pueden provocar una pérdida de detalles en sombras, luces y medios tonos. Es fundamental lograr un equilibrio a la hora de realizar ajustes para no comprometer la calidad de la imagen .
¿En qué escenarios son más útiles los ajustes de niveles en Photoshop?
Los ajustes de niveles son más útiles en escenarios donde una imagen tiene una exposición desigual, contiene matices de color o tiene poco contraste. Al realizar ajustes en las sombras, los medios tonos y las luces, podemos mejorar significativamente la apariencia general de una imagen. Son especialmente útiles en la edición de fotografías para corregir problemas relacionados con el tono y el color.