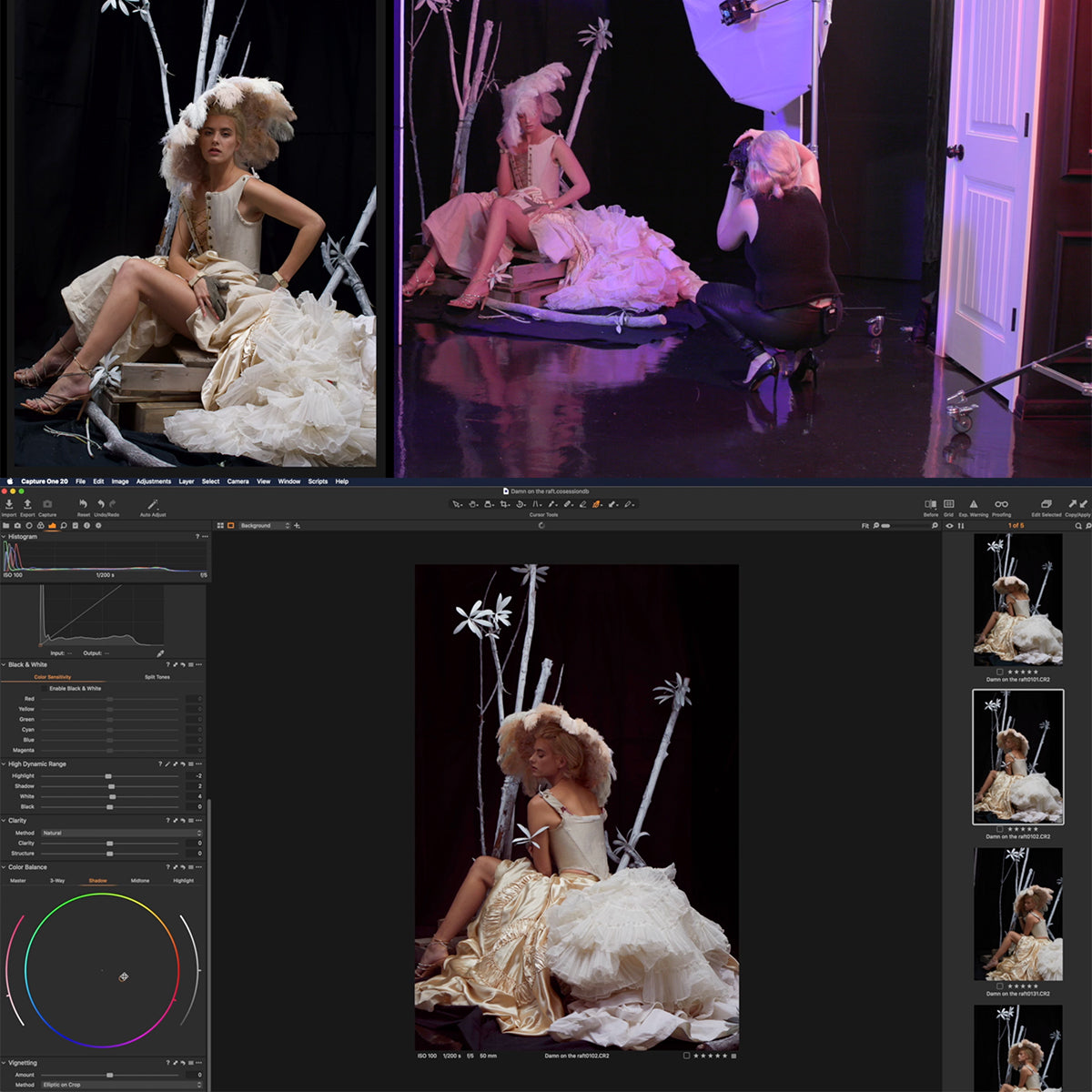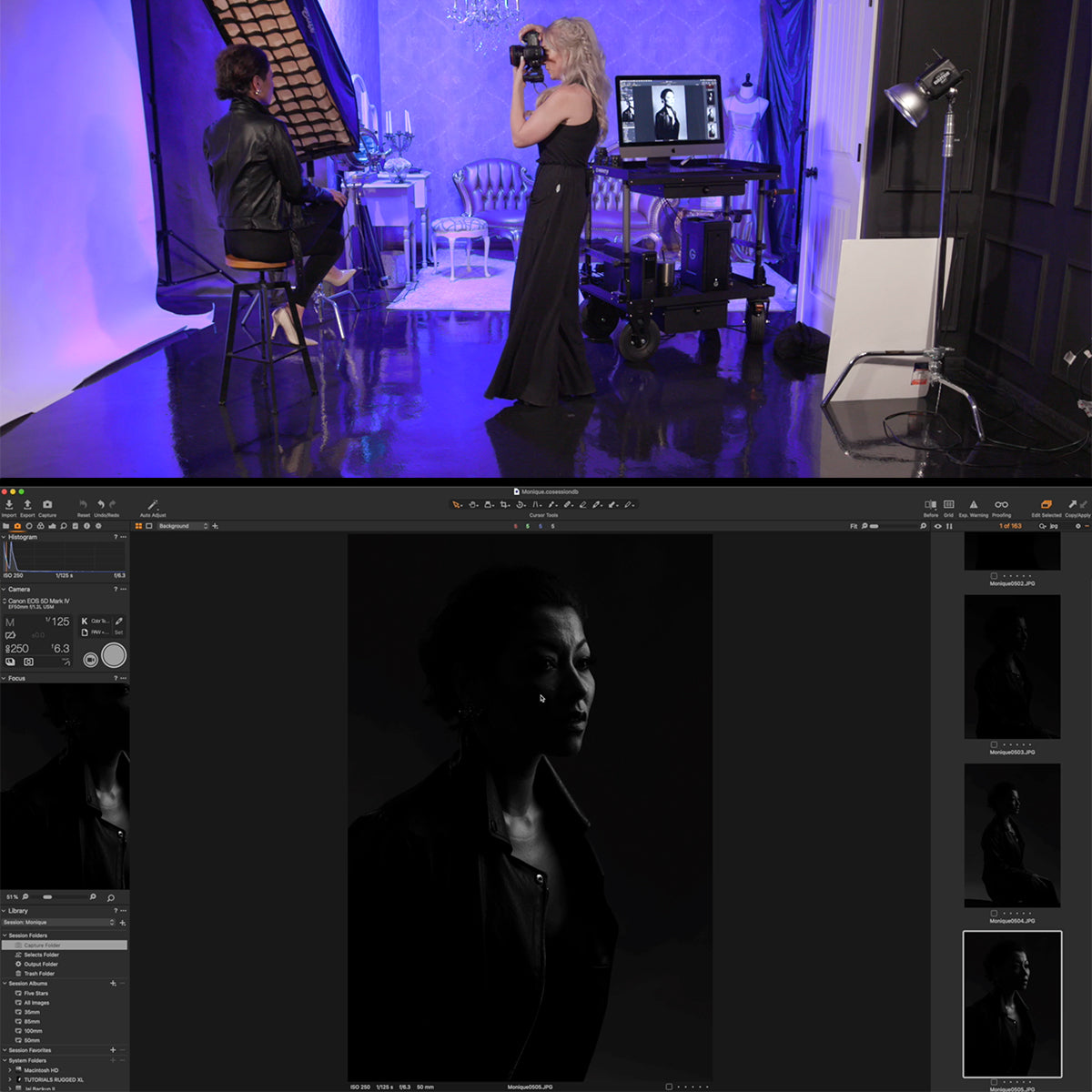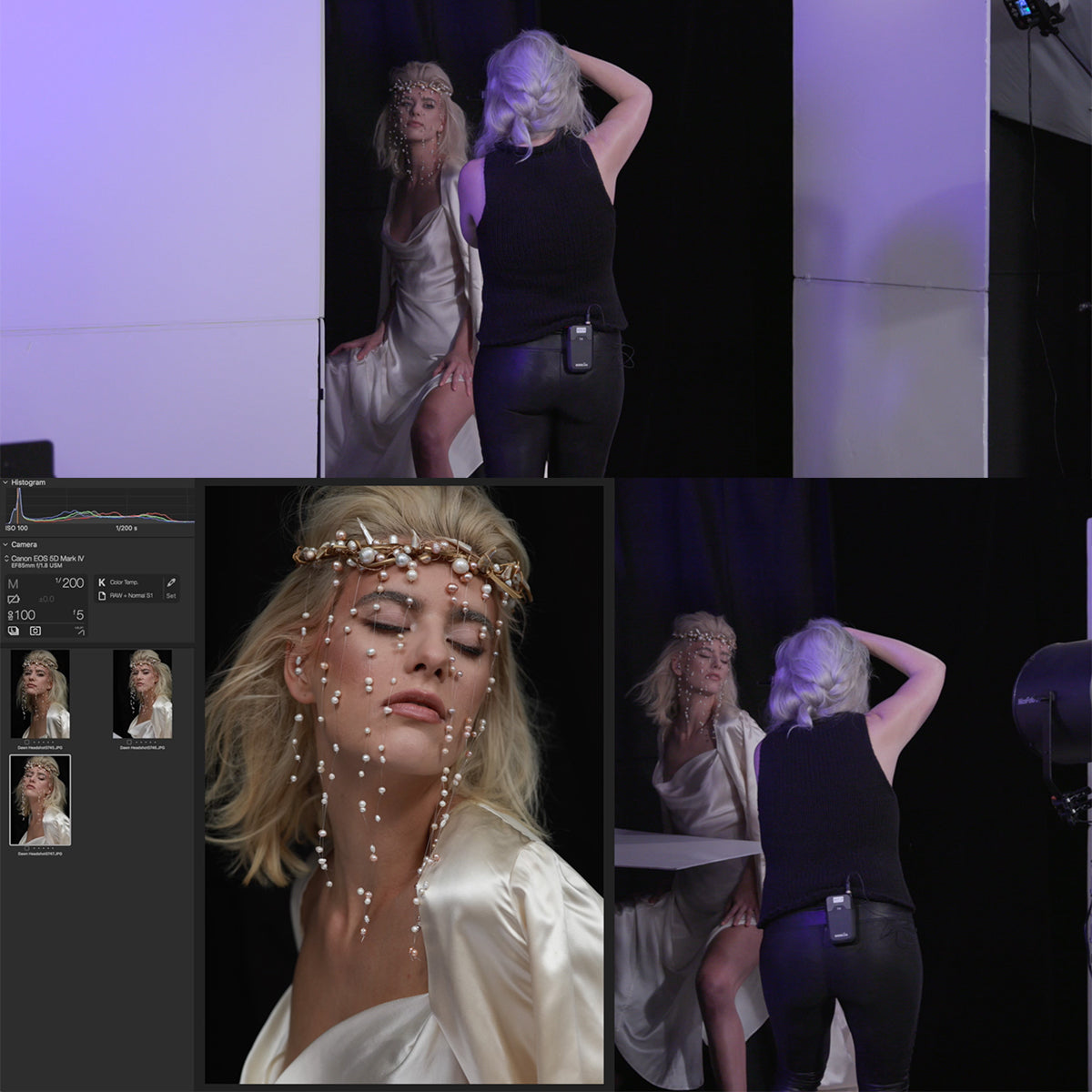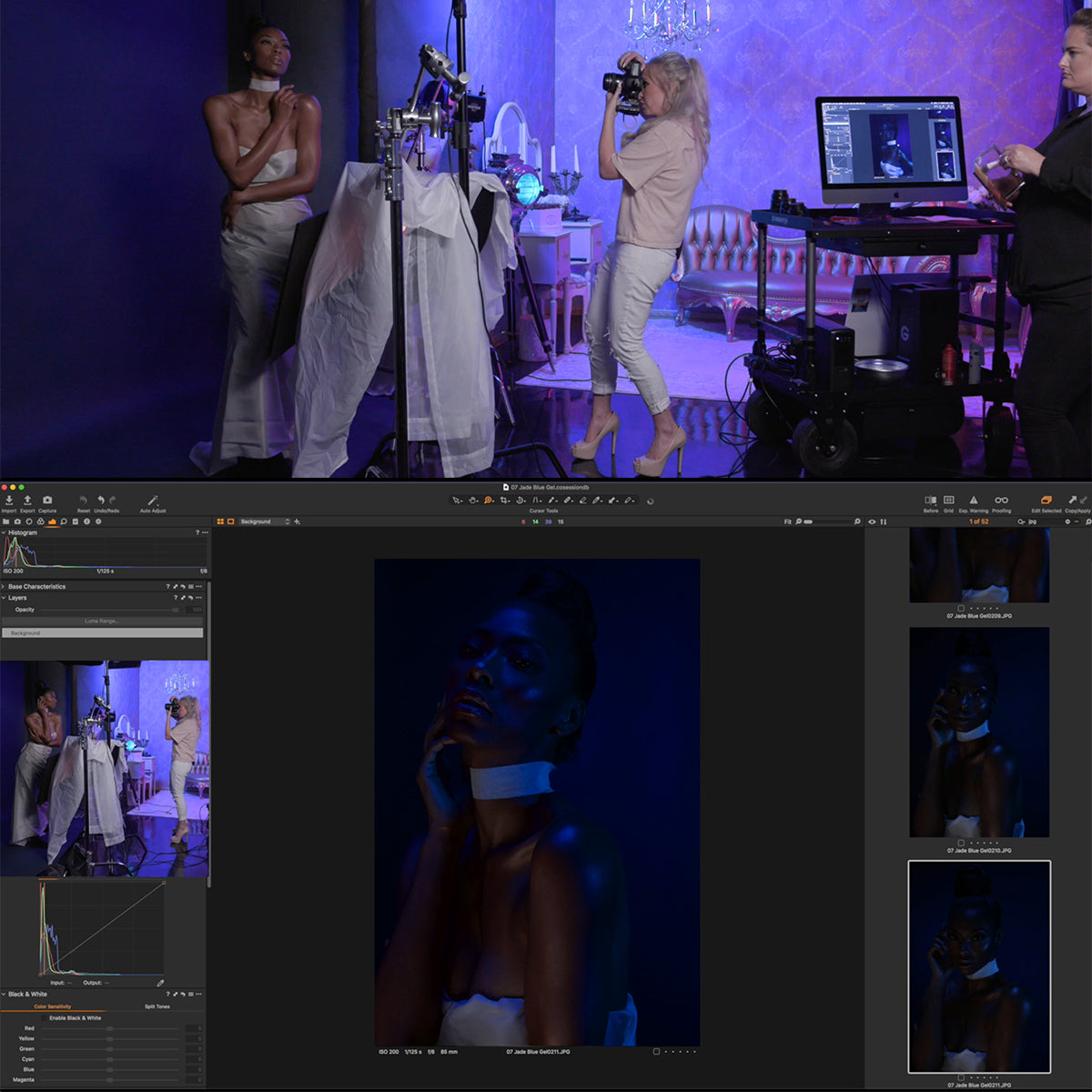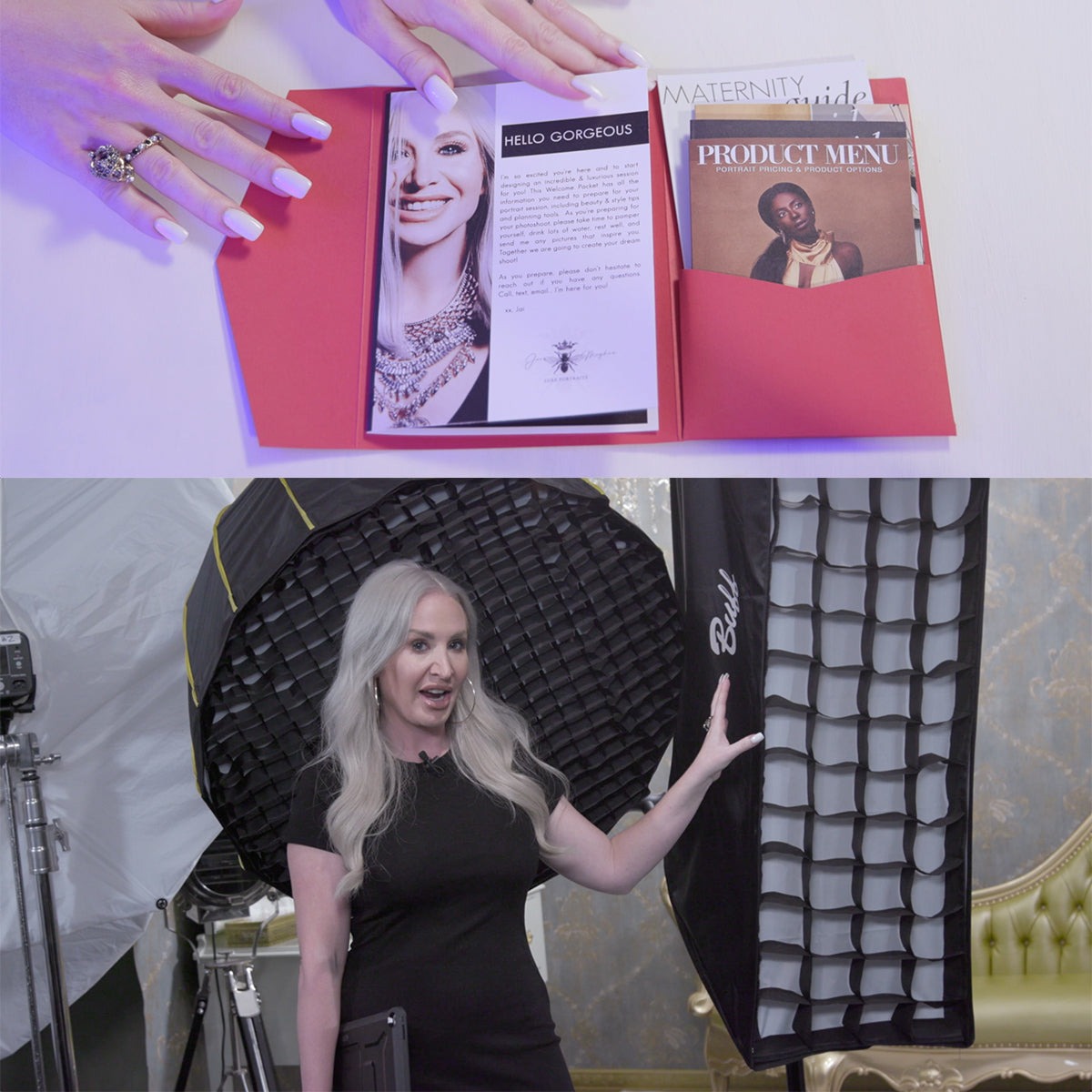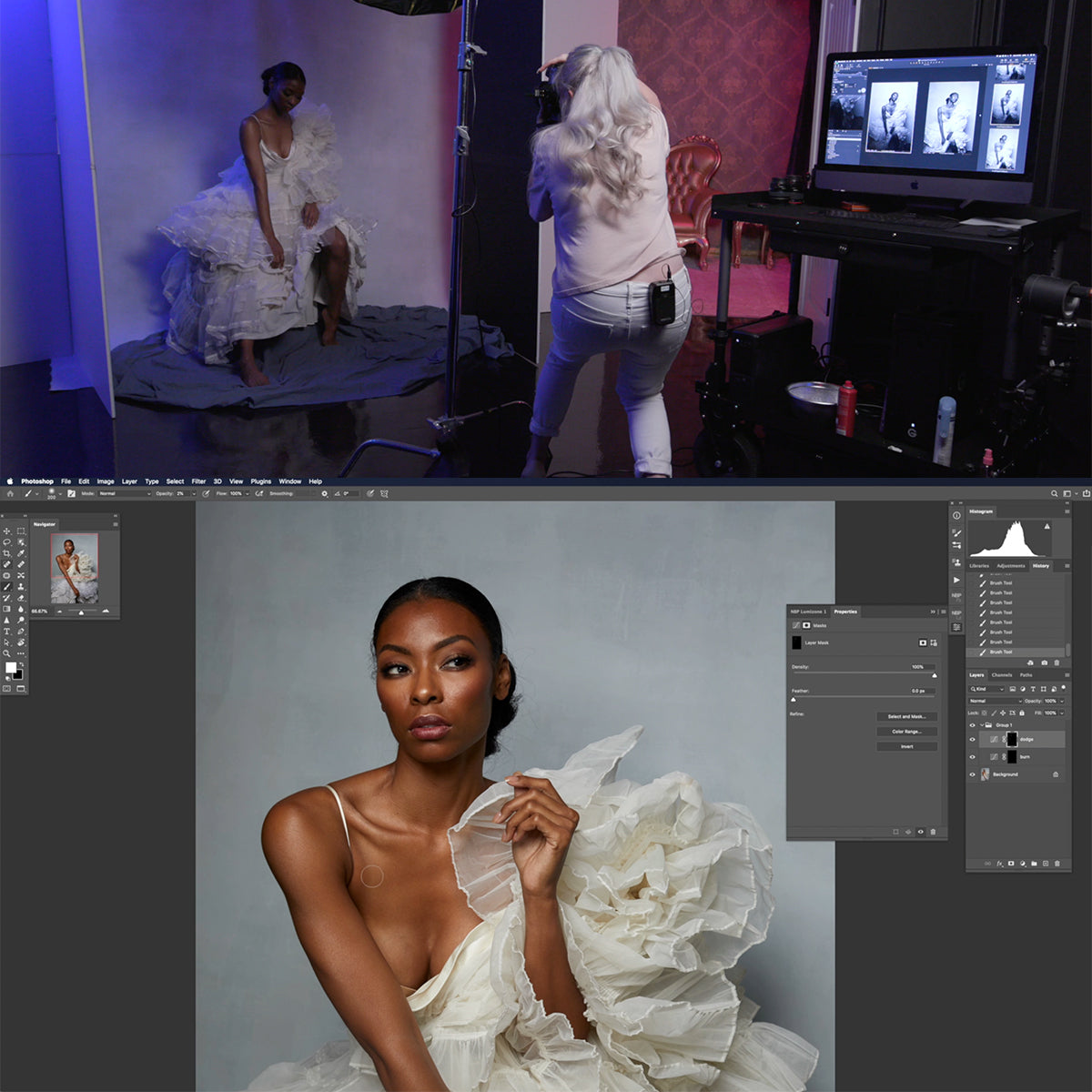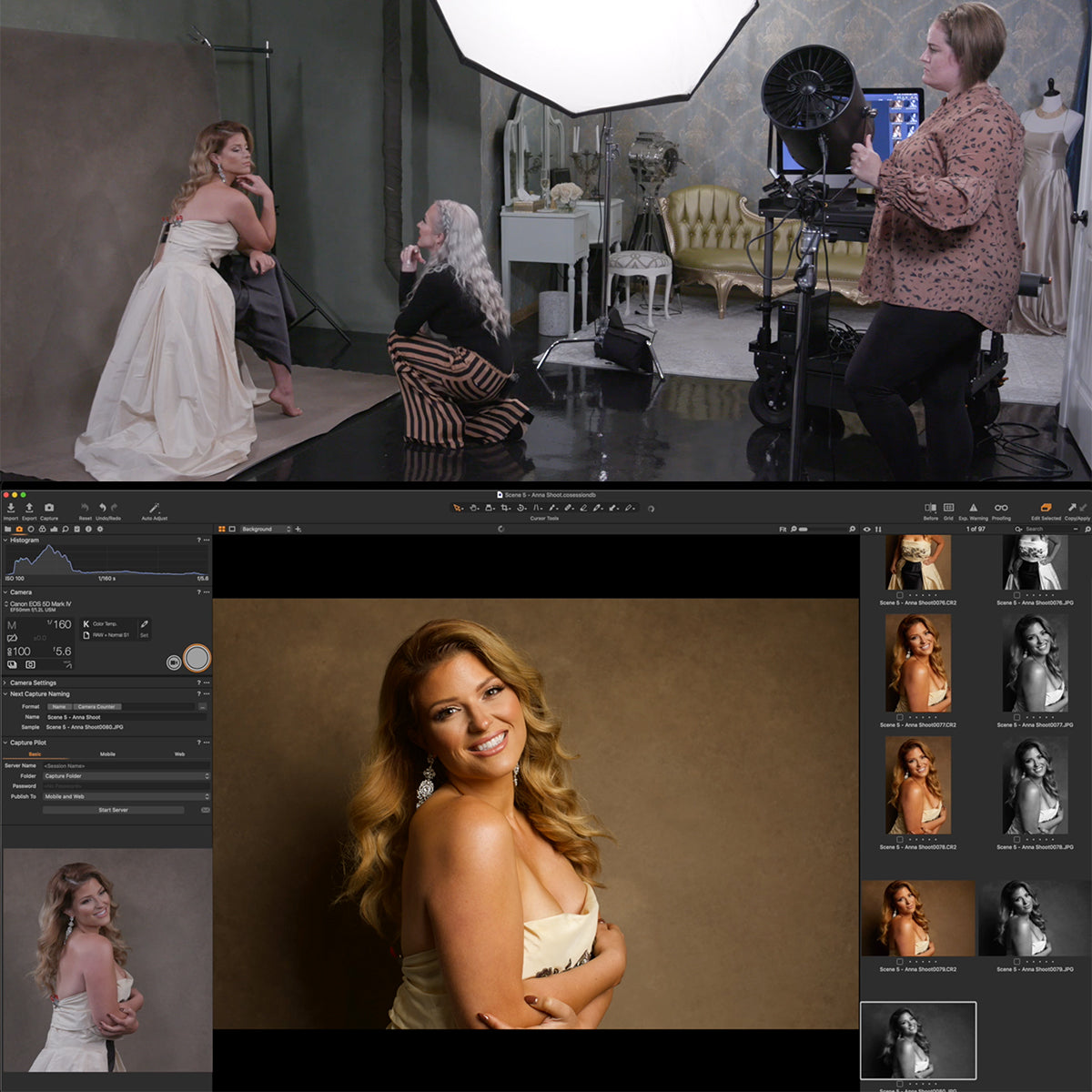¿Qué son los canales en Photoshop? Una descripción general rápida para principiantes
Photoshop es una herramienta increíblemente poderosa y una de sus características más importantes es la capacidad de trabajar con información de color a través de canales. Los canales en Photoshop le permiten acceder y manipular aspectos específicos de la información de color dentro de una imagen. Comprender cómo funcionan los canales es crucial para cualquier aspirante a usuario de Photoshop que quiera dominar el software y liberar todo su potencial.
Los canales constan de imágenes en escala de grises que almacenan información sobre los diferentes componentes de color de una imagen, como rojo, verde o azul (imágenes RGB) o tono, saturación y brillo (imágenes HSB). Al aprender a trabajar con canales de forma eficaz, podrá mejorar sus imágenes, realizar ajustes más precisos e incluso crear selecciones complejas, lo que en última instancia mejorará sus habilidades con Photoshop.
Conclusiones clave
- Los canales proporcionan un medio para acceder y manipular información de color específica en Photoshop.
- Aprender a trabajar con canales de forma eficaz puede mejorar enormemente las habilidades de diseño y edición de imágenes.
- Las funciones de canal avanzadas ofrecen aún más potencial para optimizar y mejorar sus proyectos creativos.
Comprender los canales
Conceptos básicos de los canales
En Photoshop, los canales son esenciales para trabajar con colores y selecciones. Almacenan la información de color de una imagen en capas, lo que le permite manipular y optimizar diferentes aspectos del color. Hay tres tipos básicos de canales: color, escala de grises y canales alfa.
Los canales de color representan colores primarios en una imagen. Por ejemplo, el modo RGB utiliza canales rojo, verde y azul, mientras que el modo CMYK utiliza canales cian, magenta, amarillo y negro. Los canales en escala de grises almacenan la información tonal de una imagen, lo que puede resultar útil cuando se trabaja con imágenes en blanco y negro.
Tipos de canales
Canales RGB : estos canales representan los tres colores primarios de la luz (rojo, verde y azul). Su combinación crea una amplia gama de colores. En Photoshop, la información de color se almacena en canales independientes para facilitar la edición. Para obtener más información, considere este tutorial básico del canal Photoshop .
Canales CMYK : utilizados principalmente en la industria de la impresión, estos canales representan los colores utilizados en el proceso de impresión: cian, magenta, amarillo y clave (negro). Al separar estos colores en canales individuales, puede ajustar con precisión cada color para obtener una salida impresa óptima.
Canales alfa : estos canales almacenan información de transparencia para una imagen o una capa específica. Los canales alfa nos permiten crear selecciones intrincadas y aplicar efectos de forma selectiva a partes de nuestra imagen. Puede obtener más información sobre el uso de canales para estos fines en el tutorial de PHLEARN sobre cómo usar canales en Photoshop .
En resumen, comprender los canales es crucial cuando se trabaja con colores y selecciones en Photoshop. Familiarizarnos con los distintos tipos de canales, como RGB, CMYK y canales alfa, puede mejorar significativamente nuestras capacidades creativas y de edición.
Trabajar con canales
Interacción de capa y canal
En Photoshop, es importante comprender la relación entre capas y canales. Los canales se encuentran en el panel Canales , mientras que se accede a las capas a través del panel Capas . Al trabajar con ambos paneles, podemos mejorar nuestras capacidades de edición de imágenes.
Las capas y los canales interactúan de varias maneras, como creando una máscara de recorte o una máscara de capa . Ambas técnicas permiten ajustes específicos y no destructivos a partes específicas de sus imágenes.
Selecciones de canales
Los canales son una herramienta poderosa en Photoshop, ya que pueden ayudarnos a realizar selecciones avanzadas basadas en información de color. Usando selecciones de canales, podemos aislar ciertas áreas de un proyecto, como resaltados o componentes de color específicos. Esto nos da más control al editar, mejorar la precisión y refinar nuestro flujo de trabajo.
Para crear una selección usando canales, primero busque el canal deseado en el panel Canales y cárguelo como una selección. Se pueden utilizar varias herramientas de selección , como la herramienta de selección rápida o la herramienta marco, para modificar estas selecciones basadas en canales.
Máscaras de canal
Las máscaras de canal son otra forma de abordar las selecciones en Photoshop, particularmente útiles cuando se trabaja con detalles complejos. Una máscara de canal separa la imagen en diferentes canales basados en colores, que se pueden utilizar para crear selecciones precisas. Esto permite realizar tareas de edición complejas con facilidad aislando elementos específicos dentro de una imagen.
Podemos crear una máscara de canal duplicando un canal en el panel Canales y luego editando el canal duplicado usando diferentes herramientas de ajuste como Niveles o Curvas. Esto nos ayuda a apuntar a rangos de colores específicos y crear máscaras muy detalladas para usar en nuestra edición de imágenes.
Editar canales
La edición directa de canales puede proporcionar aún más control sobre ciertos aspectos de una imagen. Cada canal en el panel Canales representa un componente de color diferente en su imagen, como rojo, verde o azul en modo RGB, y se puede ajustar individualmente.
Al editar canales, podemos ajustar el contraste, el brillo o incluso el equilibrio de color de componentes de color específicos en una imagen, lo que da como resultado un resultado más refinado. Para editar un canal, simplemente selecciónelo en el panel Canales y aplique los ajustes de imagen necesarios, como Niveles o Curvas, para lograr el efecto deseado.
Recuerde, cuando trabaje con canales en Photoshop, es fundamental guardar las selecciones según sea necesario, para que se pueda acceder fácilmente a su trabajo y modificarlo más adelante, si es necesario. Esto ayudará a mantener un flujo de trabajo limpio y eficiente mientras se utilizan las potentes funciones que ofrecen los canales.
Optimización de imágenes con canales
Ajuste de contraste
Uno de los beneficios de trabajar con canales en Photoshop es la posibilidad de ajustar el contraste de las imágenes. Al trabajar con canales de color individuales (rojo, verde y azul), podemos aislar y mejorar gamas de colores específicas. Por ejemplo, aumentar la intensidad del canal azul puede oscurecer áreas con un tono de color amarillo, lo que mejora el contraste.
Para visualizar mejor el contraste, podemos utilizar la herramienta de histograma para observar la distribución de frecuencia de los valores de píxeles de la imagen. Modificando canales individuales, podemos lograr un histograma más equilibrado que indica un contraste óptimo en la imagen.
Corrección de color
Otra ventaja de utilizar canales es la capacidad de realizar correcciones de color específicas. Por ejemplo, si una imagen tiene un matiz de color no deseado, podemos aislar el canal correspondiente y realizar ajustes. Supongamos que la imagen aparece demasiado verde; en ese caso, podemos bajar la intensidad del canal verde para solucionar el problema sin afectar otros colores.
También podemos crear y editar canales alfa para ajustar nuestras selecciones. Los canales alfa almacenan selecciones como imágenes en escala de grises, lo que permite un mejor control sobre las máscaras y las manipulaciones de imágenes en la corrección de color.
Ajuste tonal
Los canales juegan un papel crucial en los ajustes tonales en Photoshop. Al ajustar los canales de color individuales, podemos mejorar la gama tonal y la vitalidad de las imágenes con mayor precisión. Por ejemplo, podemos reforzar el canal rojo para acentuar los colores cálidos y darle más vida a una imagen.
Es importante recordar que el mismo principio se aplica también a las imágenes en escala de grises. Mientras trabajamos con imágenes en escala de grises, podemos ajustar su brillo y contraste utilizando los canales disponibles para crear impresionantes fotografías en blanco y negro.
En conclusión, los canales en Photoshop proporcionan un poderoso conjunto de herramientas para optimizar imágenes mediante la realización de ajustes específicos de contraste, color y tono. Al trabajar con canales de color individuales y comprender los matices de cada uno, podemos lograr mejoras de imagen precisas que antes se consideraban imposibles.
Funciones avanzadas de canal
Impresión con canales
En Photoshop, podemos usar canales al imprimir, lo que nos permite tener más control sobre la salida de color de nuestras imágenes. Trabajar con el canal rojo , el canal verde y el canal azul por separado puede maximizar la fidelidad del color para cada canal individual.
Este enfoque puede resultar útil para situaciones que implican relaciones de color complejas, como impresiones artísticas o proyectos fotográficos. Separando los canales podemos conseguir un mayor control sobre el balance de color y asegurar que la impresión final tenga las características tonales deseadas.
Modos de fusión y control de opacidad
Los modos de fusión nos ofrecen una forma poderosa de combinar canales y capas dentro de nuestras imágenes. Al ajustar los modos de fusión, podemos decidir cómo interactúan entre sí los diferentes valores de píxeles de los canales o capas. Por ejemplo, el modo de fusión Multiplicar combina valores de píxeles de dos canales, creando un color más oscuro. Puede ver una lista completa de modos de fusión aquí .
Ajustar la opacidad nos permite controlar la intensidad del efecto. Reducir la opacidad da como resultado una combinación más sutil mientras se mantienen intactas las capas o canales apilados. Experimentar con modos de fusión y control de opacidad puede generar resultados visuales impresionantes, creando texturas y efectos tonales únicos.
Técnicas de selección avanzadas
Los canales son útiles para crear selecciones complejas, particularmente en escenas con degradado. Al examinar los canales de color, podemos determinar qué canal ofrece el mejor contraste necesario para nuestra selección. Una vez elegido el canal, podemos duplicarlo y utilizar herramientas como Niveles o Curvas para mejorar el contraste del canal.
Al seleccionar áreas específicas en función de los valores de color o luminancia, los canales pueden proporcionar una forma precisa y eficiente de proceder. El empleo de técnicas de canal avanzadas permite un control preciso sobre el proceso de selección, así como la capacidad de refinar y modificar selecciones. Esto puede resultar útil en diversas tareas, como el enmascaramiento preciso y la composición de imágenes.
Preguntas frecuentes
¿Cómo uso la selección de canales en Photoshop?
La selección de canales le permite realizar selecciones precisas basadas en canales de color. Para hacer esto, vaya al panel Canales, presione Ctrl+clic (Cmd+clic en Mac) en el canal deseado y la selección se cargará con las áreas de luminosidad en ese canal. Puede guardar selecciones y máscaras de canales alfa para un mayor refinamiento y manipulación.
¿Cuál es el proceso de dividir canales en Photoshop?
Dividir canales en Photoshop le permite separar la información del canal de color. Para dividir canales, vaya al menú Imagen, seleccione Modo y elija la opción 'Multicanal'. Ahora, cada canal se puede modificar por separado y, cuando haya terminado, seleccione el modo 'RGB' o 'CMYK' para volver a fusionarlos.
¿Cómo puedo encontrar el panel de Canales que falta?
Si no puede encontrar el panel Canales, vaya al menú Ventana y seleccione 'Canales' para hacerlo visible. También puede restablecer su espacio de trabajo a su configuración predeterminada seleccionando 'Espacio de trabajo' en el menú Ventana y eligiendo 'Restablecer (nombre del espacio de trabajo)'.
¿Cuáles son los pasos para cambiar los canales de color en Photoshop?
Para cambiar canales de color en Photoshop:
- Accede al panel de Canales.
- Seleccione el canal que desea editar.
- Utilice cualquiera de las herramientas o ajustes disponibles para modificar el canal.
Recuerde, modificar un canal influye en los colores o tonos generales de su imagen, por lo que es esencial ser cauteloso y sutil con estos ajustes.
¿Puedes explicar el propósito del canal alfa en Photoshop?
Los canales alfa en Photoshop le permiten almacenar información de transparencia, como recortes y máscaras. Son útiles para crear selecciones complejas y aislar formas u objetos específicos en su imagen. También se pueden guardar como máscaras de canales independientes para ayudar con la edición no destructiva.
¿Cómo exporto canales como imágenes separadas en Photoshop?
Para exportar canales como imágenes separadas en Photoshop:
- Vaya al panel de Canales.
- Haga clic derecho en el canal que desea exportar.
- Elija 'Duplicar canal' en el menú contextual.
- En el cuadro de diálogo 'Duplicar canal', seleccione 'Nuevo' en el menú desplegable 'Destino' y haga clic en 'Aceptar'.
- El nuevo documento contiene solo la información del canal duplicado.
- Guarde este documento como una imagen separada seleccionando 'Guardar como' en el menú Archivo.
Repita el proceso para cada canal que desee exportar. Recuerde guardar siempre su archivo original para conservar los detalles de su trabajo.