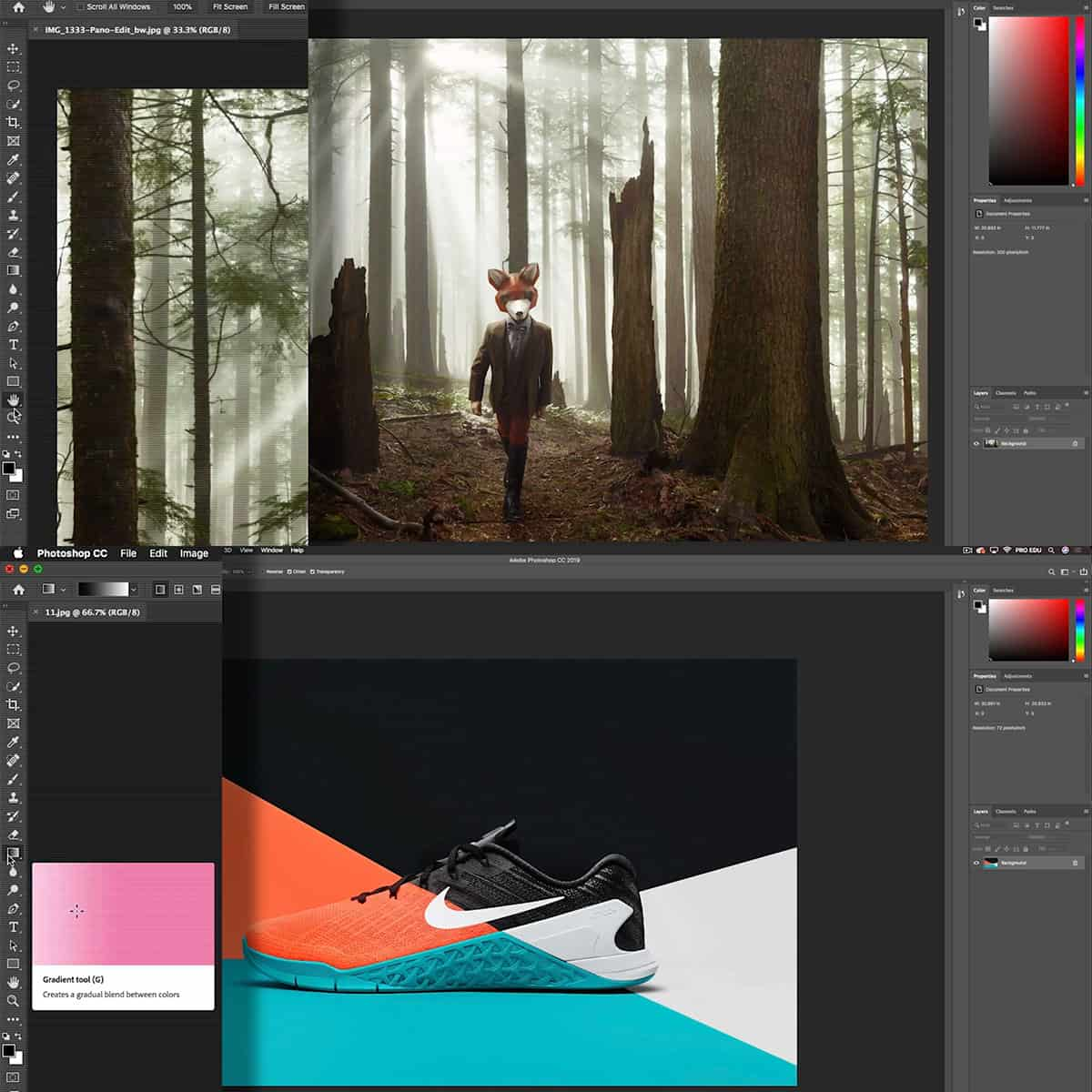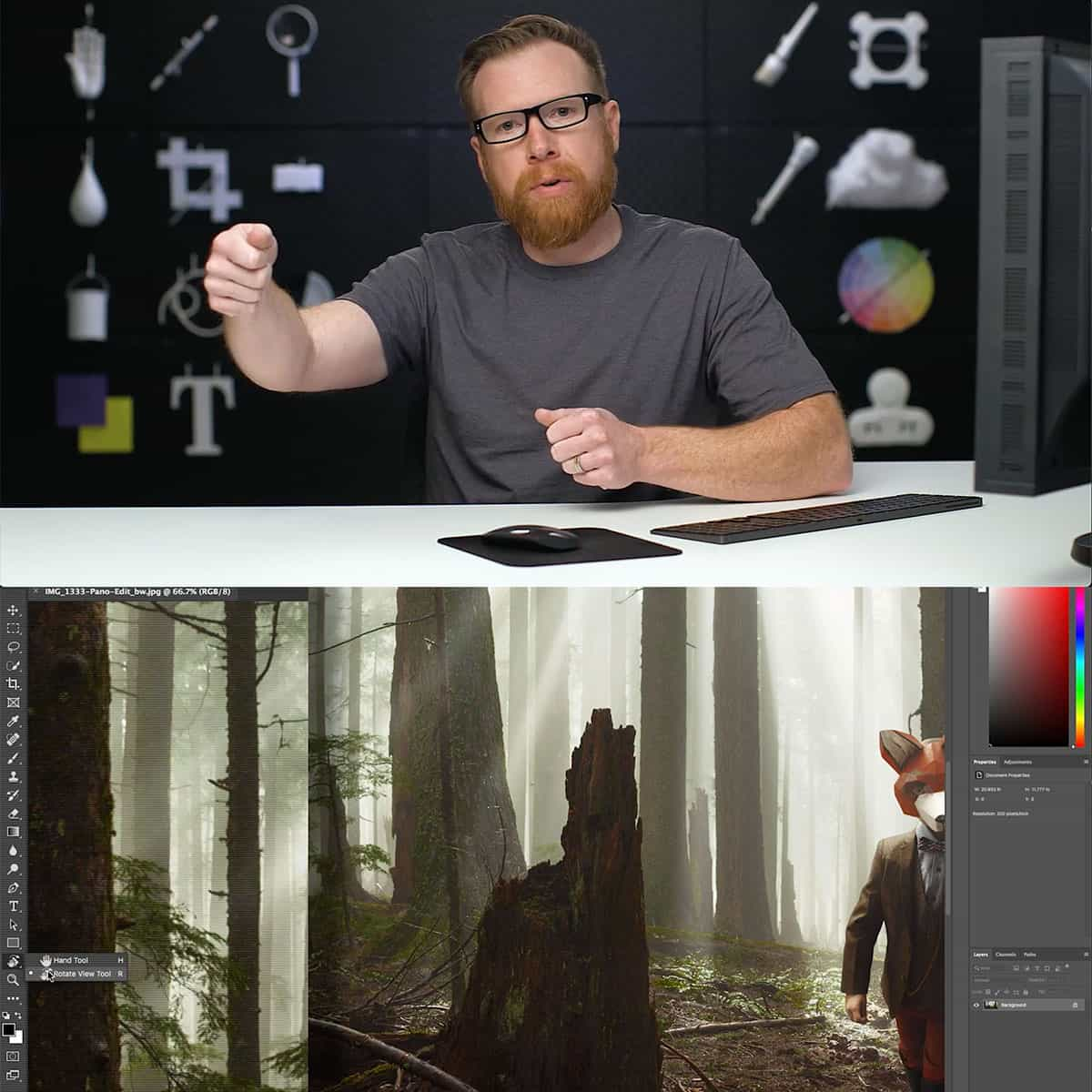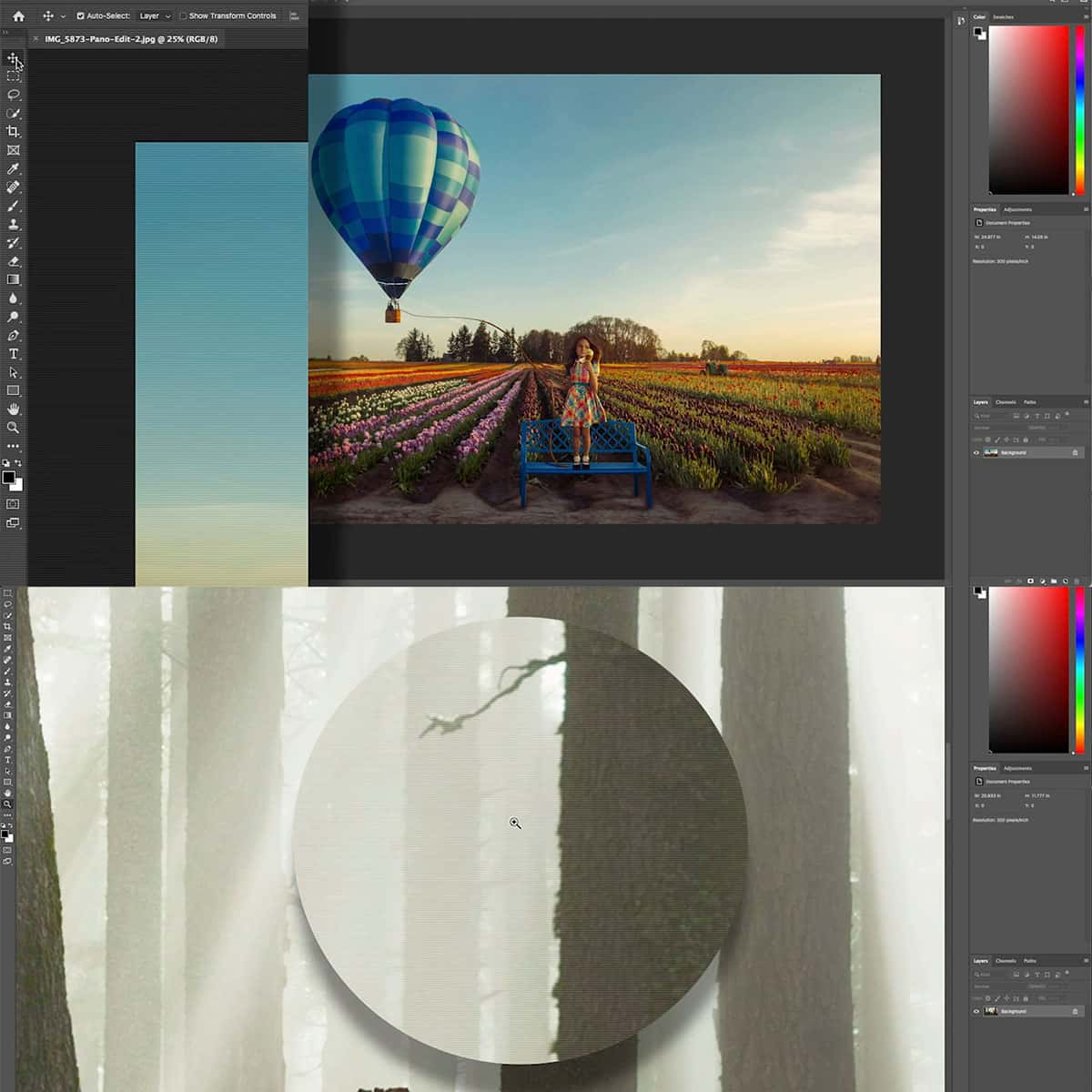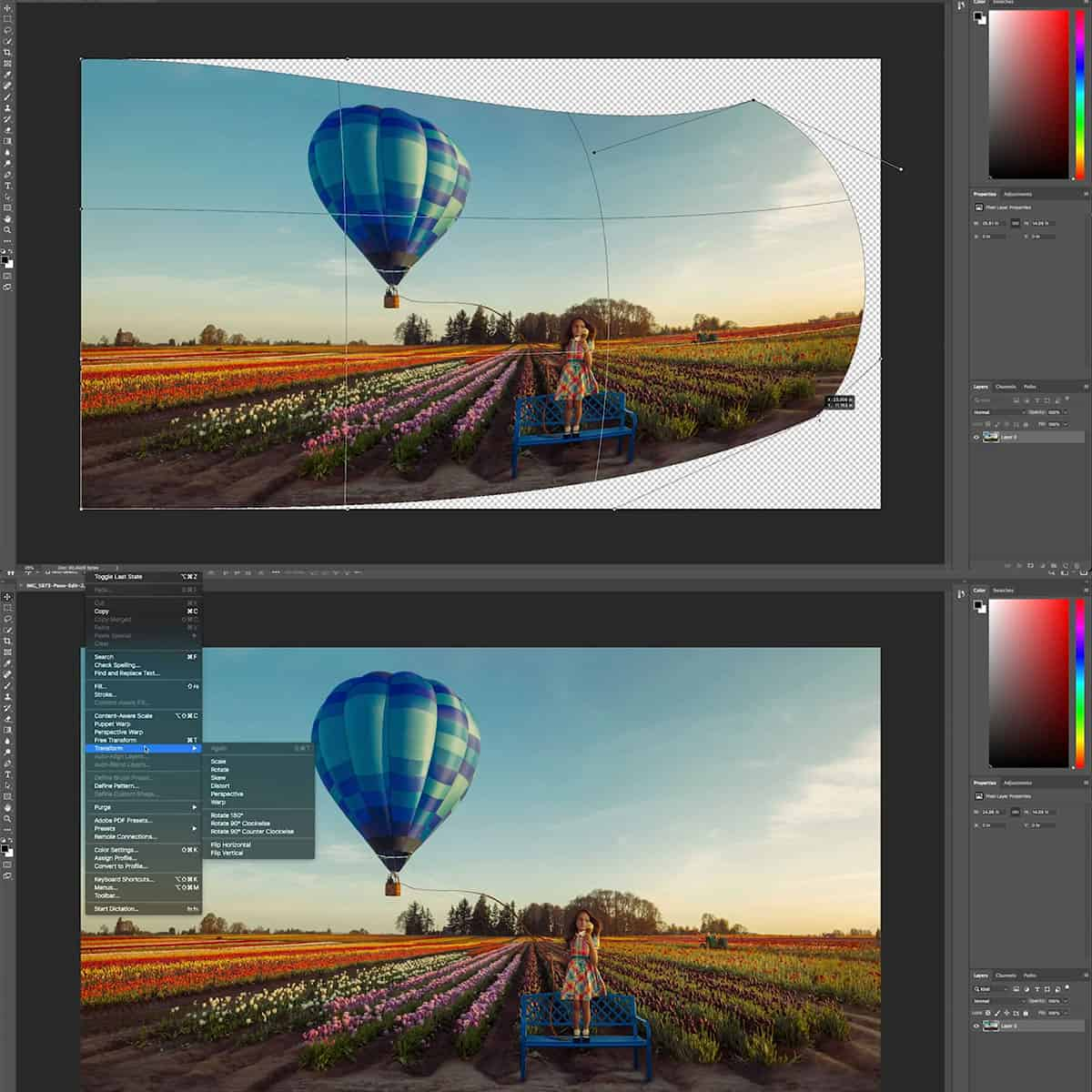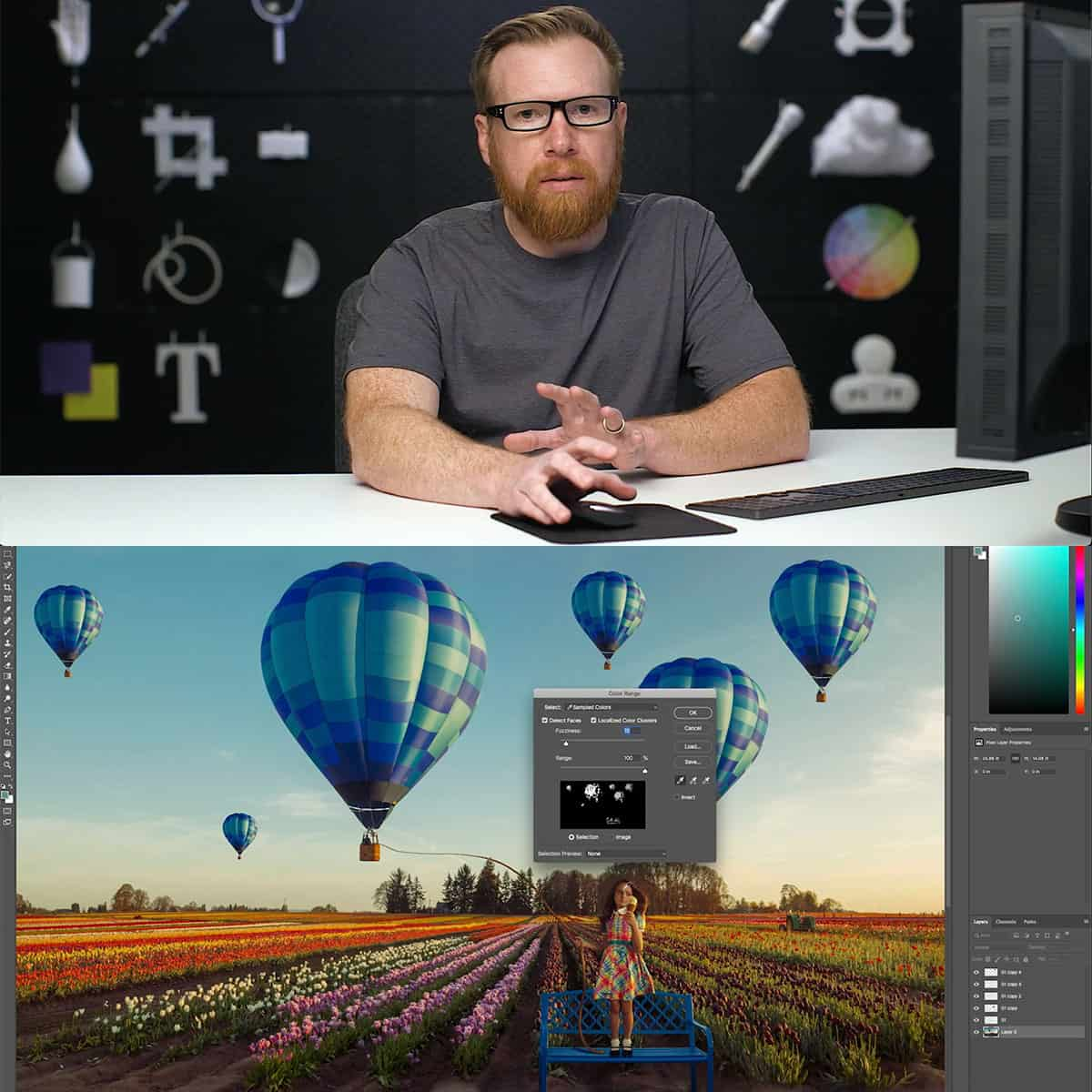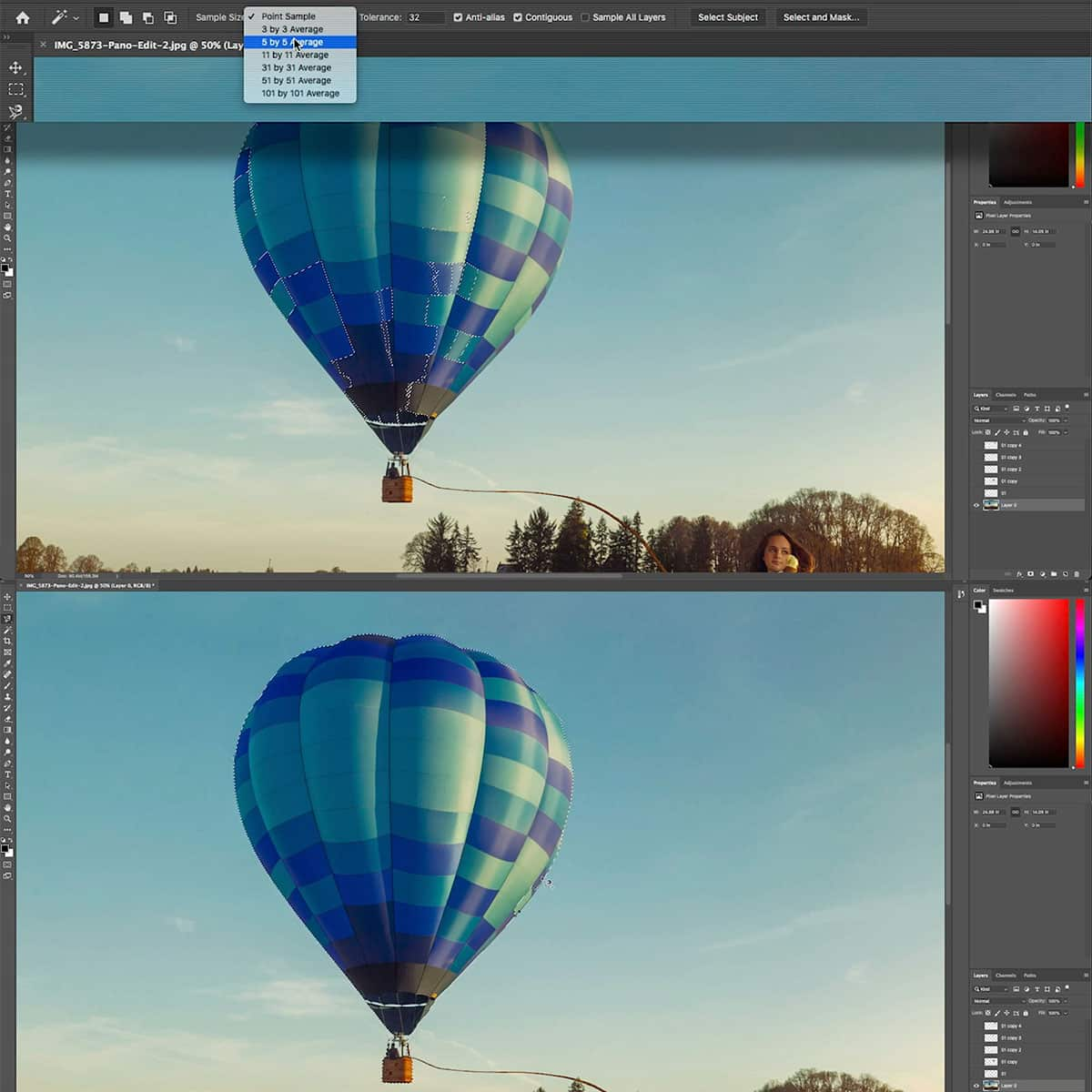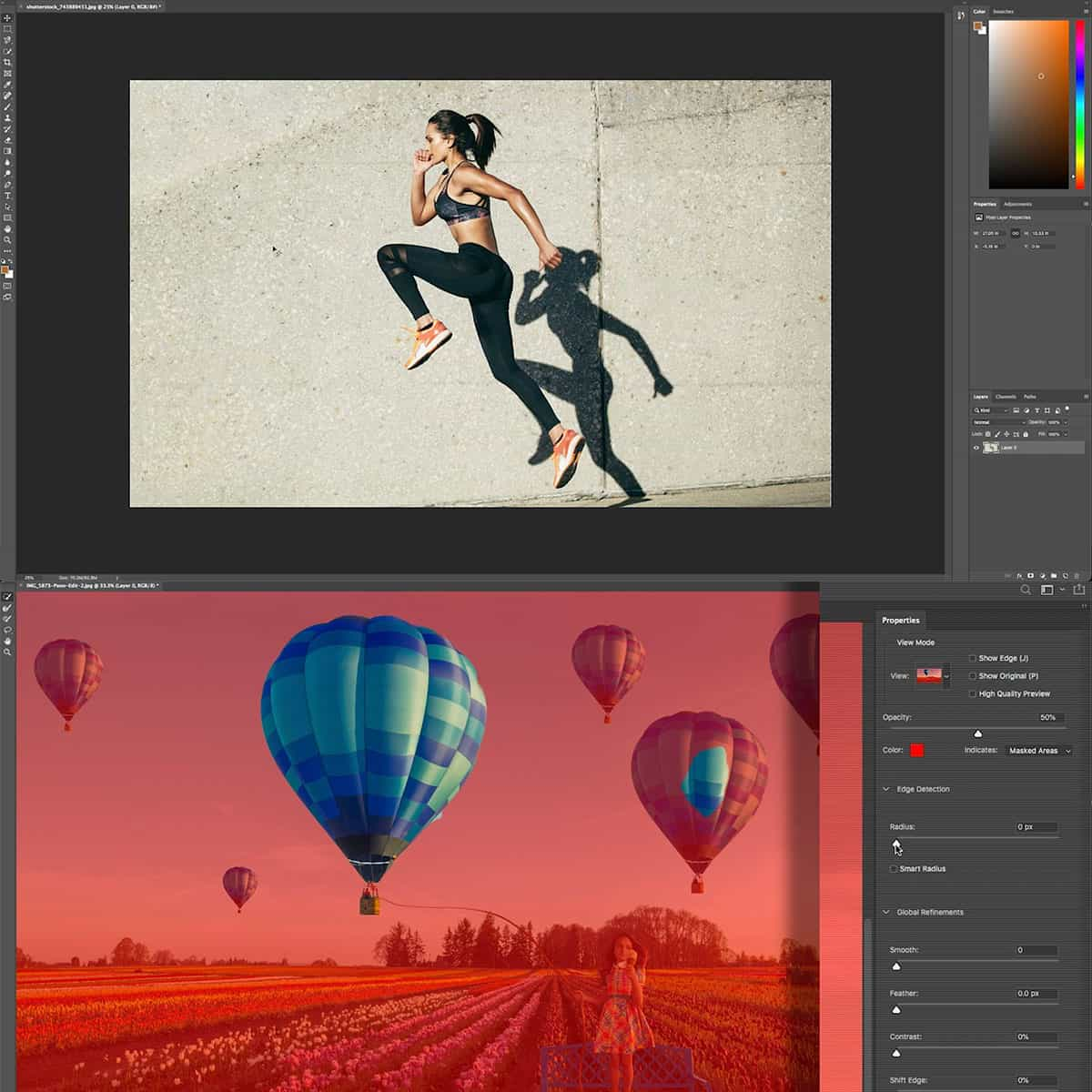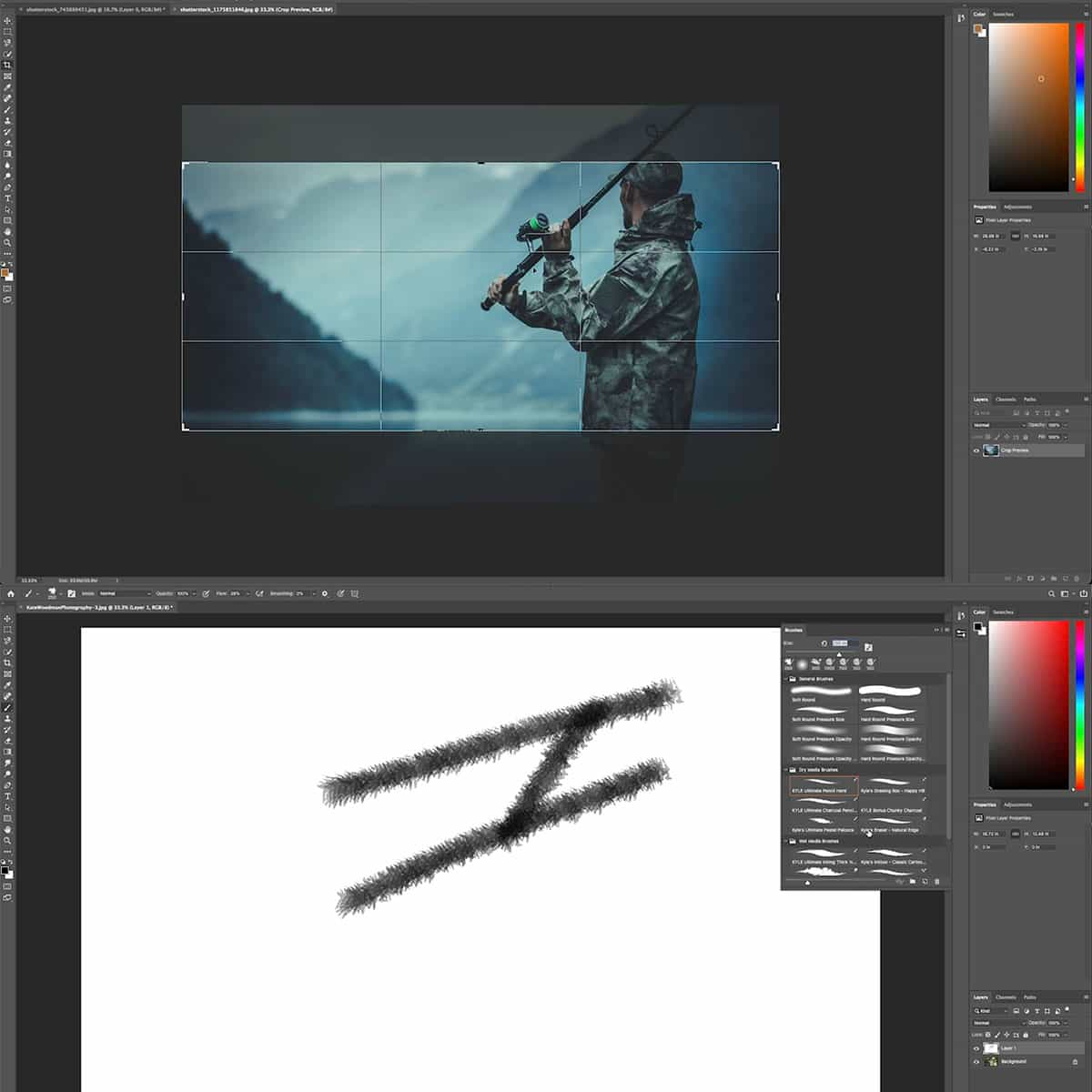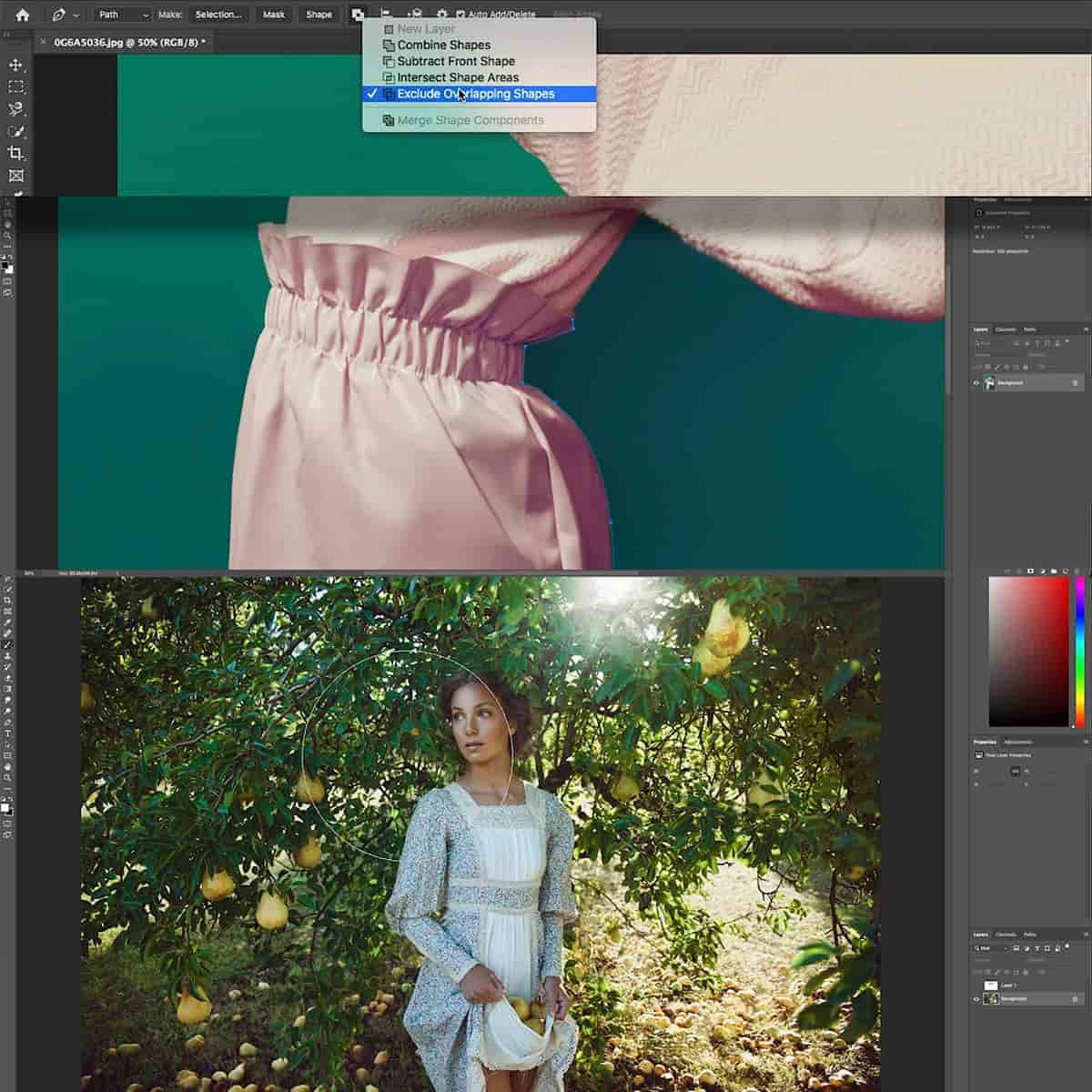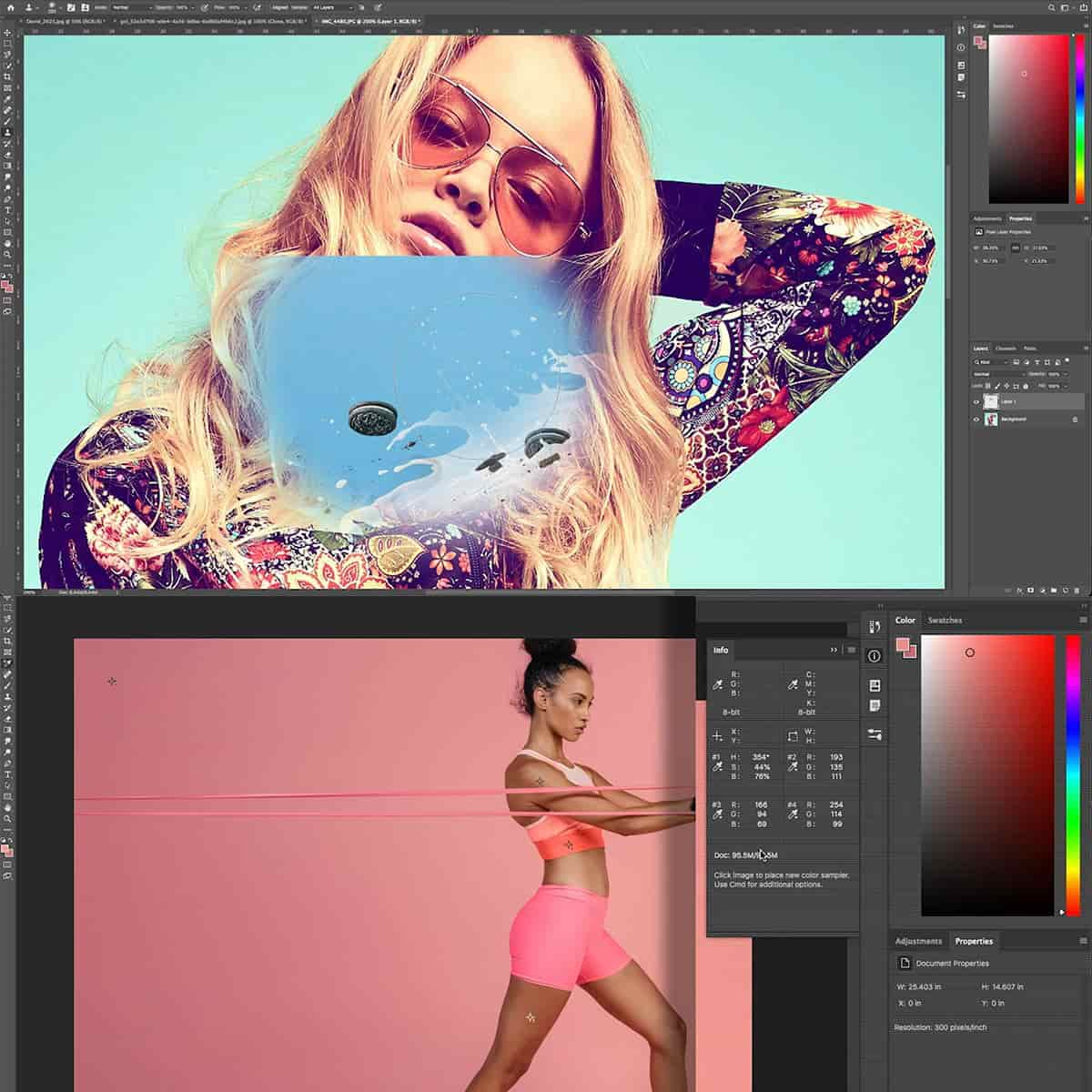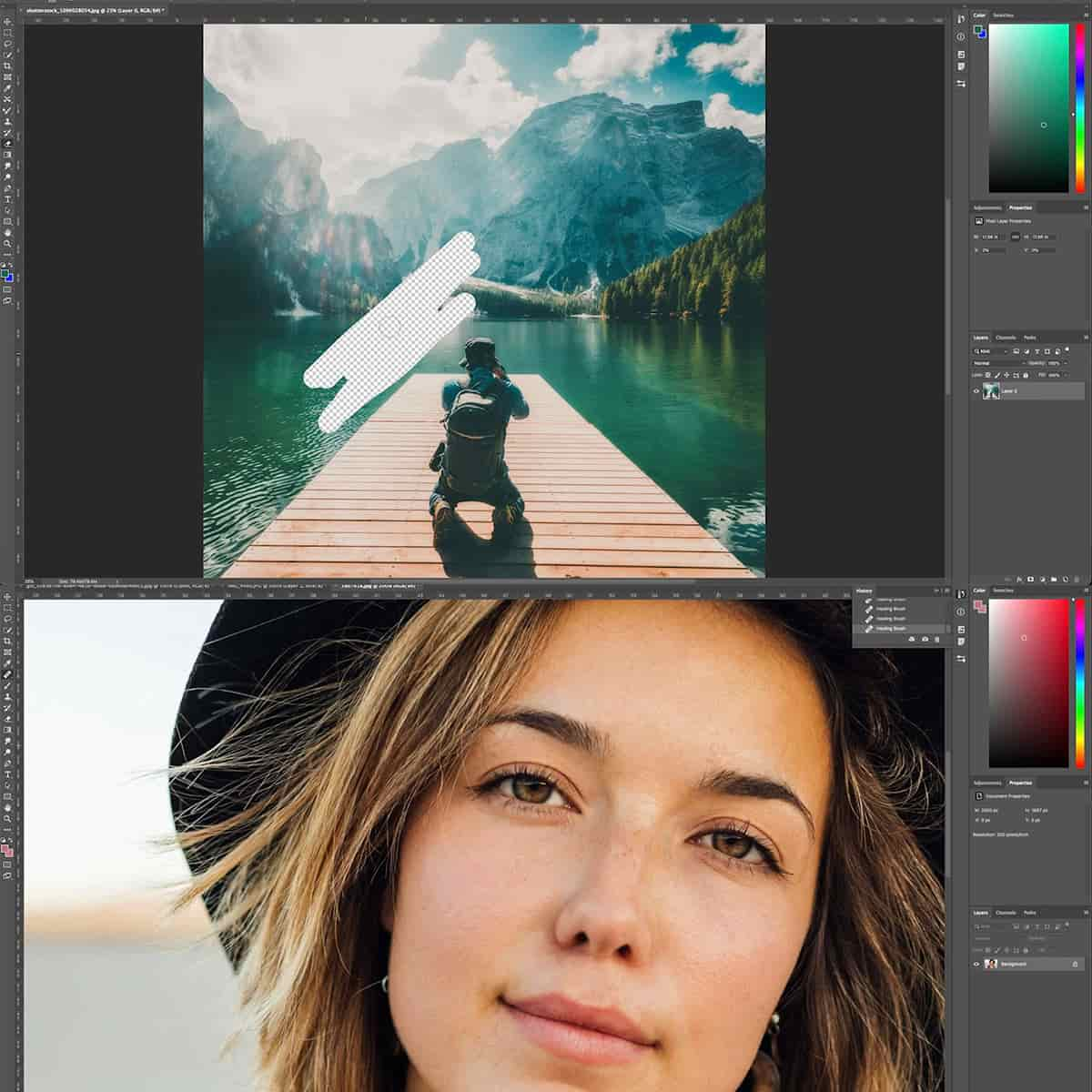¿Qué es un canal alfa en Photoshop?
En el ámbito del arte digital y la edición de fotografías, dominar los canales alfa cambia las reglas del juego tanto para creativos como para profesionales. Considere un canal alfa en Photoshop como un colaborador secreto que trabaja detrás de escena para controlar la transparencia de una imagen.
Se encuentra entre los canales de color RGB (rojo, verde y azul) estándar, pero su función es distinta; gestiona qué partes de la imagen son opacas, transparentes o en algún punto intermedio. Aprovechar el poder de los canales alfa nos permite guardar selecciones intrincadas y refinar la forma en que interactúan las diferentes capas, ofreciendo un nivel refinado de detalle en la composición de imágenes.

Tomado del Curso de Composición Inversa en PRO EDU.
La solidez de los canales alfa se extiende a su flexibilidad; podemos editarlas, combinarlas con otras imágenes o usarlas en diversos flujos de trabajo creativos, lo que las convierte en un pilar en el conjunto de herramientas de los profesionales visuales. Al dominar el arte de los canales alfa, permitimos una combinación perfecta de imágenes, creando imágenes que de otro modo serían difíciles de lograr.
El potencial no termina con las imágenes estáticas, ya que la industria cinematográfica emplea con frecuencia estos canales para efectos visuales e integración de imágenes generadas por computadora con imágenes en vivo. Para aquellos que buscan sumergirse o profundizar su comprensión de los canales alfa, los tutoriales de PRO EDU son un recurso excelente que ofrece orientación paso a paso para cultivar esta habilidad crucial de Photoshop.
Conclusiones clave
- Los canales alfa son esenciales para gestionar la transparencia de la imagen y selecciones complejas en Photoshop.
- La flexibilidad de los canales alfa permite técnicas avanzadas de composición y edición de imágenes.
- Los tutoriales de PRO EDU brindan una guía integral para quienes buscan aprender y aplicar técnicas del canal alfa.
Comprender los canales alfa en Photoshop
Los canales alfa son una piedra angular de Photoshop que nos permite controlar con precisión la transparencia y crear composiciones complejas. Son fundamentales para liberar todo el potencial creativo de superponer y manipular imágenes.
Los conceptos básicos de los canales alfa
En esencia, un canal alfa es un tipo especial de canal que almacena selecciones e información de transparencia para una imagen. A diferencia de los canales de color rojo , verde y azul estándar que definen la información de color de una imagen, un canal alfa está dedicado a determinar qué partes de una imagen son opacas, transparentes o semitransparentes.
En Photoshop, puede encontrar el canal alfa alojado en el panel Canales o en la pestaña Canales , que también muestra los canales de color de su imagen.
Cómo funcionan los canales alfa con RGB
Cuando pensamos en el modelo de color de Photoshop, RGB es la base donde las imágenes tienen canales rojo, verde y azul para crear todos los colores que vemos. Un canal alfa añade otra dimensión: funciona junto con estos canales de color para admitir canales alfa para transparencia. Puede crear un canal alfa con el botón 'Nuevo canal' en la parte inferior del panel Canales y luego usar pinceles o selecciones para definir áreas transparentes.
Cuando guarda el canal alfa , aparece junto a los canales RGB, por lo que puede editar fácilmente el canal alfa en cualquier momento para refinar cómo se aplica la transparencia en su composición. Esto resulta invaluable al combinar varias capas o crear recortes complejos, ya que permite una combinación perfecta entre imágenes.
Trabajar con canales alfa
Los canales alfa en Photoshop son herramientas poderosas que nos permiten manipular imágenes de forma no destructiva. Nos permiten crear y almacenar selecciones que incluyen transparencia, lo que puede resultar especialmente útil para tareas de edición complejas.
Creando un nuevo canal alfa
Para comenzar a trabajar con canales alfa, nuestro primer paso es crear un nuevo canal. Esto lo podemos hacer fácilmente dentro del panel de Canales. Al hacer clic en el botón "Nuevo canal", se agrega un nuevo canal alfa a nuestra lista. A menudo usamos esto para crear áreas transparentes o aislar elementos sin afectar los otros canales.
Guardar selecciones como canales alfa
A la hora de seleccionar áreas de nuestra imagen, la herramienta de selección rápida es indispensable por su capacidad intuitiva para delinear regiones exactas. Pero ¿qué pasa cuando necesitemos esa selección más adelante? Podemos guardar una selección que hayamos hecho yendo al menú "Seleccionar" y eligiendo "Guardar selección". Esto almacena nuestra selección como un canal alfa, asegurando que nuestro trabajo preciso pueda reutilizarse.
Edición y manipulación de canales alfa
Después de guardar nuestras selecciones como canales alfa, editarlas es muy parecido a trabajar en una capa normal. Podemos utilizar herramientas como pinceles o borradores para perfeccionar nuestra máscara. Es como cortar una ventana de selección a través de nuestra imagen: podemos mostrar u ocultar partes según sea necesario. Si estamos mezclando o componiendo imágenes, un canal alfa bien editado actúa de forma muy parecida a una máscara de capa , controlando la visibilidad con delicadeza.
A través de estas técnicas, podemos manejar tareas visuales complejas de manera más eficiente en Photoshop, reforzando nuestro flujo de trabajo creativo y permitiendo resultados de mayor calidad.
Aplicaciones prácticas de los canales alfa
Los canales alfa son una poderosa herramienta de Adobe Photoshop que puede mejorar enormemente sus proyectos, permitiendo ediciones no destructivas y composiciones complejas. Un canal alfa ayuda a gestionar la transparencia y puede almacenar selecciones, lo que hace que las ediciones complejas sean más sencillas.
Utilizando canales alfa para la composición
La composición es el proceso de combinar múltiples imágenes o elementos para crear una única imagen cohesiva. Uno de los usos principales de los canales alfa es almacenar información de transparencia para la composición.
Por ejemplo, digamos que tenemos una imagen con un sujeto sobre un fondo liso. Podemos crear un selección sobre el tema y guarde esta selección como canal alfa separado . Este nuevo canal alfa aparecerá en el fondo de los canales lista. La información de transparencia guardada nos permite integrar perfectamente el sujeto en otra imagen o modificar el fondo sin afectar al sujeto.
Cuando se trabaja con el canal alfa, el en blanco y negro Las áreas representan las áreas transparentes y opacas, respectivamente. Esto facilita la visualización y edición de la información de transparencia.
Canales alfa en técnicas de edición avanzadas
Los canales alfa se pueden utilizar para diversas técnicas de edición avanzadas, como enmascaramiento, ajustes y filtros.
Por ejemplo, al enmascarar elementos complejos como cabello o pelaje, el canal alfa se puede utilizar para almacenar una selección de alta calidad, lo que facilita la integración del sujeto en un nuevo fondo.
Otra aplicación práctica es cuando se realizan ajustes finos, como curvas o exposición, en áreas específicas de la imagen. El canal alfa se puede utilizar para crear una selección precisa que capture el área deseada para el ajuste. De esta manera, puedes mejorar selectivamente la imagen sin afectar toda la composición.
En resumen, los canales alfa son herramientas esenciales en Photoshop para mejorar nuestras técnicas de composición y edición avanzada al proporcionar un método versátil para administrar y editar datos de transparencia.
Gestión de canales y selecciones
En Photoshop, el poder de los canales alfa reside en su capacidad de almacenar selecciones para edición avanzada. Lo guiaremos en la administración de estos canales para mejorar sus composiciones de manera efectiva.
Navegando por el panel de canales
Se puede acceder al Panel de Canales yendo al menú principal y haciendo clic en Window > Channels . Este panel muestra la Canales de color RGB junto con los canales alfa adicionales que almacenan información de transparencia. Puede hacer que un canal sea visible u oculto haciendo clic en el icono de ojo junto a ello. Esto nos permite trabajar en canales específicos o ver los efectos de nuestras ediciones en canales individuales.
Es importante familiarizarse con la parte inferior del Panel de Canales, ya que contiene funciones esenciales como New Channel button y opciones para cargar o guardar selecciones según el canal activo.
Técnicas de Selección Eficientes con Canales
Una técnica útil que empleamos a menudo cuando trabajamos con canales es utilizar el Herramienta de selección rápida para crear selecciones precisas. Esta herramienta se puede activar presionando el botón W o seleccionándola desde la barra de herramientas. Después de hacer una selección inicial, podemos refinarla aún más agregando o restando áreas a/de la selección. También es útil cambiar entre canales para ver cuál proporciona el mejor contraste para realizar una selección precisa.
A continuación se muestra un proceso paso a paso para crear una selección eficiente utilizando canales:
- Examinar los distintos canales e identificar cuál ofrece el mejor contraste para nuestra selección deseada.
- Duplica ese canal.
- Utilizar el Herramienta de selección rápida para hacer una selección inicial.
- Refine la selección sumando o restando áreas usando la misma herramienta.
- Cargue la selección nuevamente en nuestra imagen principal.
Siguiendo estos pasos, podemos crear selecciones precisas que se pueden almacenar y transferir como canales alfa para un mejor control sobre nuestro proceso de edición de Photoshop.
Preguntas frecuentes
En Photoshop, los canales alfa son cruciales para crear y almacenar selecciones, gestionar la transparencia y permitir ediciones detalladas sin afectar otros elementos de la imagen. Como usuarios profesionales de Photoshop, a menudo hemos utilizado canales alfa para refinar nuestro trabajo y simplificar las ediciones complejas. Abordemos algunas preguntas comunes que encontramos sobre los canales alfa en Photoshop.
¿Cómo se crea un canal alfa basado en la transparencia en Photoshop?
A menudo creamos un canal alfa basado en la transparencia de una imagen determinada en Photoshop. Para hacer esto, primero asegúrese de que la imagen tenga una capa de transparencia. Luego, presione Ctrl/Cmd + haga clic en la miniatura de la capa para seleccionar las áreas transparentes. Después de eso, vaya al panel Canales y haga clic en "Guardar selección como canal". Esta acción creará un canal alfa basado en los detalles de transparencia aquí .
¿Puedes explicar el proceso para eliminar un canal alfa de un PNG en Photoshop?
Para eliminar un canal alfa de un PNG en Photoshop, primero abra el archivo PNG con un canal alfa existente. A continuación, navegue hasta el panel Canales donde encontrará la miniatura del canal alfa. Haga clic en él para seleccionar el canal, luego arrástrelo al ícono de la papelera en la parte inferior del panel o use las opciones del panel para eliminarlo. Finalmente, guarde el archivo PNG sin el proceso de eliminación del canal alfa que se explica aquí .
¿Qué diferencia los canales de las capas dentro de Photoshop?
Los canales se diferencian de las capas en Photoshop en que representan la información de color de la imagen, mientras que las capas se utilizan para separar diferentes elementos y ediciones de forma no destructiva. Los canales generalmente representan los componentes rojo, verde y azul (RGB) o cian, magenta, amarillo y negro (CMYK) de una imagen. Los canales alfa son un tipo adicional de canal que nos ayuda a crear y almacenar máscaras y selecciones más detalles aquí .
¿Cuáles son los pasos para exportar una máscara como PNG con transparencia en Photoshop?
Para exportar una máscara como PNG con transparencia en Photoshop, primero cree la máscara pintándola en un canal alfa o haciendo una selección y guardándola en un canal alfa. A continuación, presione Ctrl/Cmd + haga clic en la miniatura del canal alfa para realizar una selección. Vaya al panel Capas, donde se debe crear una nueva capa y rellenarla con el color o patrón deseado. Después de eso, anule la selección y oculte otras capas. Finalmente, vaya a Archivo > Guardar como y elija PNG como formato, asegurándose de que la opción de transparencia esté habilitada. Los pasos que se encuentran aquí .
¿Cómo se pueden resolver problemas cuando un canal alfa no funciona correctamente en Photoshop?
Si un canal alfa no funciona correctamente en Photoshop, podemos intentar varios pasos para solucionar el problema. Primero, asegúrese de que el canal alfa se haya creado correctamente con la transparencia o máscara requerida aplicada. En segundo lugar, vuelva a verificar si el modo de fusión o la opacidad de la capa relacionada es adecuado para el efecto deseado. Además, considere si algún filtro o ajuste aplicado podría estar afectando la guía de solución de problemas de funcionamiento del canal alfa disponible aquí .
¿Cuál es la cantidad máxima de canales alfa permitidos en una imagen de Photoshop?
La cantidad máxima de canales alfa permitidos en una imagen de Photoshop depende del formato de archivo y de la memoria disponible en su computadora. La mayoría de los formatos de archivo, como PSD y TIFF, pueden almacenar múltiples canales alfa. Sin embargo, el límite máximo varía y, a medida que agregue más canales alfa, el tamaño del archivo aumentará y puede afectar el rendimiento de la aplicación Ayuda de Adobe .