¿Qué es la herramienta Pincel mezclador en Photoshop? De todas las herramientas que nos brinda Photoshop, el pincel mezclador puede ser una de las más útiles cuando se usa como parte de un flujo de trabajo de separación de frecuencia. La clave es saber utilizarlo.
En resumen, el pincel mezclador te permite mezclar los colores y tonos de tu imagen como si fueran pintura húmeda. Esto le brinda mucho poder, especialmente cuando se trata de trabajar en una copia de la capa de baja frecuencia en sus capas de separación de frecuencia.
Echemos un vistazo rápido a los controles y hablemos sobre los ajustes a los que debe prestar atención para aprovechar su poder.
Opciones de pincel mezclador
Al mirar la barra de opciones, vemos que la herramienta Pincel mezclador (1) tiene varias opciones, pero las que nos preocupan principalmente son lasCarga actual del cepillo (2), elLimpiar el cepillo después de cada pasada (3), elHumedad (4), elFluir (5) y elMuestra todas las capas (6) controles.

La herramienta Pincel mezclador es una de las opciones de la herramienta Pincel en su paleta de herramientas. Al hacer clic y mantener presionada la herramienta Pincel, aparecerá el menú desplegable donde puede seleccionar el Pincel mezclador, como se ve en la captura de pantalla a continuación.

Configurar la carga actual del cepillo para limpiar el cepillo
Dado que el pincel mezclador recoge pintura de la imagen en la que está trabajando, es importante asegurarse de queLa carga actual del cepillo está configurada en "Limpiar cepillo". El pincel recoge automáticamente la pintura con cada trazo y esto asegurará que el pincel no se cargue con un color anterior que contamine tu trabajo.

Limpiar el cepillo después de cada pasada
La siguiente opción a la que prestar atención es laLimpiar el cepillo después de cada pasada botón. Esto asegurará que comiences cada trazo con un pincel limpio, recogiendo solo los colores que desees.
Cuando no se hace clic en esta opción, el pincel mantendrá algunos de los colores del último trazo, lo que puede provocar contaminación cuando pinta el color incorrecto.
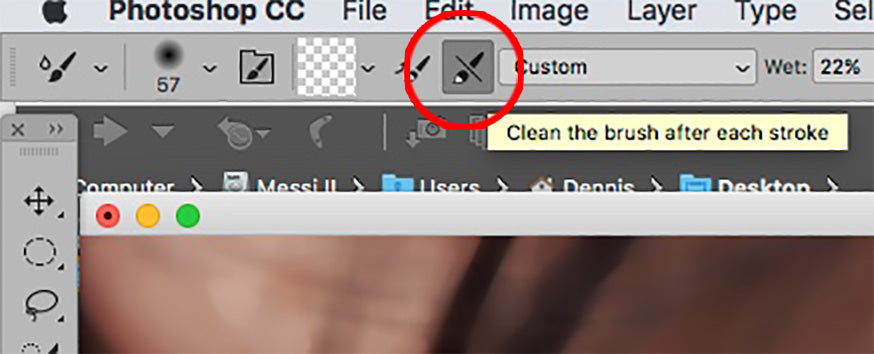
4 ajustes de pincel
Con las opciones configuradas para limpiar su pincel, hay 4 opciones sobre cómo interactúa el pincel con los colores de la imagen:Humedezca, cargue, mezcle y fluya. Estos afectan la forma en que la herramienta Pincel mezclador mezcla los colores, qué tan lejos extenderá esos colores y el flujo de la rapidez con que el pincel creará el efecto.

De estas opcioneslos 2 que más preocupan a nuestro flujo de trabajo son el ajuste Húmedo y el ajuste Flujo. La opción Húmedo controla la cantidad de pintura que se recoge cada vez que inicia un trazo. Los ajustes de humedad más bajos significan que se recoge menos pintura, lo que puede ser una buena forma de reducir el efecto de cada trazo.
Cuando trabaje en la mezcla de colores en una imagen, comenzaré con una configuración de Humedad baja, alrededor del 20%. Si el efecto parece ser demasiado ligero, lo aumentaré hasta un 40% más o menos.
La configuración de Flujo también funciona para ayudar a controlar la rapidez con la que se acumula la pintura. Al trabajar con el pincel mezclador, comenzaré con un ajuste de alrededor del 20%, por lo que tengo un poco más de control sobre la rapidez con la que se acumula la carga actual del pincel en la imagen.
Al igual que con la opción Mojado, si necesito que funcione más rápido, puedo aumentar esta configuración hasta alrededor del 40%.
Muestra todas las capas: ¿activada o desactivada?
La última configuración en la que nos centraremos aquí es laMuestra todas las capas opción. Como ocurre con muchas de las herramientas de Photoshop, este control determina con qué píxeles interactúa. Cuando esta opción está desactivada, solo muestreará los colores de la capa en la que está trabajando. Y cuando se enciende, muestreará colores de TODAS las capas de su imagen.

Cuando use el pincel mezclador como parte de mi flujo de trabajo de separación de frecuencia, trabajaré en una copia de la capa de tono o baja frecuencia, así que me aseguro de que esté desactivada. Para aquellos casos en los que estoy trabajando en una capa vacía y solo quiero mezclar los colores de la imagen de abajo, la activaré.
Tenga en cuenta que si esta opción está activada, cualquier capa por encima de la que está trabajando puede afectar los colores que el pincel es una muestra.
Por ejemplo, si tiene una capa de ajuste de curvas sobre la capa en la que está trabajando y la opción Muestra todas las capas está activada, esa capa de ajuste afectará los colores de las muestras de pincel, lo que en efecto hará que se duplique el resultado.
Uso del pincel mezclador con capas de separación de frecuencia
Ahora que hemos repasado la configuración, tomemos un momento para hablar sobre un par de ejemplos de cómo puede usar el pincel mezclador como parte del flujo de trabajo de separación de frecuencia.
Aquí hay una foto, de Emily Teague, donde la piel de la modelo necesitaba mucho trabajo. A la izquierda, ves la imagen original y la versión retocada está a la derecha.
 © Emily Teague
© Emily Teague
Si bien rara vez utilizo la Separación de frecuencia cuando trabajo en la piel (es demasiado fácil ir demasiado lejos), esta serie de imágenes presentó un desafío en el que la Separación de frecuencia resultó ser muy útil.
No tenemos mucho espacio aquí para entrar en las complejidades de configurar las capas de Separación de frecuencia, etc., pero a continuación puede ver la capa de tono original a la izquierda y la que trabajé con el pincel mezclador a la derecha.

El objetivo de usar el pincel mezclador en una copia de la capa de tono era combinar los colores y los tonos lo suficiente para que fuera más fácil terminar el trabajo con las capas tradicionales de sobreexposición y quemado.
Después de establecer las configuraciones de Mojado y Flujo en aproximadamente un 20% cada una, elegí un tamaño de Pincel mezclador para que fuera un poco más grande que los grupos de imperfecciones, luego hice pequeños trazos circulares aquí y allá trabajando para mezclar los tonos.
Usar esos pequeños movimientos circulares dando toques sobre las imperfecciones me permitió mezclar los colores sin cambiar la forma o la iluminación de la cara.
Un problema que la separación de frecuencias es realmente buena para abordar son las arrugas en la ropa. En la imagen de abajo, las arrugas de los leggings debían suavizarse.
 © Anthony Nex
© Anthony Nex
Al trabajar en una copia de la capa Tono para esta imagen, utilicé pinceladas más largas, con el objetivo de difuminar las luces y las sombras de las arrugas.
Dado que la forma de sus piernas es mucho más simple que la forma de la cara de la modelo en el primer ejemplo, pude trabajar con el pincel mezclador con una fuerza más alta, aquí usé alrededor del 40% para las configuraciones de mojado y flujo.
Una vez que esté familiarizado con el funcionamiento de los distintos controles de la herramienta Pincel mezclador, pronto se familiarizará con cómo puede utilizar esta poderosa herramienta en su propio flujo de trabajo. Lisa Carney también tieneeste gran PDF que resalta las distintas configuraciones del Pincel mezclador.
Separación de frecuencia 2.0 | Limpieza de textura avanzada
Si desea obtener más información sobre la separación de frecuencias, el instructor de PRO EDU, Earth Oliver, ha creado uno de los flujos de trabajo y acciones más avanzados para FS 2.0 que se puede encontrar en el tutorial. Limpieza de textura avanzada AQUÍ.

Acerca de Dennis: Desde 1991, Dennis ha estado agregando Photoshop Magic a carteles e imágenes de películas para campañas publicitarias. Le encanta trabajar en imágenes geniales con creatividades geniales, ya sea para la última película de gran éxito o la toma de una hermosa modelo o la toma de un producto para una nueva campaña publicitaria. Su trabajo se puede encontrar enwww.dunbardigital.com.
90 días de contenido
Durante los próximos 90 días, trabajaremos con algunos de los mejores artistas para explorar recomendaciones que le brinden soluciones a los problemas que todos hemos atravesado. Les pagamos a los escritores un salario realmente justo por cada artículo original y escribimos sobre cosas que no están patrocinadas por ninguna marca. No hay nadie más que nuestra opinión detrás de esto. Nos encantaría que utilizara nuestros enlaces de afiliados aquí para que podamos seguir escribiendo artículos increíbles en los que pueda confiar.









