¡Bienvenido a la segunda parte de retoques para iPad Pro!En la primera parte, cubrimos lo mejoriPad Pro para su flujo de trabajo, las aplicaciones de edición para la edición de fotos de iPad Pro, el equipo que necesitará, cómo trabajar con la aplicación Archivos y extraer sus imágenes de una tarjeta SD, junto con una descripción general del conjunto de aplicaciones de Adobe. También nos sumergimos en Adobe Photoshop y mostramos cómo puede desarrollar un flujo de trabajo de retoque profesional con él.
Sin embargo, aparte de Adobe Photoshop y Lightroom CC, Existe otra aplicación que no solo es tan poderosa en un escritorio como en el iPad, sino que también agiliza su flujo de trabajo sobre la marcha: Affinity Photo.
Si usted es alguien que desea un flujo de trabajo de edición de fotos optimizado para iPad Pro y quiere evitar descargar un millón de aplicaciones, querrá considerar el retoque con Affinity Photo. A diferencia de Adobe, Affinity es una compra única (actualmente a la venta por 9,99 en el momento de escribir este artículo). También combina todas las funciones que tiene Adobe para las aplicaciones de mezcla de Photoshop y Photoshop y la llena de aún más funciones, lo que la convierte en una ventanilla única para retoques. ¡Vamos a sumergirnos!
Empezando
Affinity Photo se desarrolló en 2015 como una alternativa de edición del sistema operativo Mac a Adobe Photoshop. Se lanzó para Windows 2016 luego de un gran éxito y elogios por su software. En 2017 se llevó a casa el premio al mejor iPad del año de Apple y su éxito solo ha continuado.
Affinity, uno de los primeros en adoptar el uso del iPad Pro como plataforma de retoque, se ha beneficiado de varios años de funcionalidades de implementación y ahora es la aplicación de edición de fotos para iPad Pro más sólida del mercado. Si está frustrado esperando que Adobe se ponga al día, Affinity lo tiene cubierto.
Trabajar con archivos externos
Trabajar con archivos en Affinity es tan fácil como un flujo de trabajo de Adobe. Al igual que Photoshop, Affinity extraerá archivos de un disco externo, una tarjeta SD o del propio iPad Pro.
Querrá asegurarse de tener unLector de tarjetas SD USB-C o unUnidad externa USB-C. Desde allí, simplemente conecte el dispositivo a su iPad Pro. Luego, navegue hasta la aplicación Affinity y seleccione el signo "+" para crear un documento nuevo.
Elija "Nuevo documento de archivos" y podrá usar la aplicación Archivos para navegar a su unidad externa.
Diferencias de Affinity
En realidad, hay tres elementos clave de un flujo de trabajo exclusivo de Affinity que los usuarios que no estén familiarizados con Affinity deberán conocer: Personas, Barras de herramientas y Controles de contexto.
Las personas son espacios de trabajo para tareas individuales (una interfaz separada para Licuar versus el desarrollo de fotos, por ejemplo), Barras de herramientas (que cambian, dependiendo de la persona), Controles de contexto (ubicados en el borde inferior de su imagen en la Barra de contexto. preferencias y configuraciones de la herramienta.

Abrir documentos
Al igual que Photoshop, tiene una serie de opciones sobre dónde importar sus fotos. Affinity permite importaciones tanto desde la nube, su iPad Pro y desde un disco duro externo.
Cuando desee importar un archivo, simplemente abra la aplicación Affinity y luego haga clic en el signo "+" en la esquina superior derecha. Si lo hace pronto, se abrirá una nueva pantalla llena hasta el borde con opciones. Si está importando desde una unidad externa o una tarjeta SD, solo asegúrese de que estén conectados al iPad Pro antes de intentar importarlos a Affinity.
Hay una docena de formas diferentes de comenzar con sus documentos en Affinity: plantillas, recuperación en la nube, importar desde la aplicación Fotos, importar desde la aplicación Archivos, crear pilas y combinaciones de Focus o HDR, así como trabajar en imágenes por lotes a la Lightroom Clásico. Incluso puede arrastrar imágenes desde su navegador de Internet directamente a Affinity utilizando la vista dividida del iPad Pro.
Affinity puede manejar archivos RAW directamente, sin tener que importar a Lightroom CC y tener que exportar como TIFF. Los archivos RAW abiertos en la aplicación Affinity se abrirán en un módulo llamado "Desarrollar" que exploraremos más en la siguiente sección. Los JPG y otros formatos de archivo se abrirán en el espacio de trabajo predeterminado de Affinity o "persona", pero los retocadores pueden cambiar a la persona Desarrollar si lo desean.

La configuración de la interfaz
La interfaz inicial de Affinity es muy similar a Photoshop y los usuarios familiarizados con Adobe no tendrán problemas para utilizar Affinity. Sin embargo, a diferencia de Photoshop Affinity para iPad Pro, ofrece muchas más configuraciones para ajustar y controlar.
El panel de configuración en Affinity abre un mundo completamente nuevo para aquellos de nosotros a quienes nos gusta controlar lo que hacen nuestras aplicaciones de edición de fotos. Aquí puede ajustar el límite de deshacer, cambiar los intervalos de guardado automático (que puede aumentar o disminuir según la duración de la batería que desee ahorrar), cambiar su ubicación de guardado predeterminada e incluso hay un 'Modo para zurdos' para nuestros zurdos entregado retocadores por ahí.
Una de mis funciones de configuración favoritas es el "Nivel de gris de fondo". Aquí puede elegir qué tan oscuro desea que sea el tono gris que rodea su espacio de trabajo, lo que le permite ver los colores en relación con el espacio en el que podrían estar habitando.
También puede cambiar e importar sus propios perfiles ICC favoritos y ajustar no solo los perfiles predeterminados, sino también las intenciones de renderizado, lo que significa que los retocadores en movimiento que están editando fotos en el iPad para un cliente de impresión, por ejemplo, ahora pueden obtener una vista previa de perfiles más precisos en su iPad.

Hay herramientas y configuraciones adicionales para los retocadores que usan el Apple Pencil. Puede ajustar la configuración de presión hacia arriba o hacia abajo con una herramienta similar a la herramienta Curva. También puede cambiar la función de la función "Doble toque" del lápiz. De forma predeterminada, el doble toque del lápiz está configurado en "Deshacer", pero también puede cambiarlo a "Zoom para ajustar" o "Herramienta anterior" según cómo desee trabajar.
La edición de imágenes basadas en gráficos en Affinity recibe un impulso adicional al poder importar sus propias fuentes en la configuración también. Siempre que tenga el archivo OTF o TTF en su iPad o en la nube, ¡puede agregarlos aquí!
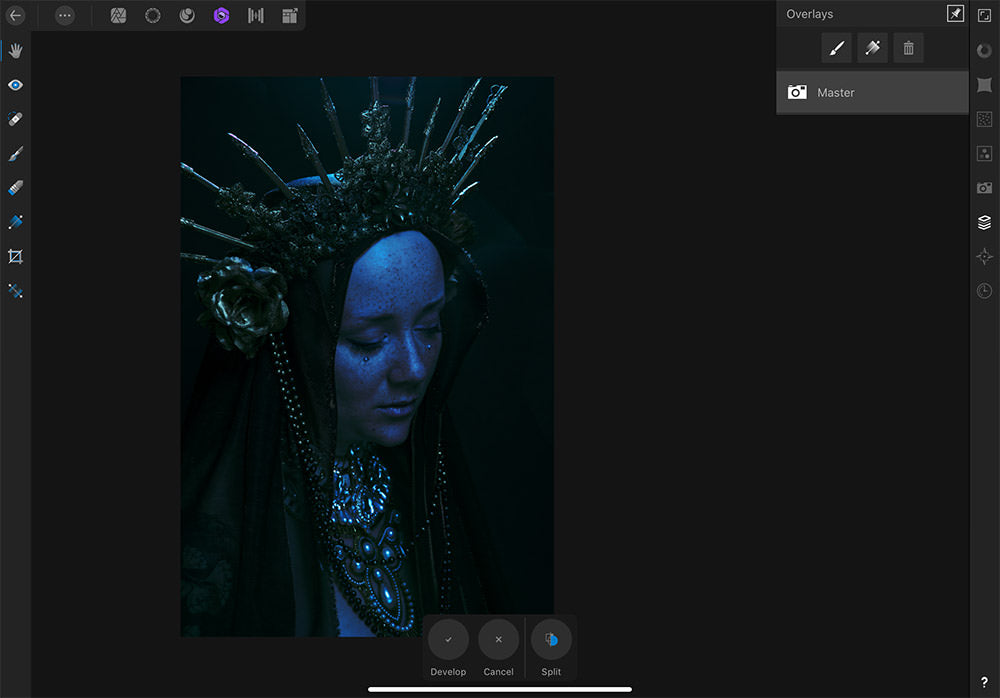
Espacios de trabajo y personas
Los espacios de trabajo en Affinity se denominan “Personas” y hay cinco Personas: Foto, Revelar, Licuar, Selección y Exportar. Cada uno viene con su propio conjunto de herramientas y configuraciones que puede ajustar para sus imágenes.
Como resultado de tener personajes individuales, las herramientas de búsqueda se simplifican. Es extremadamente útil no tener que hacer clic en varios paneles de herramientas para acceder a la herramienta que necesita. Los conjuntos de herramientas del lado izquierdo cambiarán a medida que se mueva a través de las personas y, aunque algunas herramientas de la derecha cambian, algunas funciones estándar (como capas) siguen siendo las mismas.

La persona de la foto
La persona predeterminada en Affinity se llama la "Persona de la foto" y está equipada con las herramientas y los recursos de edición principales de un retocador. En el lado derecho, encontrará herramientas familiares como Mover, Selector de color, Recortar y Rellenar. Además de los pinceles normales, también encontrarás pinceles de clonar y curar. Una presión prolongada en sus herramientas abre un submenú que contiene la herramienta de parche, la herramienta de imperfecciones y la eliminación de ojos rojos.
Es posible que los retocadores que sean nuevos en Affinity no estén familiarizados con el "Pincel para pintar". El pincel Inpainting permite a los retocadores pintar sobre áreas dañadas o no deseadas. Esto incluye absolutamente la eliminación de objetos como líneas eléctricas, manchas de polvo o incluso personas.
También puede importar sus propios pinceles personalizados a Affinity, desde los pinceles para pestañas o pecas de uso común hasta sus propias creaciones. Simplemente toque y mantenga presionado para abrir la configuración del pincel y realizar ajustes. Además, puede utilizar el icono de alfiler en la parte superior del panel para mantener el panel de pincel bloqueado en modo "abierto", lo que le ahorra tiempo al cambiar entre pinceles.
Cuando abra una herramienta en Affinity, verá que la configuración de la herramienta aparece en una barra en la parte inferior de la pantalla del iPad. Esta barra, denominada "Barra de herramientas contextual", cambia según la herramienta que haya seleccionado. Podrá ajustar el tamaño del pincel, la opacidad, la dureza y otras propiedades necesarias del pincel.
La Persona Desarrollar
El personaje de Develop es el procesador Affinities Raw. Lamentablemente, cualquier trabajo que realice en la persona Revelar se "integra" en la imagen en lugar de guardarse en un archivo EXIF separado.por lo que los retocadores deben tener cuidado de quecualquier cosahecho dentro de la persona de Develop es destructivo. Una vez que abandone la persona Desarrollar, no podrá deshacer nada sin comenzar de nuevo en el archivo.
Sin embargo, encontrará varias herramientas útiles en la persona Desarrollar. En la barra de herramientas de la derecha, puede abrir los conceptos básicos de la imagen. Si está familiarizado con Lightroom CC, estará relativamente familiarizado con el diseño del panel básico. Aquí también puede ajustar la exposición, el contraste, el balance de blancos y sus sombras y luces.
Los retocadores que busquen herramientas de enmascaramiento dentro de la persona Desarrollar querrán utilizar la función "Superposición" de la persona. Las superposiciones son las herramientas de ajuste locales de Affinity. Tendrá la opción de utilizar una superposición de pincel o una superposición de degradado. También podrá manejar correcciones de lentes, reducción de ruido, usar curvas y tono dividido.
La Persona Licuar
¡No dejaron nada fuera de la Persona Licuar! Todas las necesidades de licuado estándar de un retocador están integradas directamente en el programa. Es un cambio muy agradable de tener que exportar completamente su imagen de Photoshop a una aplicación separada.
Cuando abra Licuar Persona, su imagen tendrá automáticamente una superposición de malla. Al abrir el panel en el lado izquierdo, los usuarios podrán elegir cómo aparece la cuadrícula de malla, junto con su historial y los paneles de navegación.
Las herramientas del lado derecho resultarán familiares para la mayoría y tienen todas las funciones que tienen los retocadores en un escritorio, allí mismo en el iPad Pro. La excepción notable en la familiaridad con los que vienen de Adobe Photoshop será el uso de "Freeze" y "Thaw", que son la versión de Affinity de las herramientas de enmascaramiento.
La Persona de Selección
La persona de selección de Affinity viene con una amplia variedad de herramientas de selección. Los retocadores tienen una variedad de herramientas como Selección inteligente, Selección a mano alzada, Herramienta Marco, Herramienta Inundación, Selección de color y Herramientas de selección refinada.
La herramienta Selección inteligente puede ser un poco delicada, ya que la selección está ligada a la presión de su Apple Pencil o dedo. Sin embargo, el uso del Apple Pencil hace que el proceso de selección sea extremadamente fácil siempre que recuerde presionar con fuerza al hacer su selección. La herramienta funciona con relativa fluidez y la herramienta de refinar el borde es precisa incluso para trabajos difíciles como el pelo y la piel.
La selección a mano alzada funciona como una aplicación de escritorio normal. Haz clic y dibuja con facilidad. Si desea hacer una selección diferente, una presión prolongada dentro de la selección mostrará una barra de herramientas con una opción de deselección.
Las herramientas de marquesina tienen cuatro opciones: Rectangular, Elíptica, Fila y Columna. La siguiente es la herramienta Flood. Esta herramienta le permite realizar selecciones basadas en píxeles de un color similar. Esta es quizás la única herramienta que no funcionó tan bien en el iPad Pro como en el escritorio. La selección de píxeles fue torpe y tener que anular la selección de píxeles para obtener una selección adecuada fue una pérdida de tiempo y un desperdicio.
La herramienta de selección de color funciona mucho mejor en el iPad, aunque la herramienta sufre muchos de los mismos problemas que la herramienta de selección Flood.Teniendo esto en cuenta, los retocadores que busquen eficiencia probablemente deberían quedarse con las herramientas de selección Smart, Marquee y Freehand.
Herramientas y barras de herramientas
La mejor parte de Affinity para iPad son los gestos específicos de la herramienta. Mantenga dos dedos sobre la pantalla del iPad para mover y desplazarse por su imagen. Pellizque hacia adentro o hacia afuera para acercar o alejar la imagen. Si tiene seleccionada la herramienta Mover, puede tocar un objeto para seleccionarlo.
También puede agrupar y desagrupar capas abriendo Layers Studio (o panel, como algunas personas pueden llamarlo más familiarmente), seleccionar más de una y luego pellizcar para agrupar o pellizcar para desagrupar sus capas.
Hay más gestos de los que se pueden enumerar aquí, pero vale la pena comprobarlos. La ventaja de poder simplemente tocar con dos dedos para deshacer o tocar con tres dedos para rehacer significa que esos pequeños ahorradores de tiempo se acumulan a largo plazo.
Manchar, clonar y curar
El siguiente conjunto de herramientas que repasaremos son las herramientas para corregir, clonar y curar. Estas herramientas son imprescindibles para cualquier aplicación que intente estar entre las mejores aplicaciones de Photoshop y Affinity no defrauda.
Los tres se encuentran dentro de Photo Persona y se puede acceder a ellos presionando prolongadamente la "Herramienta de clonación" en la barra de herramientas izquierda. Al seleccionar una herramienta, se abre la barra de control y las funciones específicas de la herramienta, como las opciones de tamaño, opacidad, flujo y dureza.
Incluso puede cambiar la presión aplicada. Al hacer clic en la flecha blanca a la izquierda de la barra de control, se levanta la alineación del pincel, el modo de fusión y la fuente.
Tener todas estas opciones hace que el retoque con estas herramientas sea como si nunca hubiera abandonado el ámbito de la edición de escritorio en primer lugar. No solo tiene todas estas opciones, sino que las herramientas en sí son limpias, eficientes y su uso apenas agota la vida útil de la batería.
Tanto la Herramienta de corrección como la Herramienta de clonación le permiten elegir su punto de origen en una imagen, a diferencia de Photoshop en el iPad. Para elegir una fuente, haga clic y mantenga presionado el lugar desde el que desea obtener la textura y aparecerá un signo "+" en ese lugar. Después de eso, simplemente haga clic en lo que desea reemplazar y listo, ya está.
Hemos encontrado que las herramientas de clonación y curación son rápidas, eficientes y simples incluso en selecciones de fuentes más grandes que podrían ralentizar el procesador.
Capas de ajuste
Los retocadores que intentaban utilizar Photoshop en el iPad experimentaron mucha frustración por las capas de ajuste disponibles. Afortunadamente, Affinity no tiene esos problemas. Pasar del escritorio al iPad, ya sea de Affinity o Photoshop, permite a los retocadores perder ninguna de las capas de ajuste que aman y usan.
Debajo del panel de ajuste, encontrará el mezclador de canales, el balance de color, los mapas de degradado, el balance de blancos y mucho más. Como ventaja adicional, casi todas las herramientas disponibles en la Persona Desarrollar están disponibles en la herramienta de capas de ajuste.
Aún mejor, los retocadores que aman usar LUT cuando trabajan desde una computadora de escritorio o portátil tienen acceso a LUT dentro de Affinity. Affinity admite el uso de .3DL, .CSP, .CUBE y LOOK LUT y le permitirá importarlos. Además, incluso puede exportar sus propios ajustes como LUT para usarlos en imágenes posteriores.
Filtros
La pérdida de una amplia variedad de filtros también fue un gran problema para Photoshop en los usuarios de iPad. Afortunadamente, Affinity ha incluido a casi todos ellos dentro del programa. Los retocadores pueden acceder a Desenfocar, Color, Distorsión, Ruido, Nitidez, Sombra, Resaltado, Filtros de neblina y más.
Además de los filtros con control manual, los usuarios también pueden usar filtros "Auto" para correcciones rápidas. Puede tener la IA de Affinity para corregir el balance de blancos, los niveles, el contraste y el color.
Tener acceso a todas estas opciones, tanto familiares como desconocidas, significa que es posible que deba investigar un poco lo que hace un filtro "Borrar informe técnico", pero permite a los retocadores la amplitud y profundidad de las herramientas que necesitan para trabajar.Permite a los retocadores hacer finalmente la última pieza del rompecabezas de retoque: Separación de frecuencias.
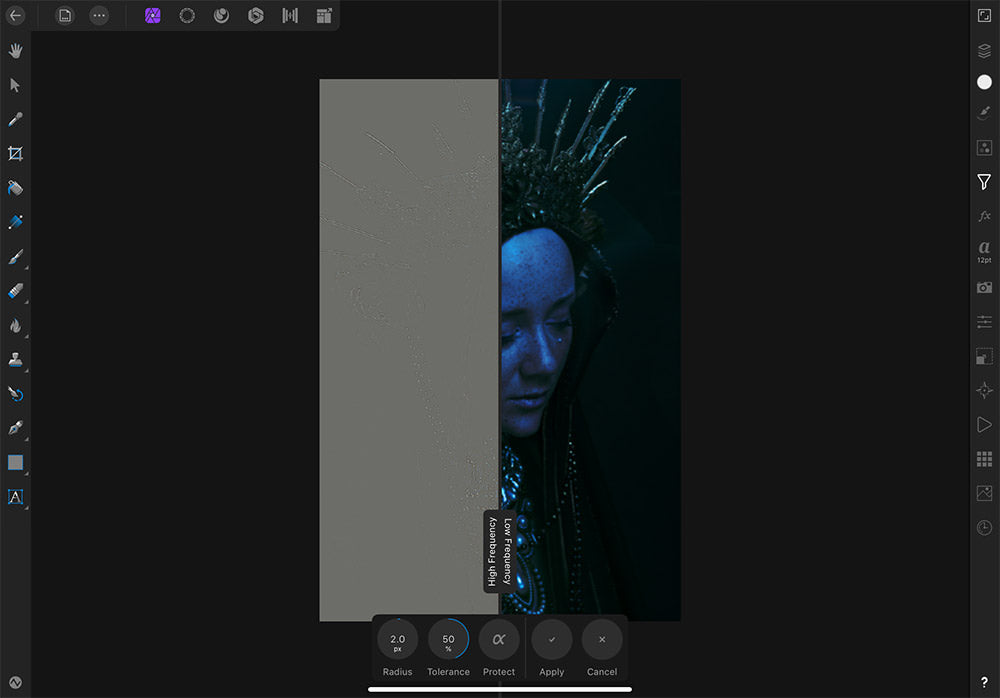
Separación de frecuencia
El filtro de separación de frecuencia en Affinity es la última pieza que falta en el flujo de trabajo de un retocador profesional. Si bien Photoshop y Affinity tienen capacidades de Esquivar y Quemar, solo Affinity tiene la capacidad de crear Separación de Frecuencia.
Tenerlo no solo ayuda a los retocadores, sino que tenerlo automatizado es aún mejor. Cuando está en movimiento, probablemente no tenga mucho tiempo. Convertirlo en un filtro controlable garantiza que los retocadores puedan utilizar la función de forma rápida y eficaz.
Al seleccionar la herramienta, se abren los controles adicionales que se encuentran en la barra de contexto. Al mover el Apple Pencil (¡o el dedo!) En la pantalla, los controles de Radio o Tolerancia se mueven hacia arriba o hacia abajo para obtener los números perfectos para la Separación de frecuencia. Además, también puede utilizar la función "Proteger" de Affinity, que utilizará la inteligencia artificial para proteger los "rasgos faciales" en la imagen.
La función Proteger parecía proteger la cara en las imágenes de prueba con las que trabajamos, pero preferimos hacer la Separación de frecuencia a la vieja usanza. Sin embargo, vale la pena probarlo y ver si es aplicable a tus imágenes.
Apilamiento de imágenes
Otra característica de Affinity es Image Stacking. Image Stacking tiene muchos beneficios: eliminación de objetos, reducción de ruido, fusión de exposición, simulaciones de exposición prolongada, fusión, y ahora finalmente lo tenemos en Affinity Photo para iPad.
Affinity incluso tiene una forma separada de crear un documento para que sea más fácil hacerlo. Simplemente, seleccione "Apilamiento de imágenes" debajo del icono "+". Arrastra la aplicación Archivos o Fotos hacia la esquina del iPad Pro para que active la vista dividida. Una vez que haya desplegado su aplicación, simplemente navegue hasta sus imágenes, luego haga clic y arrástrelas a la aplicación Affinity.
Cuando la aplicación Affinity abre el documento, las fotos se apilan automáticamente en un grupo de capas. Es posible que deba ajustar la fuerza, así que simplemente toque el ícono "Opciones de capa" en la esquina izquierda de la aplicación Layer y puede cambiar el "Modo de pila".
Si desea utilizar las pilas para crear una imagen con Eliminación de objetos, seguirá las mismas instrucciones, pero cuando arrastre las imágenes a Affinity, deberá seleccionar 'Alinear imágenes de origen' y 'Alineación de perspectiva', luego toque Aceptar. ¡AUGE! Es fácil.
Retoque en el iPad: Conclusión
El retoque en el iPad Pro ha recorrido un largo camino y nunca ha sido tan fácil. Ya sea que elija el conjunto de aplicaciones de Adobe o Affinity los retocadores ahora pueden realmente retocar en un iPad como si estuvieran en un escritorio— y quizás incluso mejor.
Con la llegada de un conjunto de aplicaciones verdaderamente potente, la potencia de los nuevos procesadores iPad Pro y la precisión de los nuevosLápiz de manzana, editar en el iPad no solo es una forma realmente interesante de trabajar, sino que también puede ser mucho más ágil y más fácil de trabajar que un mouse o una tableta.
La edición en el iPad Pro permite el contacto directo y las respuestas táctiles a lo que está ocurriendo en la pantalla sin la curva de aprendizaje de la coordinación ojo-mano de unTableta Wacom. Con la adición de gestos y la portabilidad de tener un iPad Pro, la experiencia de retocar en el iPad rivaliza, y pronto podría eclipsar, gastar el efectivo en unCintiq. Yo, por mi parte, no puedo esperar a ver qué sigue.

Este artículo fue escrito como invitado por nuestro buen amigo,Ayden Grace.
Ayden es un fotógrafo de bellas artes de fantasía que vive en Dallas, Texas.
90 días de contenido
Durante los próximos 90 días, trabajaremos con algunos de los mejores artistas para explorar recomendaciones que le brinden soluciones a los problemas que todos hemos atravesado. Les pagamos a los escritores un salario muy justo por cada artículo original y escribimos sobre cosas que no están patrocinadas por ninguna marca. No hay nadie más que nuestra opinión detrás de esto. Nos encantaría que utilizara nuestros enlaces de afiliados aquí para que podamos seguir escribiendo artículos increíbles en los que pueda confiar.









