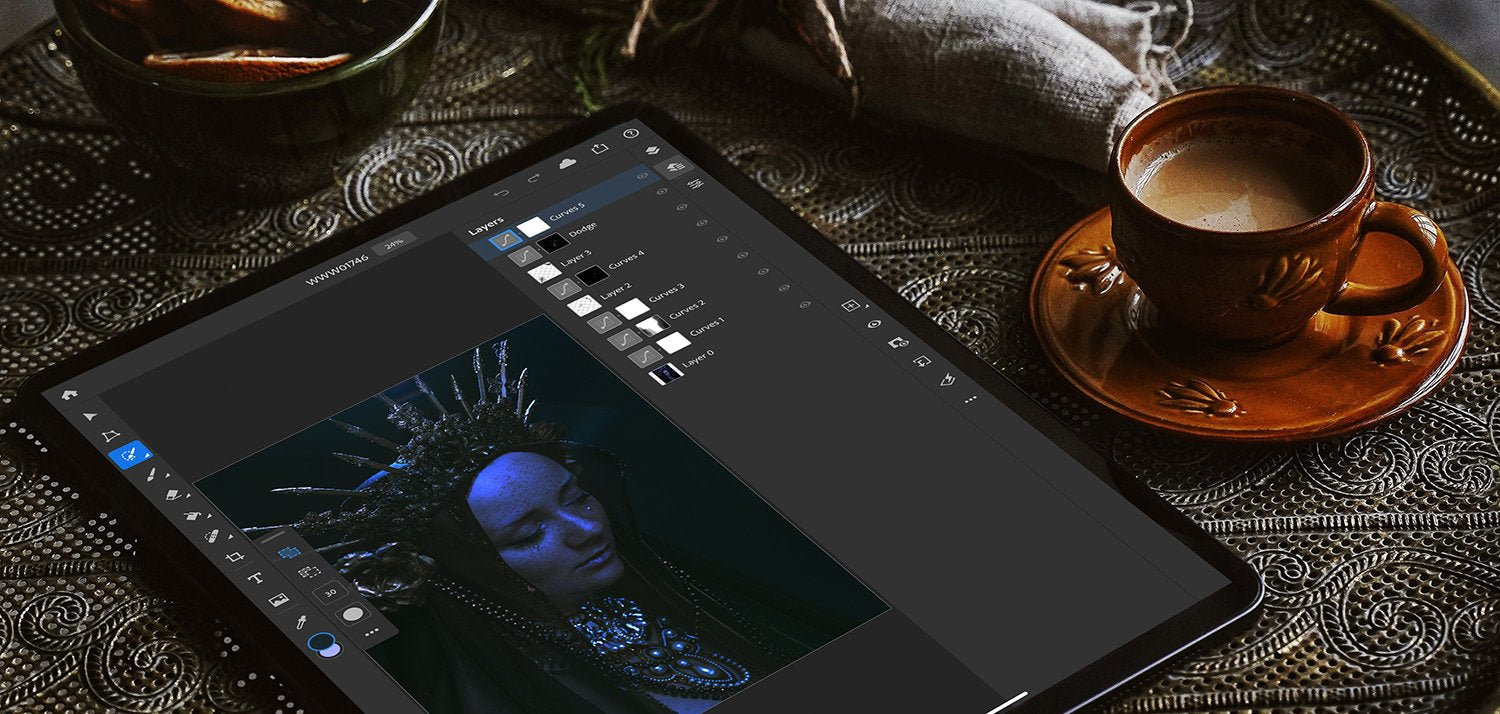Cuando Apple lanzó el iPad Pro en 2018 lo aclamaron como el reemplazo de la computadora portátil que todos habíamos estado esperando. Desafortunadamente, eso no hizo el truco para la mayoría de nosotros, fotógrafos que buscaban hacer la actualización de los viejos modelos MacBook Pro, todos nos quedamos más que un poco sin más.
Ahora que Apple ha lanzado un iPad Pro aún más poderoso en marzo de 2020. Finalmente tenemos una suite de aplicaciones para un serio flujo de trabajo retocante.Es hora de averiguar siedición de fotos en el iPad Pro es realmente una opción para el fotógrafo profesional.
Hemos dividido este tema en dos partes para reflejar mejor las posibilidades de retocar en el iPad Pro. La primera parte se centrará en un flujo de trabajo de edición con la Suite de aplicaciones de Adobe y la segunda parte con la afinidad poco conocida, pero poderosa de los desvalidos. Las dos partes juntas le darán una visión general completa de la edición de fotos en el iPad Pro.
Empezar
Desarrollar un flujo de trabajo retocante en el iPad no es, desafortunadamente, sencillo ni simplificado. Hay un gran número de aplicaciones de fotos gratuitas disponibles y hay muchas formas de hacer su retoque en el nuevo iPad Pro.
Para mantenerse enfocado y elegir las mejores aplicaciones para su edición de fotos, será útil escribir su flujo de trabajo actual desde su MacBook Pro o escritorio -y luego hacer un balance de lo que espera lograr en el nuevo iPad Pro.
El hardware necesario
Hay algunas piezas de hardware necesarias para hacer edición de fotos en el iPad Pro. Necesitarás un iPad Pro. Sugiero el nuevo2020 iPad Pro para el nuevo chip A12 de ocho núcleos y la calidad de la pantalla cuando se retoca. También necesitará el Apple Pencil. Si obtiene el nuevo iPad Pro, querrá elApple Pencil 2 para un mejor agarre y ergonómica.
La gestión del color es una parte clave del conjunto de herramientas de cualquier profesional serio. A pesar de la tecnología TrueTone de Apple, cualquier profesional serio querrá asegurarse de que su dispositivo esté administrado por colores. Afortunadamente, esto es ahora posible con la aplicación ColorTrue de X-Rite!
¡Aplicaciones! ¡Todas las aplicaciones!
Lo siguiente que debe considerar cuando edite es su elección de aplicación. Hay un montón de aplicaciones de fotos gratis para elegir, pero lo que elija dependerá de su propio flujo de trabajo de retoque. Adobe Photoshop, Adobe Lightroom CC, Photoshop Fix, Affinity, SnapSeed, VSCO, Meitu, etc. son todas opciones, pero no todas son adecuadas para el flujo de trabajo de un profesional.
Adobe Photoshop, Lightroom CC, Affinity Photo (que es básicamente una aplicación de fotoshop sin suscripción), y ColorTrue (una aplicación de calibración de color), serán sus mejores aplicaciones para editar fotos en el iPad Pro, así como para crear un flujo de trabajo de edición de fotos solo para iPad. Estas aplicaciones combinan la mayor variedad de herramientas, las interfaces más familiares y la compatibilidad más fácil con los formatos con los que ya está trabajando.
Obtener esas imágenes en tu iPad Pro
Para retocar el iPad Pro, tendrá que considerar cómo desea llevar sus archivos al iPad. Hay tres opciones para importar archivos independientemente de dónde haga su edición de fotos: Uno, Mueva imágenes de la nube, Dos, importa imágenes de una unidad externa, y tres, importa imágenes directamente de su cámara!
Con el primer método, puede importar sus imágenes desde la Nube a su iPad y tendrá que descargar Google Drive, Dropbox o cualquier otro servicio de archivos en la nube. El segundo método es si desea mover archivos desde su escritorio, MacBook Pro o computadora portátil, a su iPad. Puede usar el puerto USB-C del iPad y un disco duro externo comoLa unidad portátil USB-C SSD Extreme de SanDisk.
El último método es una importación directa de imágenes de su cámara. Usando el muelle USB-C de iPad Pro, puede conectar su cámara directamente al iPad e importar las imágenes utilizando la interfaz de Lightroom CC.

Una vez que haya decidido cómo desea mover sus archivos, tendrá que cargarlos en el iPad Pro en sí. Apple ha lanzado recientemente la aplicación Archivos para el iPad, lo que le permite guardar y localizar archivos similares a la forma en que Finder trabaja en Mac o Explorer en Windows. La aplicación Archivos también permite ver archivos en una unidad externa, incluidos los archivos RAW.
Encontré que descargar mis archivos de Google Drive era complicado y confuso. No hay ningún botón de “descargar” en la aplicación, por lo que debe hacer clic en el archivo individual y seleccionar “Abrir” antes de poder “Guararar a los archivos”. No necesariamente el orden de operaciones más intuitivo.
Mover archivos desde una unidad externa es mucho más fácil. Simplemente enchufe la unidad en el puerto USB-C del iPad y luego navegue hacia él bajo "Localizaciones" utilizando la aplicación Archivos. Una vez que haya localizado su archivo, haga clic en "Seleccionar" y luego "Mover" para duplicar el archivo en su iPad. ¡Incluso puede crear una nueva carpeta en el iPad específico de su proyecto!
La batalla de dos flujos de trabajo
Hay dos flujos de trabajo disponibles para profesionales que quieren hacer su edición de fotos en el iPad. El primer flujo de trabajo se realiza estrictamente con aplicaciones de Adobe solamente. Esto es especialmente conveniente si está dedicado a obtener el máximo beneficio de su suscripción mensual y quiere aprovechar la Nube de Adobe.
El segundo flujo de trabajo elude a Adobe y depende por completo del programa de terceros llamado Affinity. Si no está familiarizado con la afinidad, fue una alternativa de Photoshop de bajo costo desarrollada en 2014. Donde Photoshop CC ha luchado por apagar todas las campanas y silbatos de la versión completa de Photoshop - Affinity no lo ha hecho. Hablaremos más sobre un flujo de trabajo retocante con afinidad en la Parte 2.

Iniciando el Retoque con un flujo de trabajo de Adobe
Trabajar en un flujo de trabajo de iPad es desafortunadamente, cualquier cosa menos simplificada - especialmente si busca seguir su flujo de trabajo de escritorio. Para los propósitos de este flujo de trabajo de ejemplo, asumiremos que los archivos que importó a su iPad son archivos RAW y que tendrá que abrirlos en Lightroom CC o llevarlos a la aplicación Affinity Photo. Tomemos primero el flujo de trabajo de Adobe.
La mayor señorita de Adobe
Una vez que tengas la administración de archivos bajo control, el siguiente paso en los flujos de trabajo de la mayoría de los fotógrafos es dirigirse a Adobe Photoshop. Si has estado esperando trabajar en archivos RAW dentro del proyecto, vas a golpear un inconveniente crucial - La fotoshop para el iPad no admite archivos RAW.
Para trabajar en archivos sin comprimir en un conjunto de aplicaciones Adobe puro, tendrá que convertir los archivos antes de transferirlos al iPad (desconociendo completamente nuestro flujo de trabajo pro-solo iPad) o necesitará convertirlosdespuésUsted transferir.
Afortunadamente, la aplicación de iPad CC Lightroom de Adobesísoporte de archivos RAW. Esto significa que una vez que carga sus archivos en su iPad, simplemente puede importarlos en Lightroom CC y luego exportarlos a TIFF, DNG o PSD. Algunos de ustedes pueden optar por trabajar en los aspectos básicos del desarrollo en Lightroom CC ya que algunas funciones básicas (como White Balance) todavía faltan en las aplicaciones Photoshop de Adobe y su hoja de ruta.

Comenzando en Lightroom CC
Después de importar su foto en Lightroom CC (utilizando el método que mejor le convenga), usted querrá hacer cualquier ajuste básico aquí primero. White Balance, Sharpening, Lens Corrections y Noise Reduction se hacen mejor en Lightroom antes de exportar como TIFF a Photoshop CC.
Aquellos de ustedes que vienen de Lightroom Classic podrían encontrar la interfaz un poco más desafiante para trabajar pero estar seguros, trabajar en Lightroom CC es una brisa una vez que se familiarice con ella. Los botones son claros e intuitivos de usar, los iconos son familiares y el uso de gestos hace que las cosas como el sacrificio de imágenes sean una brisa para usar. Gracias a la excelente pantalla del iPad, incluso el modelo de 11 "le permite acercarse para obtener pequeños detalles.

Si espera trabajar en grandes lotes, podría estar un poco decepcionado con Lightroom CC. Seleccionar cientos de fotos es tedioso y no hay atajo para la selección masiva.
Una vez que haya terminado sus ajustes, tendrá que exportar el archivo de vuelta a su 'Archivo' o seleccionar 'Abrir' y elegir la App Photoshop. Si usa la 'Editar en' 'feature' de Lightroom solo le da opciones para llevar su foto a la aplicación 'Photoshop Fix' de Adobe.

Fijación de fotoshop
La aplicación Photoshop Fix es una aplicación de fotoshop gratuita desarrollada por Adobe específicamente para "editación móvil creativa". Los fotógrafos profesionales encontrarán un gran conjunto de herramientas familiares en la aplicación: clon, curación de puntos, liquificación, curación de parches, así como pintura y color. Además, Photoshop Fix permite capas, lo que significa que cualquier edición que realice no es destructiva. Esto esllavepara cualquier profesional que trabaje en archivos originales.

Si su flujo de trabajo le permite ejecutar Liquify o necesita pintar o colorizar la imagen, exportar a Photoshop Fix será el siguiente paso. Afortunadamente, la aplicación es fácil de usar pero poderosa. Ejecutar un archivo de prueba de 40mpx a través de la aplicación resultó en nada menos que un rendimiento increíble.
Cada ajuste que realice crea una nueva capa "invisible". Al hacer clic en un ajuste ya ha hecho cargas que "capa" le permiten deshacer cualquier ajuste que haya hecho. Una vez que haya terminado, puede "aplanar" las capas y exportar su imagen a una red de redes sociales, o puede mantener sus capas y simplemente exportar y hacer clic en "Enviar a Photoshop CC".
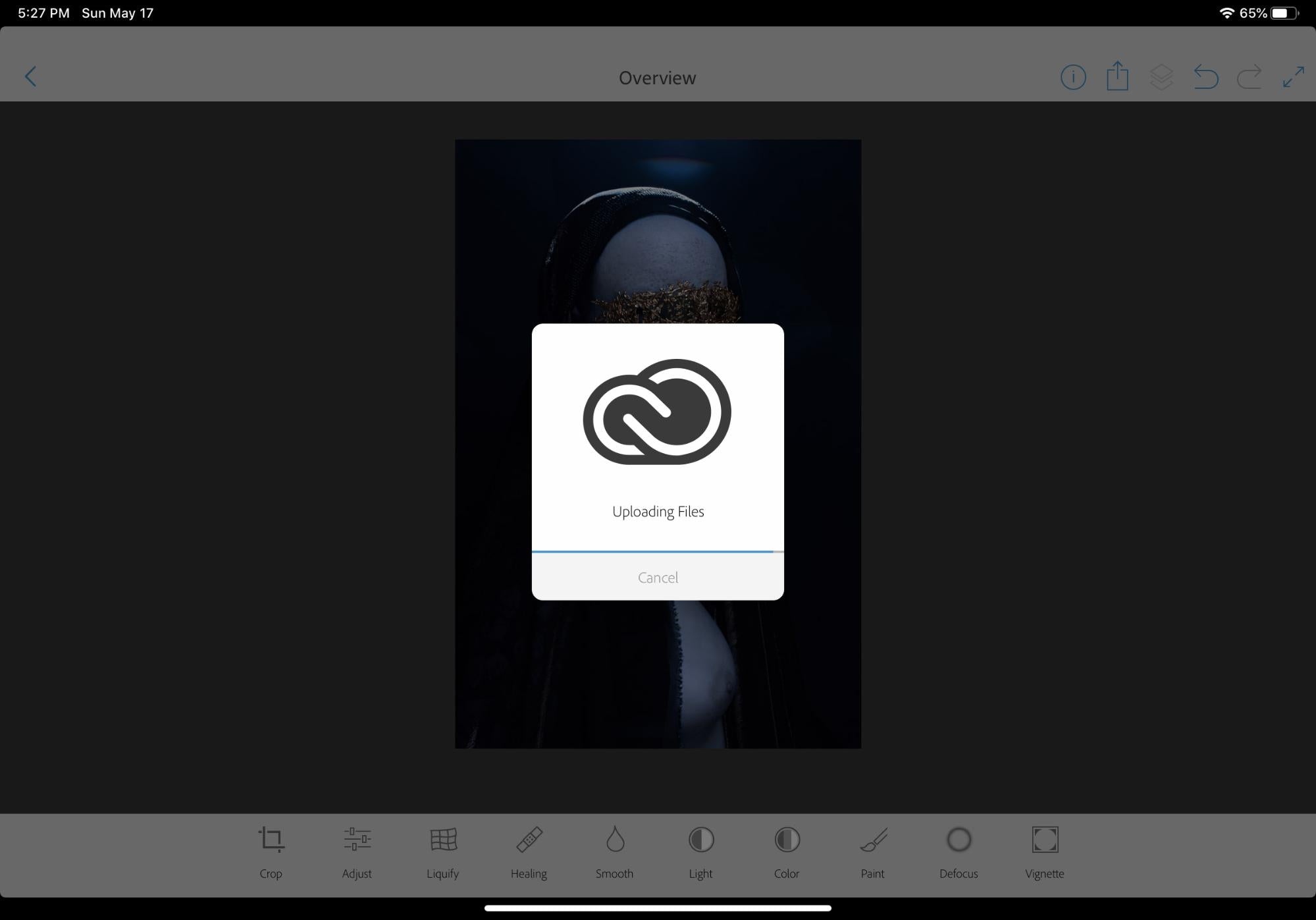
Desafortunadamente, cada vez que intenté hacer clic en "Enviar a Photoshop CC", aparecería una pantalla de carga CC que siempre resultó en un "Error de red". Si seleccioné esa opción por segunda vez, a menudo resultó en éxito, pero nunca pude encontrar el archivo de nubes en mi iPad.
Lo que pasó - tan pronto como ingresé en mi computadora de escritorio - fue que mi aplicación de escritorio Photoshop se lanzó! Apareciendo en mi pantalla llegó a la imagen en la que había estado trabajando momentos antes, completa con capas separadas para cada ajuste que hice.
Fue una bonificación inesperada, pero no el resultado que buscaba. Si quería exportarlo a Photoshop CC para el iPad, necesitaba aplanarlo y exportarlo al rollo de cámara del iPad o seleccionar la función "Open In" (que también aplanó la imagen).Por ahora, Photoshop Fix sigue siendo una herramienta destructible en un flujo de trabajo iPad Pro solo y, por lo tanto, mi última parada en mi flujo de trabajo.
¡Fotoshop para el iPad, finalmente!
Ahora que ha importado sus fotos en su iPad Pro, ha hecho ajustes básicos y luego exportado la imagen a su aplicación 'Files' como TIFF, DNG o PSD usted esfinalmente¡Listo para trabajar en Adobe Photoshop!
La interfaz inicial
La pantalla de inicio de Photoshop se ve refrescantemente similar a la versión de escritorio. Usted tiene sus documentos abiertos recientemente frente y centro, con un breve menú de opciones a la derecha. Crear e importar una imagen está en la esquina inferior izquierda.

Crear una nueva imagen requiere otra interfaz familiar.Puede seleccionar su tamaño y resolución, pero desafortunadamente, está limitado a configuraciones de modo de color RGB de 8 bits sin forma de cambiarlo.
Abrir el diálogo de importación le permite seleccionar su imagen elegida de sus fotos, archivos o directamente de la propia cámara. Una vez importada su imagen será enviada a un nuevo espacio de trabajo de Photoshop.

Herramientas y barras de herramientas
Este espacio de trabajo es la dedicación de Adobe al minimalismo mientras mantiene la interfaz lo suficientemente familiar como para moverse. En el lado izquierdo, tiene una barra de herramientas estándar donde encontrará sus herramientas favoritas como Paintbrush, Eraser, cubo de pintura y herramientas de curación.
Una larga prensa sobre cualquiera de estas herramientas revela a sus contrapartes. Por ejemplo, si desea encontrar su cepillo de clon, simplemente necesitará presionar largamente la herramienta de curación.
Cuando seleccione una herramienta que tenga opciones adicionales, aparecerá una barra junto a la barra de herramientas con la configuración relevante. Al abrir la herramienta de clon, encontrará una caja con números (su tamaño de pincel), un círculo con una forma exterior suave (su dureza de pincel), una caja transparente (el control de la opacidad) y luego un objetivo (esta es su fuente objetivo). También hay tres elipses para configuraciones y controles adicionales.
Hay muchas configuraciones y controles que Adobe ha tenido que empacar en un paquete del tamaño de una mordida. Afortunadamente para nosotros, lo han hecho (en su mayoría) de manera bastante intuitiva con las funciones de herramientas.
En el lado derecho del espacio de trabajo, encontrará una barra de tareas adicional. Aquí encontrará sus capas, opciones de capas, así como la capacidad de agregar ajustes de capa y capa.
También encontrará la capacidad de crear nuevas capas (con una larga prensa para capas de ajuste), apagando y encendiendo la visibilidad de la capa, máscaras y creación de máscaras, junto con un botón de ajuste de recorte, y una sección de "Filtro" que realmente solo contiene Gaussian Blur e Invertir.
Al hacer clic en las elipses funciona como un clic derecho en Photoshop para el escritorio con un pequeño ejército de ajustes y selecciones.
A lo largo de la parte superior del espacio de trabajo, encontrará sus botones de deshacer y rehacer típicos, el indicador de conectividad en la nube, Exportar y su botón de ayuda.La Photoshop para los archivos iPad se guarda en la Nube de Adobe, lo que significa que se guardan automáticamente cada minuto más o menos.
Las imágenes que se guardan en la nube también afectan a los Estados de Deshacer / Redo. Según los pasos de la historia, las imágenes pueden revertir todo el camino de regreso al comienzo siempre que no cierren su imagen.
Capas, capas, así que muchas capas
Quitemos la pregunta más grande del camino: Sí, hay capas en Photoshop para el iPad y sí, hay un límite para la cantidad de capas que puede tener. ¿Cuántas capas puedes tener? ¡Hasta 500!

Ahora que lo hemos aclarado, vamos a hacerlo. Todas sus opciones de capa y capa están situadas en el lado derecho del espacio de trabajo. Hay dos maneras de ver tus pilas de capas. El primero es una vista de capa de estilo instantáneo que flota a mitad de camino por la barra de herramientas de la derecha.
Si desea una vista más tradicional, puede seleccionar la opción de vista de segunda capa. Esto muestra las capas de una manera que los usuarios estarán más familiarizados con Photoshop CC.
Al presionar durante mucho tiempo el botón de "nueva capa" puede tirar de las opciones de las capas de ajuste. Aquí puede crear algunos de los ajustes básicos, como:
- Brillo/Contraste
- Negro y blanco
- Balance de color
- Curvas
- Exposición
- Hue / Saturación
- Niveles
- Vibranza
Las herramientas más avanzadas, como Gradient Maps, Chanel Mixers y Color Lookups, faltan en esta versión.
Aunque estas herramientas están disponibles, su conjunto de funciones completo no es. Por ejemplo, con una capa de ajuste de Hue/ Saturación solo puede seleccionar de qué usuarios de escritorio o MacBook estarían familiarizados como un canal "Maestro". Le falta la capacidad de dirigirse a canales de color individuales.
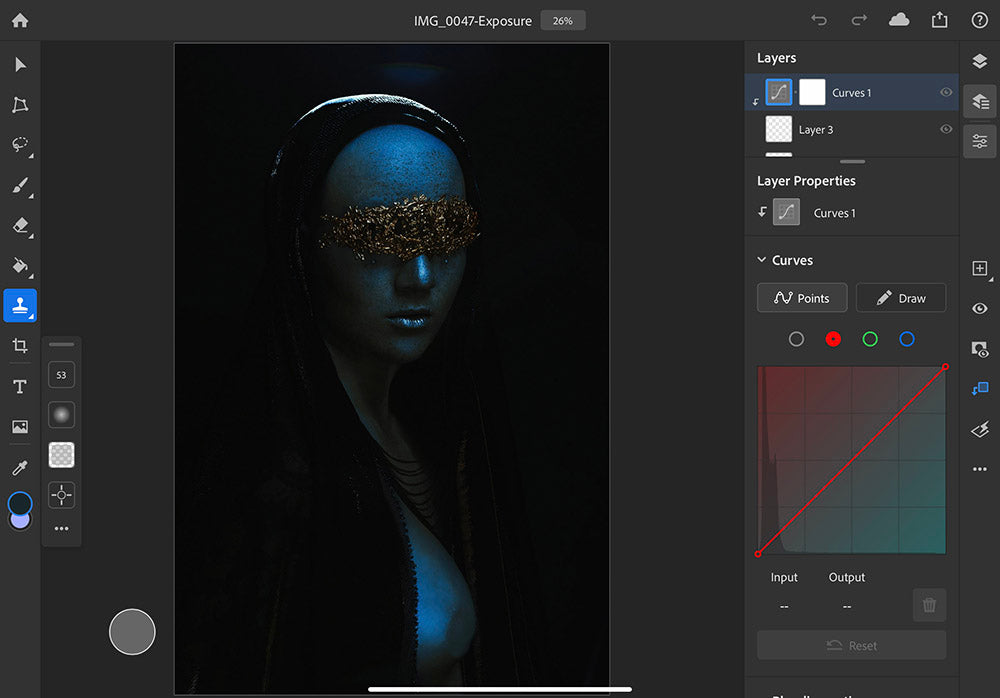
La herramienta de ajuste de curvas es particularmente maravillosa en el iPad. Crear una herramienta de ajuste de curvas tira de las propiedades de la capa. Cuando seleccione el canal de curvas "rojo", verá los cambios de diálogo de curvas en rojo en la parte superior y azul en la parte inferior para reflejar cómo se agrega empujar o tirar de la curva roja a la imagen. Verá cambios similares tanto en los canales verdes como azules.
También hay modos de mezcla de capas, anidados bajo propiedades de capa, pero las opciones de mezcla se limitan a los controles de Opacidad solo. Tanto 'Efectos' como 'Filtros inteligentes' se enumeran como 'no soportados' para los dispositivos móviles, una pista tal vez, de lo que está por venir.
Si desea invertir su capa o máscara, encontrará que se escondió debajo de la sección "Filtros" en la barra de herramientas de la derecha.
Dodge y quemadura y separación de frecuencia
Con la adición de máscaras de capa, y la introducción de la herramienta Curves en la última versión de Photoshop para el iPad, los fotógrafos y retocadores por igual ahora pueden tomarse en serio el iPad.Estas actualizaciones significan que Dodge y Burn ahora son completamente posibles exactamente como la versión de escritorio de Photoshop.

Para hacer Dodge y Burn en el iPad, todo lo que necesita hacer es crear una capa de ajuste de curvas (como normalmente) y luego invertir la máscara usando 'Filtro y ajustes -> Invertir'.
Haga doble clic en el nombre de la capa, levantará el cuadro de diálogo para cambiar el nombre de la capa (o 'Dodge' o 'Burn' dependiendo de su preferencia) y luego repetirá el proceso para su segunda capa.
Las acciones de Photoshop no son compatibles en la versión de iPad a partir de la escritura de este artículo, lo que significa que tendrá que crear sus capas Dodge y Burn manualmente cada vez.
La falta de una Photoshop de pleno derecho también significa que faltan filtros de imagen (como los necesarios para la separación de frecuencia), lo que hace que cualquier método de separación de frecuencia sea inutilizable por el momento.
Sanación y clonación
La curación y clonación no destructiva en el nuevo iPad Pro son algunos de los aspectos más gratificantes de Photoshop en el iPad. No sólo son las herramientas sensibles, sino que también son extremadamente intuitivas y precisas. Sin embargo, los usuarios podrían estar decepcionados al descubrir que la única herramienta de curación disponible es la herramienta de curación de puntos.
Si bien no tener control de curación manual es levemente frustrante, estará difícil de encontrar fallas en él. Adobe aparentemente ha mejorado la IA detrás de ella, dándole una mejor experiencia general con la herramienta.
Incluso en los problemas más complicados, la herramienta de curación de puntos resultó bastante precisa y útil en casi todas las situaciones. También puede hacer clic en las Elipses para asegurarse de que está muestreando "todas las capas" y puede decidir si desea o no sensibilidad a la presión para determinar el tamaño de su cepillo.
La clonación está igualmente bien sintonizada. Usando su mano izquierda para seleccionar la herramienta de punto fuente y usando su mano derecha para dibujar el área de su clon, verá que su velocidad mejora drásticamente. Especialmente cuando se empareja con el Apple Pencil, la herramienta de clon se convierte en un demonio rápido y preciso de una herramienta.

Máscaras, compuestos y selecciones
Composites, uno de los aspectos más técnicos de Photoshop incluso en su casa MacBook, son absolutamente posibles en Photoshop para el iPad, con algunas advertencias. De alguna manera, Adobe ha intuido automáticamente qué y cuándo necesita ciertas herramientas.
Cuando desea agregar un compuesto a su imagen, puede usar la función de importación de 'Imagen' en la barra de herramientas inferior izquierda, navegar hacia donde haya almacenado su elemento compuesto y hacer clic en 'Importar'. Al usar esta función, se carga automáticamente en Photoshop para la función "Transformar" del iPad.
La función de transformación le permite cambiar el tamaño y rotar su imagen importada donde quiera en su placa de fondo. Una vez que haya terminado, simplemente puede hacer clic en "Hecho" y ser devuelto al espacio de trabajo principal. Si su imagen importada tiene un fondo oscuro, puede elegir ir a sus propiedades de capa -> Opciones de mezcla -> Pantalla en lugar de cortar la imagen utilizando las herramientas de selección.
Si su imagen no tiene un fondo oscuro o necesita cortar su imagen desde el fondo; Photoshop para el iPad tiene una amplia y poderosa selección de herramientas para que sea fácil. Simplemente suba a la herramienta de Masking (una lasso) y pulse larga para levantar el conjunto de herramientas de enmascaramiento.
Aquí encontrará su herramienta estándar de lasso, selección de cuadrado magnético, herramienta magnética de lasso y dos variaciones de su selección estándar. Tal vez la herramienta más emocionante en este conjunto es en realidad la opción de "Seleccionar tema".Simplemente haga clic, espere un momento (en nuestro archivo grande tomó aproximadamente un segundo) y la IA de Photoshop seleccionará automáticamente el tema para usted.
Esto funcionó en varias de nuestras imágenes y condiciones de iluminación, incluidas imágenes que eran extremadamente oscuras, ocupadas o en un fondo limpio. También levantará un cuadro de diálogo adicional en la parte inferior de su pantalla para la creación, borrado o invertido de máscaras.
Envuelto en Photoshop
Ahora que ha completado su imagen, puede usar la función de exportación de Photoshop para enviar su imagen a una amplia variedad de aplicaciones (Hola, instantánea Instagram post). También puede seleccionar una variedad de formatos decente que incluya JPG, PNG, PSD y TIFF.
Photoshop para el iPad ha demostrado ser una herramienta formidable para profesionales que retocan imágenes y con cada actualización, Adobe se acerca cada vez más a la coincidencia de Photoshop CC en el escritorio.
Todavía no está allí para los usuarios más avanzados, ya que faltan características clave y compatibilizaciones y, a menudo, envía usuarios que quieren ciertas características a otras aplicaciones, una molestia para aquellos de nosotros que nos gustan los flujos de trabajo simplificados.
Sin embargo, para los usuarios que ya forman parte de la familia Adobe, para las necesidades fundamentales de retoque y para capitalizar el aspecto On-the-Go, Photoshop en el iPad tiene más que un punto de partida decente. Con el interés de Adobe en escuchar a sus clientes de iPad y la hoja de ruta que la compañía ya ha presentado, no tengo dudas de que pronto veremos una Photoshop verdaderamente completa en el iPad.
¡Manténgase sintonizado para el próximo artículo de esta serie de dos partes donde abordaremos el segundo flujo de trabajo de retoque iPad!

Este artículo fue escrito por nuestro buen amigo,Ayden Grace.
90 días de contenido
Durante los próximos 90 días vamos a trabajar con algunos artistas de primera calidad para explorar recomendaciones que le dan soluciones a los problemas que todos hemos pasado. Estamos pagando a los escritores un salario realmente justo por cada artículo original, y estamos escribiendo sobre cosas que no están patrocinadas por ninguna marca. No hay nadie más que nuestra opinión detrás de eso. Nos encantaría que usaras nuestros enlaces de afiliados aquí para que podamos seguir escribiendo artículos increíbles en los que puedes confiar.