Desde agregar el toque final para una imagen compuesta hasta hacer que la pintura se mezcle con su fotografía, agregar la cantidad correcta de ruido es uno de esos trucos que los retocadores experimentados guardan en su bolsillo trasero.
La forma convencional de agregar ruido a una imagen en Photoshop es creando una capa, configurando el modo de fusión en Superposición o Luz suave y luego llenándolo con un 50% de gris y ejecutando el filtro Agregar ruido en él.
Si bien esto puede funcionar bien, hace que el tamaño de sus archivos sea más grande y hacer cambios significa tener que volver a llenar la capa con 50% de gris y luego ejecutar el filtro de ruido nuevamente con una configuración diferente.
Dado que este tipo de capa de ruido se basa en el archivo específico para el que lo creó si necesita aplicar ese mismo efecto de ruido a una serie de imágenes de diferentes tamaños, necesitará rehacerlo una y otra vez.
¿Qué pasaría si tuviera un truco para agregar ruido que fuera flexible, fácilmente editable, agregado casi nada al tamaño de su archivo y que también se pudiera aplicar fácilmente a capas individuales? Introduzca el patentado“Mo Mejor Ruido” método!
En lugar del enfoque habitual, el truco Mo Better Noise usaPatrones de ruido en capas de relleno de patrónutilizando los mismos modos de fusión.
La ventaja con el uso de patrones de ruido es que esto no sólo mantiene sus tamaños de archivo más pequeños, pero las capas de relleno de patrón también le dan una enorme cantidad de flexibilidad para editar y cambiar el efecto según sea necesario.
Y hacer un conjunto de patrones de ruido es un proceso bastante simple
Estos son los pasos básicos:
-
Cree un nuevo archivo de Photoshop, de 1024x1024 píxeles de tamaño.
-
Llene la capa de fondo con 50% gris.
-
Seleccione Todo y luego vaya a Filtro> Ruido> Agregar ruido para agregar su ruido.
-
Vaya a Edición > Definir patrón para definir el patrón. Dale a tu patrón un nombre que hará que sea fácil recordar cuánto ruido agregaste. (Nombro el mío RGB Noise 1%, RGB Noise 2%, etc.).
-
Dado que ejecutar el filtro Agregar ruido fue el último paso, puede usar Comando + Z para deshacer eso, lo que le permite ejecutar el filtro nuevamente con diferentes cantidades de ruido ahorrando cada patrón a medida que avanza.
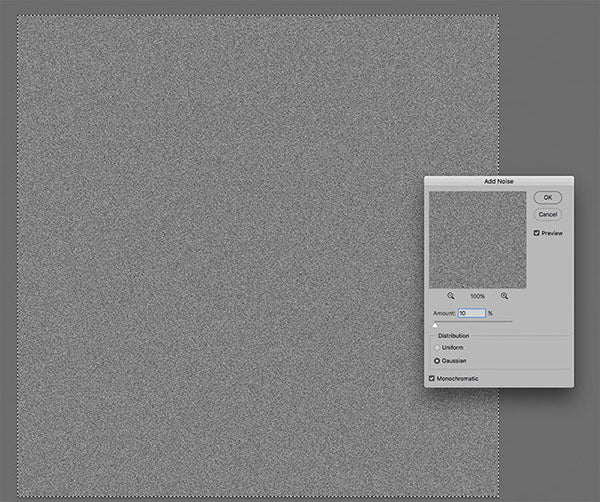
Utilice el filtro Agregar ruido para agregar diferentes cantidades de ruido.

Para guardar los patrones de ruido, vaya a Edición > Definir patrón. Asegúrese de nombrarlo con la cantidad de ruido que agregó.
Hacer una serie de patrones
Dado que hacer patrones de ruido es bastante rápido y fácil, es convenientehacer una serie de patrones contemporáneamente. Una vez que se han creado sus patrones de ruido utilizándolos se puede hacer en una variedad de maneras y esta gama de usos es lo que le da a esta técnica su gran poder.
Hacer una capa de relleno de patrón
La forma más sencilla de usar un patrón de ruido es crear una capa de relleno de patrón yendo a Capa> Nueva capa> Patrón.

Vaya a Capa> Nueva capa de relleno> Patrón para hacer su capa de relleno de patrón.
Una vez que la capa se ha creado Photoshop abrirá otro diálogo donde se puede elegir el patrón a utilizar junto con una opción para cambiar la escala del patrón.Cambiar la escala puede ser una manera fácil de hacer que su ruido parezca más pequeño o más grande dependiendo del efecto que esté buscando.
Si solo desea agregar un poco de ruido para ayudar a que los diversos elementos de su imagen se mezclen mejor, puede usar una pequeña cantidad de ruido a una escala de 75%. Si desea agregar un efecto de ruido de pimienta pesada, puede escalar el patrón a 150% o incluso 200%.

Al hacer la capa de relleno de patrón Photoshop le da la capacidad de escalar el patrón, así que le da un fácil control sobre qué tan grande o pequeño aparecerá su ruido.
Usar patrones de ruido para unificar imágenes compuestas
En mi propio flujo de trabajo utilizo estos patrones de ruido de muchas maneras. Más comúnmente cuando se trabaja en una imagen compuesta que utiliza elementos de muchas fuentes diferentes.Agregar una capa de ruido en la parte superior de la pila de capas puede dar a la imagen el aspecto de un grano consistente.
Por ejemplo, en la imagen de abajo, un póster en el que trabajé para el reinicio de Jumanji. El fondo, el primer plano y todas las piezas que juntamos para poner la roca en la motocicleta provienen de diferentes fuentes. Algunos eran elementos de stock, algunos eran de imágenes fijas tomadas en el set y algunos provenían de una sesión especial hecha en un estudio fotográfico.
Agregar una capa de ruido usando aproximadamente 8% de ruido gaussiano monocromático ayudó a unificar la imagen.

Se agregó una capa de ruido en la parte superior de la pila de capas para unificar los diversos elementos utilizados para crear esta imagen compuesta.
Usar patrones de ruido como un estilo de capa
Otro uso interesante para los patrones de ruido esaplicarlos como estilo de capa utilizando el estilo de superposición de patrón. En el diálogo que se muestra a continuación, puede ver que hay opciones para el modo de fusión, la transparencia y el tamaño.
 El diálogo Estilo de capa de Photoshop ofrece una opción para agregar superposiciones de patrón como estilo.
El diálogo Estilo de capa de Photoshop ofrece una opción para agregar superposiciones de patrón como estilo.
Esto aporta mucha potencia, básicamente hace que sea fácil agregar ruido a cualquier capa mientras conserva una gran flexibilidad y mantiene el tamaño de sus archivos bajos. Por ejemplo, el estilo de superposición de patrones es muy útil cuando se tiene que agregar elementos pintados, como el cabello, a una imagen, lo que facilita la combinación de cualquier grano que puedan tener los otros elementos.
Al trabajar con Kate Woodman en su imagen de Sun Goddess / Moon Goddess, tuvimos que ilustrar una buena cantidad de cabello. Dado que las tomas de cabello que utilizamos tenían su propia estructura de grano, los trazos pintados sobresalirían más fácilmente. Agregar el estilo de capa de superposición de patrón a las capas de cabello pintado hizo que este sea un problema fácil de resolver.

Se agregó un estilo de capa de superposición de patrón a las capas de cabello pintado para ayudar a que el cabello ilustrado coincida con el aspecto de las distintas capas de cabello utilizadas en este compuesto para Kate Woodman.
Estos ejemplos son solo el comienzo de la potencia y flexibilidad que aportan estos patrones de ruido. Por ejemplo, agregar una capa de ruido de relleno de patrón y luego convertirlo en un objeto inteligente le permitirá usar filtros de forma no destructiva para modificar el aspecto y el efecto.
¿Necesita crear una capa de textura de la piel? Simplemente agregue una capa de ruido de patrón, conviértala en un objeto inteligente y luego experimente con el uso del filtro de relieve, y tal vez un toque de desenfoque gaussiano. ¿Necesita una capa de “lluvia”? Intente utilizar el filtro de desenfoque de movimiento en su capa de objetos inteligentes de ruido de patrón.
Las posibilidades son infinitas. ¿Cómo usarás esta técnica genial?

Acerca de Dennis: Desde 1991 Dennis ha estado agregando Photoshop Magic a carteles de películas e imágenes para campañas publicitarias. Le encanta trabajar en imágenes geniales con creativos geniales, ya sea para la última película de éxito o una foto de una hermosa modelo o una foto de producto para una nueva campaña publicitaria. Su trabajo se puede encontrar en:Método de codificación de datos:.
90 días de contenido
Durante los próximos 90 días vamos a trabajar con algunos de los mejores artistas para explorar recomendaciones que le dan soluciones a los problemas que todos hemos pasado. Estamos pagando a los escritores un salario realmente justo por cada artículo original, y estamos escribiendo sobre cosas que no están patrocinadas por ninguna marca. No hay nadie más que nuestra opinión detrás de esto. Nos encantaría que si usted utiliza nuestros enlaces de afiliados aquí para que podamos seguir escribiendo artículos impresionantes que usted puede confiar.









