Cuando se trata de editar fotografía de alimentos, un aspecto natural suele ser el objetivo. Esto no significa que no puedas hacer estallar tus colores o sacar la textura en tus fotos de comida. De hecho, los ajustes correctos en la edición pueden tomar su imagen de aburrida a digna de babeo.
Cuando se trata de editar, lo que funciona para un género de fotografía no necesariamente funciona para otro. Por ejemplo, un perfil de color vívido puede funcionar muy bien para paisajes, pero puede hacer que la fotografía de alimentos parezca sobresaturada y clownish.
Así que sin más preámbulos, aquí hay un flujo de trabajo recomendado para la fotografía de comida Lightroom.

Perfil en color
Antes de editar la imagen, debe establecer una base eligiendo el perfil de color correcto.El perfil de color indica a Lightroom cómo procesar los datos contenidos en el archivo RAW. Determina la apariencia de los colores y tonos en sus fotos.
Este es un paso crucial, por lo que Adobe lo movió de la parte inferior del espacio de trabajo Lightroom al panel Básico cuando hicieron mejoras significativas en la forma en que Lightroom renderiza el color en 2018.
Adobe Color es el nuevo perfil de color predeterminado, que funciona con la más amplia gama de fotos y es perfecto para editar fotografía de alimentos.
Los perfiles de color son independientes de otros ajustes realizados al color en Lightroom.

Correcciones de la lente
Comience comprobando laHabilitar correcciones de perfil antes de hacer ajustes en la foto. Esto mostrará el perfil de la lente utilizada para crear la imagen.
Las opciones Correcciones del objetivocorregir distorsión óptica causada por la posición del sujeto en el marco, o donde la cámara está posicionada en relación con la escena.
Lightroom soporta una variedad de lentes para calibrar automáticamente con esta función.
Equilibrio blanco
El equilibrio adecuado del blanco elimina las tiras de color incorrectas y asegura que sus blancos y colores se rindan con precisión. Ajuste su White Balance en la cámara o dispare con una tarjeta gris y ajustarla en Lightroom después.
Note estowhite balance también se puede utilizar de una manera creativa, dependiendo de tu foto. Quieres que la fotografía de comida parezca lo más fresca y apetecible posible. Su imagen se verá mejor cuando haya un equilibrio de tonos frescos y cálidos en todo.
Puede corregir su saldo blanco en Lightroom tomando la herramienta cuentagotas (círculo en rojo abajo) y haciendo clic en un área de la imagen que aparece neutral.

Esto ajustará la temperatura de color en toda la imagen, y se puede ajustar después si no está del todo bien. Este método no es tan preciso como las otras opciones, pero puede funcionar bien al editar fotografía de alimentos.
Para ajustar el saldo blanco con una tarjeta gris, tome una toma que contenga la tarjeta gris. Una vez que estés en Lightroom, haz clic en un área de la tarjeta gris con el cuentagotas. A continuación, puede sincronizar el balance de blancos entre imágenes.
Curva del tono
En lugar de empezar conExposicióno ajustes a laAspectos destacados, sombras, blancos y negros, primero ajuste los valores de la imagen con la curva de tono. La curva de tono es la herramienta más potente de Lightroom, por lo que tiene sentido comenzar allí.
ElLa curva de tono es para realizar ajustes globales que afectan el tono y el contraste. Mapea los tonos en su imagen a través de un gráfico.

El eje inferior del gráfico comienza con Sombras en el extremo izquierdo y termina con Resaltados en el extremo extremo derecho. Los tonos medios caen en el centro de la curva de tono, en un rango de más oscuro a más claro. Los tonos se vuelven más oscuros a medida que se mueve hacia abajo, y más brillantes a medida que se mueve hacia arriba del eje.
Puedes controlar la ligereza y oscuridad de tus tonosajustar la curva de punto en sí o por la curva de región. La Región tiene deslizadores para cada parte del rango tonal. A medida que arrastra cada control deslizante, la curva y la imagen cambian.
Para realizar ajustes con la curva de punto, pulse en el área que desee afectar para crear un punto de anclaje en el que controlar el tono. Arrastrar el punto hacia arriba aligera ese tono; arrastrarlo hacia abajo oscurece el tono.
Normalmente empiezo porevaluación de los tonos mediospara ver si son lo suficientemente brillantes, y levantando la mitad de la curva hacia arriba si no lo son.

Al editar, es útil que los fotógrafos de alimentos piensen en ajustar las regiones de tono;la región de sombra o la región de resaltado.También puede cambiar las regiones en la parte inferior de la curva, donde hay deslizadores individuales para las sombras, tonos medios y resaltados también.
Hay una Opción RGB en la parte inferior derecha de la curva de puntoque le permite editar elCanales rojo, verde y azul individualmente. Realiza los mismos tipos de ajustes al brillo y la oscuridad, pero en cada color separado. Utilícelo si desea editar un color individualmente o darle a la imagen un cierto tono de color en general.

También puede utilizar elCepillo de ajuste específico en el panel Curva de tono para analizar partes de la imagen. Esto le dará un conjunto de entramados que puede tirar a través de la imagen para ver qué parte de la curva se está representando y ajustar en consecuencia.

Destacados, Sombras, Blancos y Negros Deslizadores
Aquí es donde usted puede terminar haciendo un montón de ajuste antes de conformarse con una mirada que usted está satisfecho con. Los controles deslizantes de este panel darán a los fotógrafos de alimentos un equilibrio de tonos más preciso que el Exposición resbalador.
Toques de luz ajustará las partes más ligeras de la imagen y se referirá a un rango menor de valores tonales que el Blancoslos resbaladores hacen. Establezca el punto blanco antes de ajustar los resaltados.
Las sombras son las áreas más oscuras de detalle. La sombra puede agregar contraste, forma y revelar forma y textura. Piense en trabajar con las sombras no como aumento o disminución de la luz, sino darle forma.
La fotografía de alimentos suele lucir mejor con su edición para un contraste tonal medio.
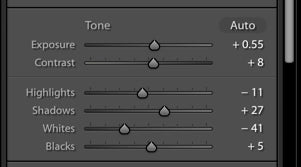
Exposición y contraste
El siguiente control deslizante esExposición, lo que afecta globalmente al brillo de la gama de tonos de la imagen.
Contraste también se puede potenciar en elPanel básico o en la curva de tonopanel. Recomiendo contraste de capas haciendo sutiles ajustes con las diversas herramientas disponibles para aumentar el contraste en Lightroom.
La distribución de estos tonos le informará sobre la exposición general de la imagen. La mayoría de las imágenes se ven mejor si contienen valores oscuros y claros. Generalmente, sin algunos valores oscuros y claros, la imagen puede carecer de contraste y verse plana.
Textura, Claridad, Vibración y Saturación
Claridades un control deslizante importante en Lightroom al editar fotografía de alimentos. Proporciona contraste de imagen en los tonos medios y añade detalle de borde. Tenga en cuenta que sobrellevar la claridad puede hacer que los alimentos se vean secos y poco apetecibles. Un toque por lo general será suficiente.
Textura es una adición bastante nueva a Lightroom, y genial para la fotografía de comida, que se trata de hacer texturas singles. Sólo hay que tener en cuenta que como con un montón de deslizadores en Lightroom, un poco va un largo camino. La textura también es una buena manera para que los fotógrafos de alimentos contrasten con sus imágenes.
Vibrance también es un control deslizante importante en la edición de fotografía de alimentos. Es una mejor herramienta que la saturación porque es más sutil.

Eldiferencia entre Vibrance y Saturación es en cómo afectan la intensidad de los colores. El rojo se vuelve más rojo, el verde se vuelve más verde, y así sucesivamente. Vibrance primero aumentará la saturación de los colores apagados y luego los otros colores. Ajusta los tonos menos saturados sin saturar demasiado los que ya están saturados.
Es fácil para los fotógrafos de comida sobrepasar la saturación. Si utiliza este control deslizante para su fotografía de alimentos, manténgalo por debajo de + 10 aproximadamente.
Ajustes de HSL
HSL significa Tono, Saturación y Luminancia. Aquí es donde se equilibran los colores en Lightroom.
Lo que los fotógrafos de alimentos deben tener en cuenta sobre el color es queda a una imagen un sentido del humor, así que editar color tiende a ser más subjetivo que ajustes tonales.
Haydos maneras de hacer ajustes de color en este panel; puede ajustarlos todos a la vez bajo HSL/All, o cada color individualmente bajo la pestaña Color en la parte superior del panel.

ElMatiz pestaña o sección es donde usted elige lo caliente o fresco que desea cada color. Por ejemplo, encuentro que los verdes casi siempre miran hacia fuera, así que deslizo los verdes un poco más hacia la izquierda o derecha para hacerlos parecer más realistas.
Para añadir más calor, es decir, más amarillo a sus verdes, deslícelo a la derecha. Para un tono más fresco, deslizarlo hacia la derecha añadirá más azul.
Mientras que el Saturacióndeslizador en el panel Básico ajusta el color de toda la imagen, los deslizadores de saturación en HSL ajustan cada color individualmente. Si se ajusta un color para estar más saturado, entonces afectará a la saturación de ese color en particular a lo largo de toda la foto.
ElLuminosidad los deslizadores afectan el brillo del color, por lo que a menudo este es un mejor lugar para empezar que Saturación.
Hay muchas maneras de abordar el color en Lightroom. El equilibrio es el objetivo del tratamiento del color.
Ruido
El ruido aparece como grano en una fotografía y suele ser indeseable. Puede ocurrir en tu imagen cuando trabajas con luz natural a un alto nivel de ISO, o si no conseguiste suficiente luz en tu sensor.
El control deslizante Ruido en Lightroom minimiza el grano y da a su imagen un aspecto más suave.
Sólo tenga cuidado de no empujar el control deslizante demasiado alto, ya que puede resultar en un aspecto plástico.

Viñeta y deshazte posteriores a la cosecha
Una oscuridadViñetaes una gran manera para los fotógrafos de comida para mejorar una imagen de estilo "oscuro y húmedo". Al oscurecer las esquinas exteriores del marco, se dibuja el ojo del espectador hacia el centro de la imagen y hacia el sujeto de la comida.

Para oscurecer la viñeta, mueva el control deslizante hacia la izquierda. El control deslizante de punto medio controla hasta dónde llegan los bordes oscuros al centro de la foto. Feather controla el aspecto suave o duro de la viñeta.
Una viñeta más suave parece más atractiva que un efecto duro, "spotlight".
Agravamiento
Agravamiento debe ser el último paso en el proceso de retoque. Añade contraste entre píxeles y bordes, lo que añade definición y crea un aspecto más refinado.
En la fotografía de alimentos, el enfoque está en la comida, por lo que no tiene mucho sentido afilar los accesorios y el fondo, etc., por lo tanto, es una buena idea para afinar selectivamente su imagen.
Si mueve el control deslizante de afilado al azar o utiliza el valor predeterminado, no puede estar seguro de que las imágenes tengan la nitidez correcta. Sin embargo, Lightroom permite visualizar previamente las ediciones realizadas para el afilado.
Para hacer esto, primero mueva suRegulador de afilado a + 50, que es el predeterminado.
A continuación, mantenga pulsada la teclaTecla Alt/Opción y diapositiva > Enmascaramiento.
Verás que tu imagen será en blanco y negro y parecerá una radiografía. Esta es la máscara de afilado, y te muestra qué áreas se están afilando.
Detenerse en el número del control deslizante que se ve a la derecha para la imagen.
Tiendo aafilar hasta cerca del 80%al afilar la fotografía de alimentos.

Conclusión
Un flujo de trabajo es personal, algo que cada fotógrafo desarrolla con el tiempo, de una manera que hace la edición más eficiente. Una vez que hayas hecho estas ediciones, es posible que tengas que ajustar aún más la imagen utilizando las herramientas de ajuste locales o saltando a Photoshop para hacer algún trabajo creativo o perfeccionamiento que no puedas hacer en Lightroom.
Un consejo para hacer su fotografía de comida Lightroom mucho más fácil es utilizar unpastilla de la pluma corrigiendo. La velocidad es esencial en el proceso de edición, yuna tableta de lápiz hace que todo vaya mucho más rápido una vez que se cuelga.
Editar la fotografía de comida requiere un poco de un enfoque diferente que trabajar en imágenes de otros géneros, así que esperemos que estos consejos le ayudarán a crear algunas imágenes que realmente estallan.

Este artículo fue escrito por nuestra buena amiga Darina Kopcok. Darina es un fotógrafo de comida comercial, escritor y educador con sede en Vancouver, Canadá. Puedes encontrarla endarinakopcok.com.
90 días de contenido
En los próximos 90 días vamos a trabajar con algunos de los mejores artistas para explorar recomendaciones que le den soluciones a los problemas que todos hemos pasado. Estamos pagando a los escritores un salario realmente justo por cada artículo original, y estamos escribiendo sobre cosas que no están patrocinadas por ninguna marca. No hay nadie más que nuestra opinión detrás. Nos encantaría si usted utiliza nuestros enlaces de afiliados aquí para que podamos seguir escribiendo artículos impresionantes que usted puede confiar.









