¿CÓMO CONSEGUIR FONDOS BLANCOS LIMPIOS PARA LA FOTOGRAFÍA DE SU PRODUCTO?
LA CURVA DE APRENDIZAJE DE CINE 4D
Los fondos de estudio en blanco infinito son ideales para renderizados de comercio electrónico y para mostrar productos de una manera elegante pero sencilla. ¡Hablemos de un método para configurar tu estudio fotográfico CGI en Cinema 4D y Octane Render con este estilo!
La clave para crear un fondo blanco infinito es tener dos entornos HDRI y un disco para captar sombras debajo del producto. Como nota al margen, usaré HDRI Link de Greyscalegorrilla. No se requiere HDRI Link, pero me encanta la facilidad con la que puedes intercambiar imágenes HDRI para varios efectos de iluminación.
REFLEJOS Y LUZ AMBIENTE
Se crea el primer Octane Sky y se le cambia el nombre a "Reflections/Ambient", ya que proyectará la luz ambiental y los reflejos sobre el producto. Agregue una etiqueta HDRI Link al Octane Sky que acabamos de crear. Con Octane Sky seleccionado, haga clic y arrastre la palabra "Archivo" en la pestaña del sombreador hasta la etiqueta HDRI Link y suéltela allí para vincularla a Octane Sky. Si no está trabajando con HDRI Link, simplemente use una imagen HDRI de su biblioteca.
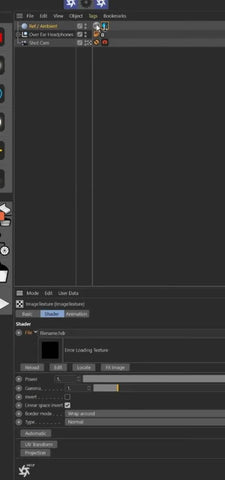
A continuación, podemos continuar y seleccionar nuestra imagen HDRI preferida a través del enlace HDRI. La clave para configurar el primer Octane Sky es asegurarse de que el "Tipo" en la pestaña Principal lo asigne al Entorno primario. El entorno principal es el escenario utilizado para agregar luces y reflejos a su escena. Una vez establecido esto, iniciaremos Octane Live Viewer para verificar que el entorno esté funcionando correctamente.

CREACIÓN DEL FONDO DE ESTUDIO BLANCO
Se crea el segundo Octane Sky y se le cambia el nombre a "Fondo". Al igual que en el entorno anterior, vaya a la pestaña Principal del Octane Sky recién creado y establezca el Tipo en "Entorno visible". Seleccionar esto producirá un fondo negro en el renderizado. El entorno visible es aquel que ve la cámara. Es fantástico para placas traseras, pero también funciona bien con fondos de colores sólidos. Esta es una manera fácil de obtener información de iluminación de un HDRI, mientras proporciona un fondo de otro: apilamiento de HDRI, por así decirlo.
Usando la flecha desplegable en el área Textura, suba y seleccione "Color" de la lista. De forma predeterminada, el color es blanco liso; Ahora podemos cambiar esto al color deseado para el fondo del estudio fotográfico CGI.

ATRAPAR SOMBRAS
La mayoría de las representaciones de productos CGI tienen algunas sombras para fundamentar el modelo 3D. Me gusta usar el disco, en el área de la forma primitiva, en la parte superior de Cinema 4D.

El disco necesita tener un material asignado para que funcione correctamente. Dirígete al Live Viewer a la pestaña Materiales, crea y Octane Diffuse Material. En el Administrador de materiales en la parte inferior de la ventana, podemos hacer doble clic para abrir las propiedades. Dirígete al área común en el lado izquierdo y selecciónala. Desde allí, podemos ver las opciones y la que debemos habilitar es "Shadow Catcher". Una vez habilitado, cambie el nombre del material en la esquina superior izquierda a "Sombra". Por último, asigne el material recién creado al disco.
CONCLUSIÓN
Una vez que haya seguido estos pasos, es un buen momento para agregar nuevas luces para respaldar mejor su producto. A menudo uso un HDRI como buena base y enciendo la luz encima. Crear representaciones de productos en 3D, con la apariencia de un estudio fotográfico de comercio electrónico, sobre un fondo blanco liso, es un proceso de 3 pasos relativamente sencillo. Con los beneficios de CGI, puedes cambiar el fondo a lo que quieras, ya sea un simple barrido infinito o un paisaje extenso. CGI le brinda la flexibilidad de cambiar todas las variables sobre la marcha. ¡Feliz creación!









