Recientemente, Pro Edu lanzó un nuevo tutorial de etalonaje cinematográfico con el fotógrafo Justin Lister . Además de este lanzamiento, crearon un desafío fotográfico en su grupo comunitario de Facebook. El desafío consistía en crear una imagen con una gradación de color que coincidiera con colores específicos del código HEX. Voy a guiarte a través del proceso que utilicé para corregir el color de esta imagen.

Figura 1.
¿Qué software utilizar?
Hay toneladas de software de edición de fotografías que puedes utilizar para corregir el color de una imagen. En el curso de gradación de color de Justin Lister, explica cómo utiliza Lightroom como software de gradación de color. Sin embargo, los conceptos e ideas para lograr la gradación de color cinematográfica se pueden trasladar a casi cualquier software de edición de fotografías actual. Utilizo Capture One como mi procesador principal y hago mi etalonaje final en Photoshop.
La gradación de color cinematográfica es atemporal
El informe presentado por el equipo de Pro Edu contenía un tema clásico de gradación de color cinematográfico, utilizando azules, amarillos y naranjas intensos. La gradación de color era necesaria para utilizar colores de código HEX específicos . Si bien esto puede parecer desalentador, el proceso descrito anteriormente se puede utilizar para graduar el color de casi cualquier imagen y lograr una sensación cinematográfica clásica utilizando colores específicos.


Figura 2.
La magia del color no ocurre toda a la vez
Photoshop tiene varias herramientas que se pueden utilizar para graduar el color. Para esta imagen, utilicé Equilibrio de color después del trabajo compuesto y un Mapa de degradado para la gradación de color final.
En la pestaña Propiedades de equilibrio de color, puede ajustar los tonos en Sombras, Medios tonos y Resaltados. Los ajustes realizados con la herramienta Equilibrio de color son generalmente de naturaleza subjetiva porque no se utilizan colores de código HEX específicos. Sin embargo, la herramienta es un excelente lugar para comenzar a realizar esa gradación de color cinematográfica. Agregué algo de azul, verde y rojo a las Sombras; amarillo, verde y rojo para los medios tonos; y agregó azul y cian a los aspectos más destacados.

Figura 3.
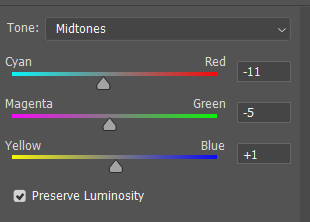
 Figura 4.
Figura 4.

 Figura 5.
Figura 5.
Azul y dorado: una excelente receta de etalonaje
La herramienta Equilibrio de color le dio a esta imagen un bonito color azul intenso en las sombras y los medios tonos, sin dejar de tener ese tono dorado nítido en las luces. Si se crea una imagen basándose en la sensación y no en colores de código HEX específicos, la herramienta Equilibrio de color es un método principal para la gradación de color. Sin embargo, en este caso, utilizamos colores de código HEX específicos. Por suerte, Photoshop tiene una herramienta que permite utilizar colores de código HEX específicos: Mapa de degradado .

 Figura 6.
Figura 6.
Clasificación de color con cinco colores. ¿Qué?
La herramienta Equilibrio de color afectó a las sombras, los medios tonos y las luces. El informe de Pro Edu enumeró cinco colores. Con un mapa de degradado se pueden usar muchos colores y se aplican a la imagen desde las áreas más oscuras hasta las más brillantes. Los mapas de degradado son una herramienta maravillosa para la gradación de colores porque puedes usar colores de código hexadecimal específicos en la herramienta.
Cuando activa por primera vez una capa de Mapa de degradado, así es como se ve la pestaña Propiedades.


Figura 8.
El degradado que se muestra se basa en los colores de primer plano y de fondo que haya seleccionado. Aquí tenemos Blanco y Negro.
Haga clic en el degradado y se abrirá la conocida ventana del Editor de degradado.

Figura 9.
La cantidad de puntos y su posición en el degradado afectarán la gradación de color.
Pienso en esta imagen como cinco áreas de luz, en lugar de tres áreas de luz. Esto me da la flexibilidad de tener más puntos, pero también de asegurarme de asignar los colores correctos a las áreas correctas. No quiero un color súper oscuro donde se supone que debe haber un resaltado, ni quiero colores brillantes en las sombras.
Las cinco áreas de luz: Sombras, Medios tonos de sombras, Medios tonos, Medios tonos de luces, Luces.
Asignemos algunos colores:
- Sombras: 011640
- Medios tonos de sombra: 021F59
- Medios tonos: F2622E
- Resaltar medios tonos: F2AE30
- Aspectos destacados: F2D43D
Así se ven todos los colores uno al lado del otro. Observe cómo nos volvemos progresivamente más brillantes a medida que miramos de izquierda a derecha.


La gradación de color a veces puede ser un experimento
Puede que sea necesario experimentar un poco para encontrar la mejor posición para cada color en su mapa de degradado. Pasé bastante tiempo moviendo los puntos ligeramente para ver cómo afectaban a la imagen. Originalmente, el modo de fusión de capas estaba configurado en Normal, para poder ver exactamente qué áreas de la imagen afectaban los colores.
La siguiente imagen muestra cómo el modo de fusión de colores afecta la imagen.


Figura 11.
La luz suave facilita la integración del color
Encontrar el modo de fusión de capas correcto puede llevar un tiempo. A menudo me desplazo por todas las opciones sólo para "ver qué pasa". El arte es principalmente subjetivo, por lo que no hay nada correcto o incorrecto en la opción de Fusión de capas que se elige, pero algunas opciones crean una imagen estéticamente más agradable que otras. Para mí, la opción de fusión de capas con luz suave hace que la integración del color sea perfecta.
La imagen final


Figura 12.
Resumiendo todo
La gradación de color puede parecer una tarea muy desalentadora, especialmente si no estás muy familiarizado con ella. Se necesitará práctica y experimentación para descubrir qué proceso funcionará y cuál definitivamente no funcionará. ¡Ocurrirán errores, pero no te rindas! Con el tiempo, podrás lograr una agradable gradación de color cinematográfica con facilidad.
El blogger invitado Dave Schick es un fotógrafo y artista digital que vive en Groton Connecticut.









