MÁSCARAS DE CAPAS PRECISAS HECHAS DE FORMA RÁPIDA Y FÁCIL
“La educación no tiene fin. No es que leas un libro, apruebes un examen y termines tu educación. Toda la vida, desde el momento en que naces hasta el momento en que mueres, es un proceso de aprendizaje”.
– Jiddu Krishnamurti
Hay docenas de formas diferentes de crear máscaras de capa en Photoshop, pero una de las más rápidas y precisas es utilizar Aplicar imagen. Ya sea que quieras reemplazar un cielo o crear una máscara de luminosidad, Aplicar Imagen está ahí para salvar el día con un pequeño truco rápido de ajuste de curvas que te brindará máscaras precisas en todo momento.
Aplicar imagen utiliza la información de píxeles de un documento de origen para aplicar un modo de fusión a una capa de destino. En este caso, Photoshop utilizará el documento de origen, la capa de fondo, para aplicar un modo de fusión a una máscara de capa de ajuste, lo que dará como resultado una máscara de escala de grises de la imagen. Luego, la máscara de capa se puede manipular para ajustar el efecto final.
Este es un truco útil para cosas como gradación de color, reemplazo de cielo, contraste selectivo y muchas más. Antes de seguir el proceso paso a paso, hablemos de qué es una máscara de capa y qué la hace tan importante en la posproducción.
¿QUÉ ES UNA MASCARILLA DE CAPAS?

Una máscara de capa es una forma de ocultar o revelar una capa en Photoshop. Las máscaras de color negro puro ocultan la capa y las máscaras de color blanco puro la revelan. Una máscara de 50% de gris mostrará la capa con un 50% de opacidad. Al alterar qué partes de la máscara son negras, blancas o varios tonos de gris, puedes controlar qué partes de la capa se ven.
Las máscaras de capa son una herramienta de posproducción invaluable que permite al retocador aplicar efectos selectivamente, crear composiciones, gradaciones de color y realizar una serie de otras ediciones que se pueden revertir o cambiar más tarde ajustando la máscara. Es una forma no destructiva de editar el aspecto de una imagen sin afectar el contenido de la capa.
¿POR QUÉ UTILIZAR APLICAR IMAGEN PARA CREAR UNA MÁSCARA DE CAPA?
Aplicar imagen le permite obtener una vista previa y crear una máscara de capa, utilizando modos y canales de fusión, según la información de píxeles del documento de origen. Esto significa que no es necesario reproducir toda la información de forma y tonalidad para crear una máscara convincente.
También es un método muy rápido para crear una máscara limpia que represente el documento fuente, lo que hace que sea realmente fácil de ajustar o pintar para perfeccionar.
¿CONTROL O COMANDO + M?
Este pequeño y práctico comando te permite alterar las curvas de la capa en la que estás trabajando sin crear una máscara de ajuste separada, al igual que CMD/CNRL+L te permite trabajar en los niveles. Puede utilizar este comando para ayudar a ajustar la máscara mientras mantiene la caída natural, lo que significa que puede modificar la máscara para centrarse en las sombras, las luces, los tonos medios y todo lo demás.
¿COMO FUNCIONA?
Veamos un ejemplo de cómo se puede utilizar el proceso para aplicar color de forma selectiva. Este ejemplo no pretende ser bonito, sólo ilustrativo del proceso.
Paso 1:
Elija la imagen con la que desea trabajar

Paso 2:
En el panel de capas, cree una nueva capa de ajuste y luego asegúrese de que la miniatura de la máscara de capa esté seleccionada. Esto le permite a la función Aplicar imagen saber dónde desea aplicar el efecto.
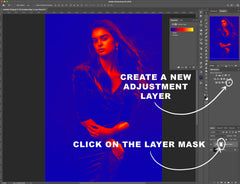
Paso 3:
Navegue hasta el menú Imagen y elija Aplicar imagen. En el cuadro de diálogo Capa, elija qué capa desea que Photoshop use para dibujar información. En este caso, usaremos la capa de fondo, pero puedes elegir cualquier capa siempre que esté en la parte inferior de las capas a las que estás realizando ajustes.

Etapa 4:
Mantenga presionada la opción y seleccione la máscara de capa para revelar la máscara. Esto debe estar en escala de grises y recuerde que las partes negras de la máscara quedarán ocultas y las partes blancas de la máscara quedarán reveladas.

Paso 5:
Este es un pequeño comando rápido y útil que le permite manipular la máscara de capa usando un ajuste de curvas. Puede cambiar la máscara para centrarse en las sombras, los tonos medios o las luces, lo que la convierte en una excelente opción para la gradación de color.

Paso 6:
Aísle la parte del rango de luminosidad a la que desea aplicar el efecto. Puede crear múltiples versiones de las capas y diferentes máscaras de capa para afectar diferentes partes de la imagen. Si agrega máscaras de capa, asegúrese de etiquetar para qué las está usando.

Paso 7:
Una vez que tenga la máscara de capa que le guste, podrá realizar los ajustes adicionales que necesite. Puedes utilizar la herramienta Pincel o cualquier otro método que prefieras para ajustar la máscara.

Paso 8:
Resultado
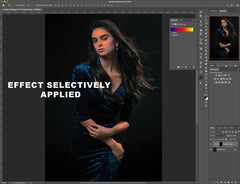
CONCLUSIÓN
Una vez que tenga la máscara de capa que le guste, podrá realizar los ajustes adicionales que necesite. Puedes utilizar la herramienta Pincel o cualquier otro método que prefieras para ajustar la máscara.









