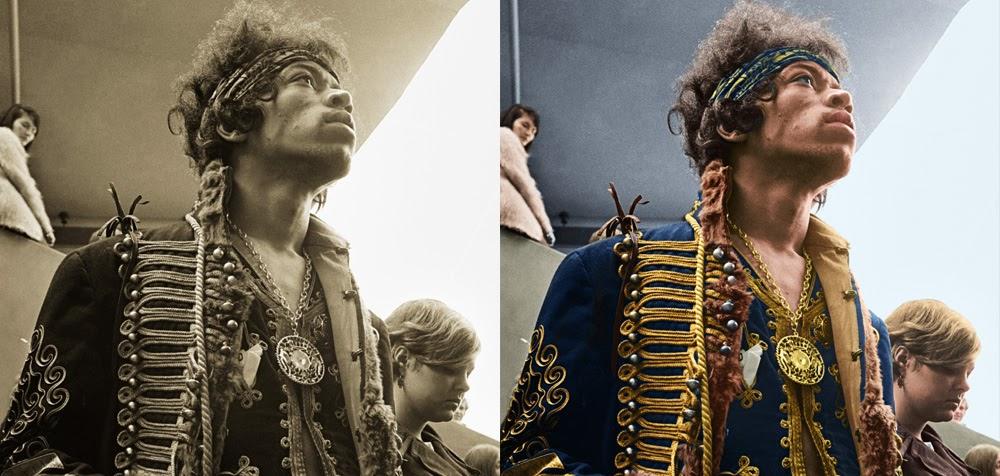Dar color a las fotografías clásicas en blanco y negro es un proceso relativamente sencillo. Si bien a algunos les puede gustar la facilidad de una aplicación o complemento de color de fotos en blanco y negro, cuando se trata de Photoshop, todo lo que necesita hacer es pintar.
El truco consiste en prestar atención a los detalles, asegurándose de utilizar una variedad sutil de matices mientras presta atención a cómo interactúa el color con la tonalidad de la capa base. Veamos cómo colorear una foto en blanco y negro.
Estrategia de coloración
Agregar un pequeño método a la locura de Photoshop te ayuda a lograr un resultado más realista. Establecer una paleta de colores y luego trabajar en capas junto con algunas capas de Ajuste de color simplifica el proceso y le brinda control sobre las sutilezas que ayudan a que parezca "real".
Coloree esta imagen de Jimi Hendrix, tomada porWilliam James Warren en el Monterey Pop Festival en 1967, usando Photoshop. El primer paso fue averiguar de qué colores era realmente el atuendo de Jimi. Una búsqueda rápida en Google mostró algunas otras fotos de Jimi con este abrigo, así que supe que el abrigo era azul oscuro con trenzas y adornos dorados.
Consejo profesional: Cuando decida la paleta básica de colores, facilite la selección de esos mismos colores una y otra vez agregando una capa a su archivo con parches de esos colores, o agregándolos a su paleta Muestras.
El siguiente paso en el que pensar es la estructura de capas. Es importante asegurarse de que todos los colores y capas coincidan correctamente entre sí, lo que ayudará a evitar líneas blancas reveladoras entre las distintas capas y colores. El orden en que se agregan las capas lo hará más fácil.
Comenzando con el abrigo de Jimi, el ribete dorado se encuentra sobre la tela azul. Si primero coloreamos la capa completamente con el color azul y luego pintamos el dorado encima, las capas se mezclarán a la perfección, en lugar de dejar finos espacios blancos entre las capas.
Mantener las capas al 100% de opacidad asegurará que cada color sea distinto de los demás sin ningún "sangrado" por donde aparece el color de la capa inferior.
El uso de capas separadas en Photoshop para cada color facilitará la adición de algunas variaciones sutiles en los colores. Por ejemplo, todos los adornos dorados de la chaqueta de Jimi se agregaron en una capa con algunas capas de ajuste enmascaradas y recortadas a la capa de oro base. Esto permitió que la cuerda dorada y el medallón, etc. tuvieran colores ligeramente diferentes, lo que aportó algo de realismo al resultado final.
Convertir imagen tonificada a blanco y negro
Echemos un vistazo a cómo se realizó la coloración de esta imagen en Photoshop. Dado que la imagen original era una foto en blanco y negro con tonos, el primer paso fue agregar una capa de ajuste de blanco y negro para neutralizar ese color.
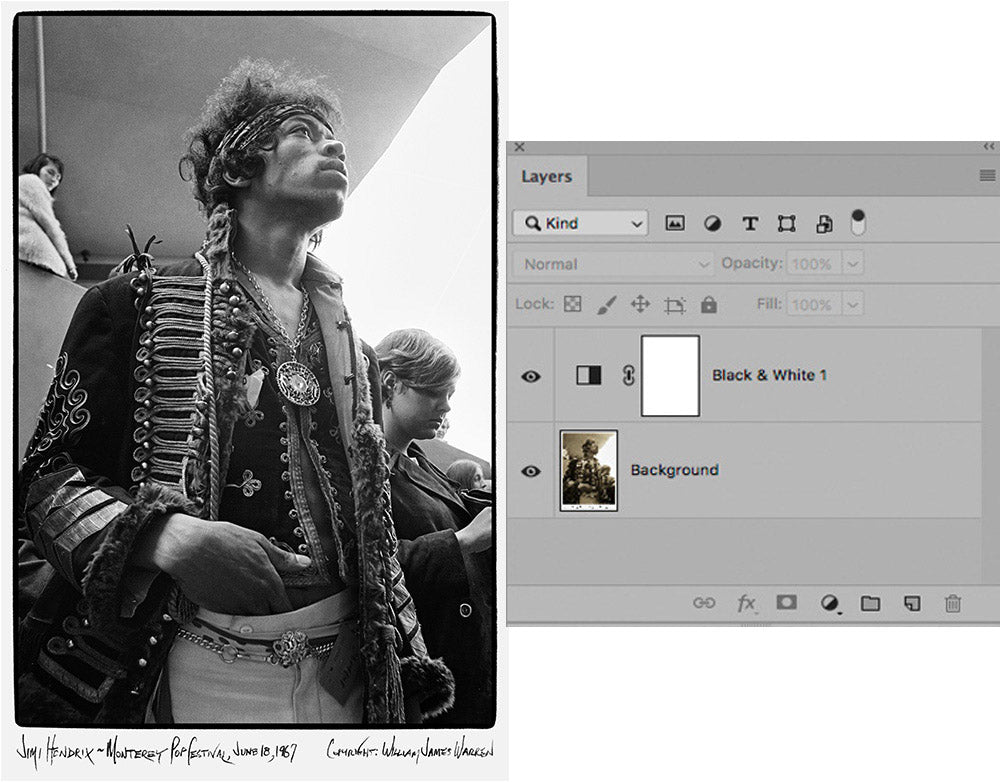
Agregue una capa de Ajuste de blanco y negro para neutralizar el tono sepia cálido en la imagen base.
Añadiendo color a la chaqueta
El siguiente paso fue pintar el color azul para la chaqueta. Creé una nueva capa y configuré el Modo de fusión en Color. Esto me permitió pintar el color y la saturación mientras permitía que los tonos de la base en blanco y negro se vieran, manteniendo todos los detalles.
Nota: Dado que el modo de fusión de colores utiliza tanto el tono como la saturación del color para afectar la imagen, a menudo encontrará que los colores se ven muy saturados como se muestra a continuación:

El color azul de la chaqueta se agregó usando una nueva capa configurada para Mezcla de colores.
Para solucionar esto, agregue una Capa de ajuste para que pueda desaturar el color y poder ajustarlo fácilmente más tarde. (A medida que crea los colores, parece que irá de un lado a otro ajustando la saturación y el color, por lo que usar una Capa de ajuste lo hace más fácil).
Mi forma favorita de ajustar el color y la saturación en Photoshop es usar una Capa de ajuste de curvas establecida en Mezcla de colores. Aquí puede ver que el punto blanco de la curva RGB se ha reducido aproximadamente a la mitad. Con esto recortado a la capa Blue Coat, afectará solo a esa capa, lo que facilitará el control de esa capa sin afectar el resto de la imagen.

Una Capa de ajuste de curvas establecida en Mezcla de colores le permite desaturar fácilmente el color de la capa a la que está recortada sin afectar el resto de la imagen.
Agregar oro a la moldura
Con el color azul de la chaqueta en su lugar, luego pasé al borde dorado. Al mirar la imagen, parecía que había 4 materiales diferentes que debían ser de color dorado. El ribete de trenza en el abrigo azul, el ribete de su chaleco, el collar y el cinturón de metal dorado y los broches en el lado derecho del abrigo.
Dar a todos estos materiales un color ligeramente diferente ayuda a agregar riqueza a la imagen mientras evita el aspecto monótono que tienen muchas imágenes en blanco y negro coloreadas. El enfoque más simple para agregar esta variedad es usar una capa base para el oro, luego agregar capas de ajuste de curvas para cada uno de los diferentes materiales.

El uso de una capa base de oro facilitó la pintura en el color.
Después de elegir un color dorado, agregué un nuevo conjunto de capas a Color Blending y trabajé con cuidado. Pinté el color dorado en todas las áreas que parecían necesitar este color. El resultado se veía un poco más apagado de lo que quería, así que el primer paso fue recortar una nueva Capa de Ajuste de Curvas a la capa de oro base y usarla para marcar en un color más agradable.
Una vez que el color dorado general parecía cercano, se agregaron nuevas capas de ajuste de curvas para brindar la variedad de colores para diferenciar los dorados en el chaleco, collar, etc. afectado el oro) facilitó el control de qué capa de ajuste afectaba a qué parte.
El ajuste final fue agregar otra capa de ajuste de curvas para alegrar los colores dorados. Dado que la capa de oro base se estableció en Mezcla de colores, agregar otra Capa de ajuste a esa no afectaría la luminosidad o el brillo de los dorados. Antes de agregar la nueva Capa de Ajuste de Curvas, Comando + clic en la capa Gold Trim para cargar la transparencia de la capa como una selección.
Con esta selección, Photoshop activo creará automáticamente una máscara de capa para la nueva capa de ajuste de curvas, lo que le permitirá marcar el brillo de los dorados sin afectar el resto de la imagen.

Al recortar algunas capas de ajuste de curvas a la capa de oro base, fue fácil crear variaciones en los dorados para obtener una imagen más interesante.
Continuando con el trabajo de colorear el resto del traje de Jimi, los marrones para el ribete de piel y la correa de cuero en su hombro se agregaron de la misma manera que los colores azul y dorado. Luego vino el bronceado, para sus pantalones, el forro interior de su abrigo y la pequeña hoja de papel en su chaleco.
Nuevamente, se usó un color base para el color tostado con Capas de Ajuste para crear las variaciones necesarias para las diferentes partes. La última parte del disfraz de Jimi en colorear fue su diadema.

El traje de Jimi se coloreó usando 5 grupos de capas, uno para cada color básico.
Añadiendo color a la piel
Una vez que se ha agregado el color al disfraz de Jimi, la siguiente y más complicada parte es agregar el color a la piel. Inevitablemente, no importa qué color de piel muestre en una imagen de referencia, tenderá a verse sobresaturada y naranja.
Además de ajustar el color básico para que parezca más realista, debemos recordar trabajar en agregar una variación sutil al color de la piel para no terminar con esa piel monocromática que grita "coloreada".
Al observar ejemplos de retratos en color, podemos ver que las sombras y las luces tienen diferentes niveles de saturación, así como matices sutilmente diferentes. Para tener una buena foto coloreada, debemos incorporar estas diferencias al color de la piel de Jimi.

El simple hecho de pintar en un color de piel muestreado tiende a dar un color de piel sobresaturado y monocromático.
Después de agregar el color de piel base, podemos ajustar la saturación y marcar el tono recortando una nueva Capa de Ajuste de Curvas al color de piel base. Establecer el modo de fusión en Color nos permitirá controlar la saturación tirando hacia abajo del punto blanco de la curva RGB hasta que se vea bien.

La saturación y el color se ajustaron agregando una Capa de ajuste de curva establecida en Mezcla de colores.
Refina el color de la piel
Después de ajustar la saturación y el color de la capa de color de piel base, se ve mejor, pero las sombras están claramente sobresaturadas y todavía tenemos un color de piel monocromático. Para que esto parezca natural, debemos eliminar parte de la saturación de las sombras y cambiar el tono del color para las sombras y los reflejos en direcciones ligeramente diferentes.
Dado que esta imagen era una foto en blanco y negro, la tonalidad de la imagen facilita la separación de las sombras de las altas luces utilizando una copia de uno de los canales como base para una máscara.
Y dado que los canales rojo, verde y azul para una imagen en blanco y negro son los mismos, podemos simplemente hacer una copia del canal rojo para usarlo para separar las sombras y las luces.
La copia del Canal Rojo necesita que se presione un poco el contraste para ayudarnos a separar los tonos según sea necesario. Si presionamos el contraste de la copia del Canal rojo para que las sombras de la cara de Jimi sean negras, mientras que también empujamos las luces hacia el blanco, tendremos un canal que podemos usar para nuestra tarea.
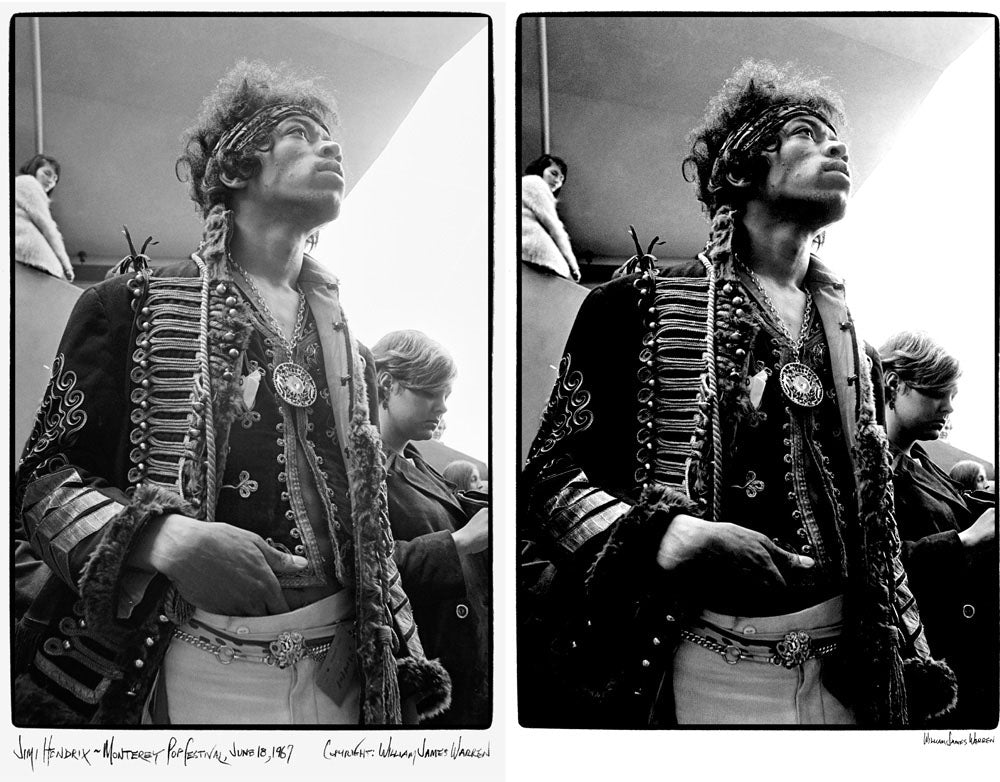
Después de hacer una copia del Canal Rojo, se presionó el contraste para que fuera una mejor base para separar las sombras y las luces.
Al cargar la copia modificada del Canal rojo como una selección, podemos agregar una Capa de ajuste de curvas para ajustar las sombras. La selección activa se convertirá automáticamente en una máscara de capa. Establezca el Modo de fusión en Color para que podamos extraer algo de la saturación y cambiar el tono del color con una Capa de ajuste.
(Asegúrese de recortar estas dos capas a la capa base para el color de la piel para que solo afecten el color de la piel).
Después de ajustar las curvas para las sombras, podemos hacer una copia de esa capa e invertir la máscara de capa para ajustar las luces. Dado que la foto fue tomada afuera, los reflejos de su rostro fueron iluminados por el cielo. Queremos cambiar los reflejos hacia el azul y las sombras hacia un color más cálido.

A la izquierda están las curvas que se utilizan para ajustar las sombras y a la derecha para ajustar las luces.

Usando las capas de ajuste de curvas, el color básico de la piel y las sombras y las luces se han hecho para que parezcan más realistas. Además, se le ha agregado color a los labios y al cabello.
Termina el proceso de colorear a Jimi agregando un poco de rojo a sus labios y color a su cabello.

La escena ha sido completamente coloreada, pero todavía parece un poco plana.
Agregar contraste al acabado
Después de completar el color en el resto de la escena, la imagen se ve un poco plana, por lo que agregaremos una capa de ajuste de curvas más con una suave "curva S". Esto agrega contraste y completa la imagen. Aquí está la imagen final.

La imagen final con un poco de contraste añadido. Para cualquier persona interesada en comprar una impresión de la toma original en blanco y negro en tonos o la toma coloreada, haga clic aquí:Comprar una impresión.
Conclusión
Hoy hemos visto cómo colorear una foto en blanco y negro. Podemos usar Photoshop para agregar color a cualquier foto en blanco y negro agregando metódicamente un color a la vez, luego usando Capas de ajuste de curvas para marcar la forma en que esas capas de color funcionan con la imagen. Al tener un cuidado especial para ajustar la saturación en las sombras y agregar algunas variaciones sutiles a los colores utilizados, obtenemos un resultado final natural y realista.
Acerca de Dennis: Desde 1991, Dennis ha estado agregando Photoshop Magic a carteles de películas e imágenes para campañas publicitarias. Le encanta trabajar en imágenes geniales con creatividades geniales, ya sea para la última película de gran éxito o la toma de una hermosa modelo o la toma de un producto para una nueva campaña publicitaria. Su trabajo se puede encontrar en:www.dunbardigital.com.
90 días de contenido
Durante los próximos 90 días, trabajaremos con algunos de los mejores artistas para explorar recomendaciones que le brinden soluciones a los problemas que todos hemos atravesado. Les pagamos a los escritores un salario realmente justo por cada artículo original y escribimos sobre cosas que no están patrocinadas por ninguna marca. No hay nadie más que nuestra opinión detrás de esto. Nos encantaría que utilizara nuestros enlaces de afiliados aquí para que podamos seguir escribiendo artículos increíbles en los que pueda confiar.