La edición no solo puede ser una tarea tediosa y lenta, sino que puede parecer bastante desalentadora, especialmente para los fotógrafos que recién comienzan. El uso de Lightroom Classic le permite editar por lotes de manera eficiente una sesión de fotos. Es un proceso de ahorro de tiempo que puede ayudar a acortar el tiempo de respuesta a los clientes.
Esto, a su vez, le permite obtener trabajos de forma rápida pero eficiente sin comprometer la calidad y abre su disponibilidad para asumir más trabajo. Veamos cómo editar por lotes en Lightroom.
¿Qué es la edición por lotes?
La edición por lotes permite la facilidad y la capacidad de aplicar una o varias ediciones y configuraciones de una foto a otras en la misma sesión. El truco es que tienen que compartir la misma iluminación y exposición.
La edición por lotes puede ayudar a crear un flujo de trabajo de postproducción eficiente y dar lugar a fotos que parecen cohesivas. Además, también puede exportar el lote de fotos a una carpeta específica para mantenerlo organizado a usted y a su trabajo.
Opciones de edición
Las opciones de edición de Lightroom le permiten manipular una variedad de configuraciones. Ya sea que las ediciones sean básicas y mínimas o más complicadas y creen un gran impacto, crea un espacio ideal para editar fotos por lotes.
Edición con ajustes preestablecidos
Los preajustes son a menudo una salida a y la forma más fácil de aplicar ediciones. Puede aplicar durante la importación en Lightroom o cuando edita sus fotos en el módulo de biblioteca.
Aunque Lightroom ofrece ajustes preestablecidos existentes, puede crear los suyos propios para aplicar ajustes de uso frecuente a sus fotos en lugar de tener que aplicarlos individualmente. Los preajustes que otros fotógrafos han hecho también se pueden obtener cuando se busca un aspecto específico.
Aplicación/ajuste manual de imágenes
Los preajustes, aunque convenientes, no son su única opción. Lightroom es una plataforma de edición útil que se puede utilizar para editar fotos. Debajo de la pestaña Desarrollar hay una amplia gama de herramientas para editar tus fotos. Te permite desarrollar tus habilidades de retoque y estilo de edición.
Edición tras la importación
Tiene tres opciones cuando se trata de importar fotos en Lightroom Classic.
- En primer lugar, la opción más obvia es seleccionar elImportar en la esquina inferior izquierda del módulo de biblioteca.
- La segunda opción es seleccionar Archivo > Importar fotos desde el menú principal.
- Por último, arrastre una carpeta o archivos seleccionados a la vista Cuadrícula.
Cualquiera que sea el método que use, todos producen el mismo resultado.

Para las dos primeras opciones de importación en la esquina superior izquierda de la ventana de importación, verá Fuente como un medio para navegar a los archivos que va a importar.
Usted tiene la opción de seleccionar todas o algunas fotos para importar. La marca de verificación en la esquina superior izquierda de la imagen le permite saber qué fotos están seleccionadas para importar. Una vez que haya seleccionado las fotos, puede especificar en la parte superior central de la ventana de importación cómo desea agregar sus archivos al catálogo.
Cada opción le da una breve sinopsis de cómo se importa. Definitivamente recomiendo importar sus imágenes en una carpeta etiquetada para mantener su trabajo organizado.

En el lado derecho de la ventana de importación hay una pestaña etiquetadaAplicar durante la importación. BajoDesarrollar configuración encontrará una variedad de ediciones que puede aplicar a las imágenes al importar. Incluyen ediciones como Color, Creative, B & W, y muchos más.
Edición en el módulo de biblioteca
La edición en el módulo de biblioteca es una de las opciones sobre cómo editar por lotes en Lightroom.
Sincronizar configuración
Al hacer doble clic en una imagen en la vista de cuadrícula de Biblioteca, accederá a la vista Loupe, que amplía la imagen. Puede aplicar ediciones o ajustes preestablecidos a una imagen antes de aplicarlos al resto de su lote.
En el panel Desarrollo rápido, hay un menú desplegable de presets preexistentes, presets que haya creado y presets guardados o de origen que se agregaron. Todas las ediciones incluidas en el preset se aplican automáticamente.
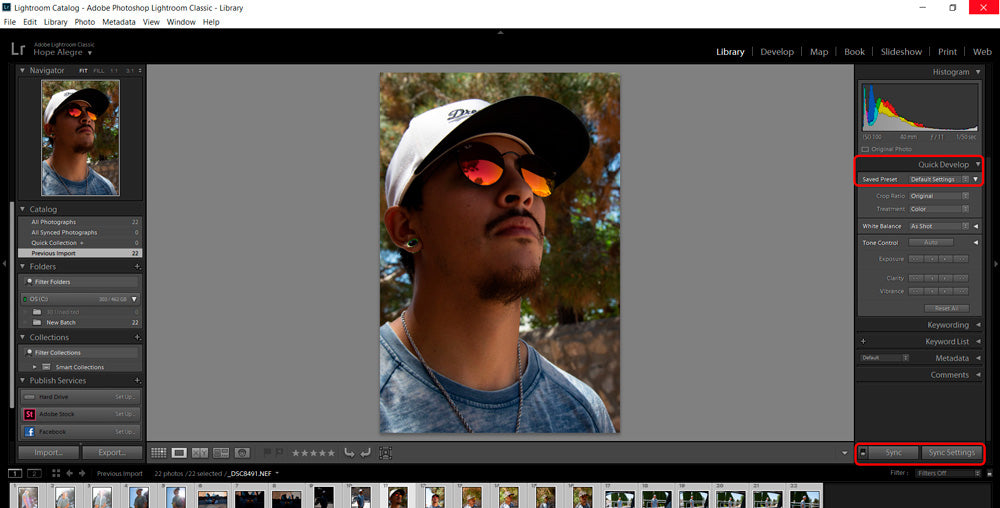
Una vez que se hayan aplicado las ediciones y cumplan con sus expectativas, puede pasar a aplicarlas a las fotos que recibirán las mismas ediciones. Si las ediciones se aplicarán a todas las fotos, presione Ctrl + A (en Windows) o Comando + A (en Mac) para seleccionar todas las fotos del lote.
Para seleccionar solo unos pocos, presionará Comando o Ctrl en consecuencia y seleccionará las fotos individuales que recibirán las mismas ediciones.
En la parte inferior del panel Desarrollo rápido, verá las opcionesSincronización yConfiguración de sincronización. Usted seleccionaráConfiguración de sincronización, y en la ventana emergente, presionará Sincronizar. Todas las ediciones se aplicarán a las imágenes seleccionadas. Si se necesitan ajustes en las fotos, se pueden hacer bajo elDesarrollar módulo.
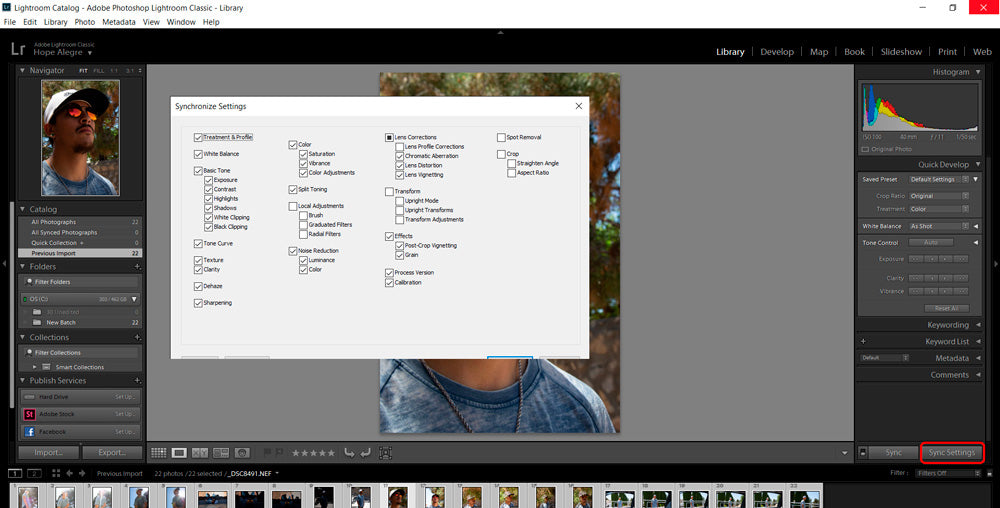
Sincronización automática
UtilizarSincronización automática para aplicar presets es similar aSincronizar configuración. Sin embargo, tendrá que activar el interruptor de sincronización para activarSincronización automática antes de seleccionarlo. Aparecerá una ventana para Sincronizar metadatos donde hacer clic en Sincronizar.

En este punto, cualquier preajuste añadido desde el menú desplegable Preajuste guardado se aplicará a todas las imágenes seleccionadas.
Edición en el módulo Desarrollar
Edición bajo elDesarrollar móduloes otra opción sobre cómo editar por lotes en Lightroom. Puede aplicar ediciones más específicas con la amplia gama de opciones que proporciona, con la opción deSincronización oSincronización automática.
Una vez que aplique ediciones a una sola imagen y ajuste el aspecto que imagina, el resto de las fotos se seleccionarán como se indicó anteriormente, ya sea usando Comando / Ctrl + A para seleccionar todas, o Comando / Ctrl mientras se selecciona imágenes específicas.
Desde allí se hace clic en elSincronización y la ventana Sincronizar configuración aparecerá para que presione Sincronizar. Todas las fotos ahora se sincronizarán y tendrán la misma configuración de edición aplicada.
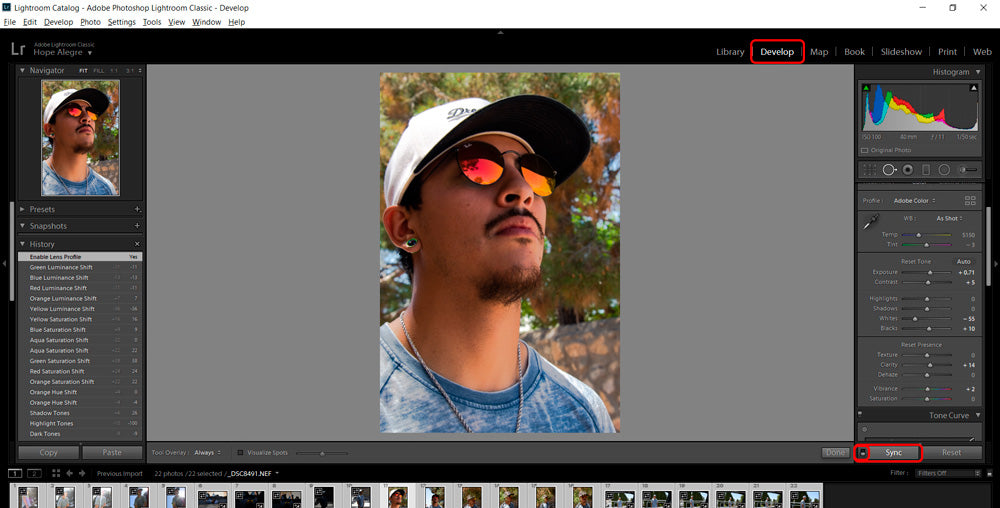
ASincronización automática, seguirán todos los mismos pasos utilizados en el Módulo de Biblioteca. Seleccione todas las fotos antes de activar el interruptorSincronización para activarSincronización automática. Esto asegurará que cualquier otra edición realizada en una imagen se aplicará al resto seleccionado.
Trabajando a través de la configuración
Otras opciones para la edición por lotes, ademásSincronización oSincronización automática, son toCopia yAjustes de pasta oPegar de Anterior. Las ediciones, sin embargo, sólo se pueden pegar a las fotos seleccionadas individualmente.
Configuración de copiar/pegar
Otra opción para aplicar ediciones de una imagen al resto de su lote es la siguiente. Comience copiando las ediciones de la foto en la que estaba trabajando. En una Mac, presiona Comando + Shift + C o en Windows, será Ctrl + Shift + C.
Aparecerá la ventana Configuración de copia donde puede hacer clic y copiar. Para pegar las ediciones que se copiaron anteriormente, presionará Comando + Shift + V o Ctrl + Shift + V.

Configuración de pegado de anteriores
Otra forma de aplicar ediciones de una imagen en la que está trabajando a otros en el lote es seleccionar la nueva imagen y presionar Comando + Opción + V en Mac o Ctrl + Alt + V en Windows. Sin tener que copiar, este acceso directo pegará automáticamente todos los ajustes de la imagen anterior en la que estabas trabajando y te dará un buen punto de partida.
Seleccione Configuración
CuandoConfiguración de sincronización, ya sea en elBiblioteca oDesarrollar módulo, la ventana emergente Configuración de sincronización le da la opción de aplicar todas las ediciones o seleccionar algunas que se aplicarán. Lo mismo ocurre cuando está copiando ediciones para pegar en otras fotos. La ventana emergente Configuración de copia le permite la misma opción para seleccionar todas o solo algunas ediciones que se pegarán en otras fotos.
Edición en Adobe Lightroom CC (versión en la nube)
Todos los pasos anteriores son específicos de Adobe Lightroom Classic. Si está editando en Lightroom CC, desafortunadamente, las opciones de edición por lotes son limitadas, y la navegación para lograrlas es ligeramente diferente.
La primera opción es pegar de anterior
Como no hay módulos reales como en la versión clásica, todas las ediciones se realizan bajo el panel Ediciones ubicado en la parte superior de la barra de herramientas en el lado derecho. Bajo elEditar panel, usted tiene sus herramientas estándar para Color, Luz, Efectos, y así sucesivamente. En la parte inferior de este panel está suPreset.
Ya sea que esté aplicando ajustes preestablecidos o ediciones manuales, para aplicarlos a otras fotos en su lote requerirá que copie y pegue en cada foto. Para Mac, sus controles serían Comando + C para copiar y Comando + V para pegar. Para los usuarios de Windows, es simplemente Ctrl + C para copiar y Ctrl + V para pegar.
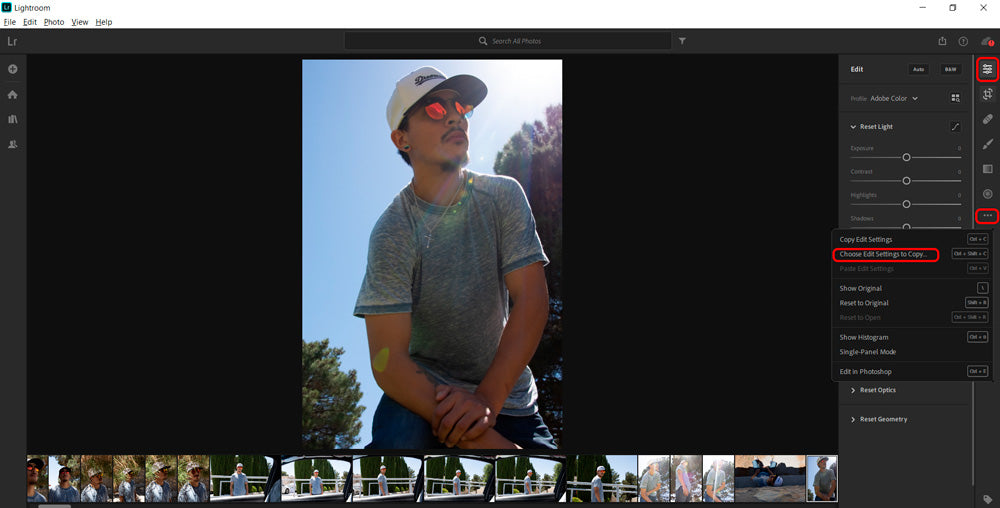
La segunda opción que tiene es elegir Editar configuración para copiar
Para esta opción, haga clic en los tres puntos (•••) ubicados en la barra de herramientas. En la ventana emergente, verá "Seleccione Editar configuración para copiar", que abrirá una nueva ventana emergente, donde podrá seleccionar las ediciones que desea copiar en otras imágenes.
La abreviatura de esta opción es Command + Shift + C para usuarios de Mac o Ctrl + Shift + C para usuarios de Windows. Puede seleccionar o anular la selección de la configuración que desee y haga clic enCopia. La configuración seleccionada se puede pegar de la misma manera, usando Comando o Ctrl + V.
Resumen
Como fotógrafos, sabemos que casi siempre hay fotos para editar. Lightroom puede ser una herramienta poderosa, y permite a los principiantes y otros usuarios editar fotos en grandes lotes y terminar con un trabajo cohesivo y de calidad.

90 días de contenido
Durante los próximos 90 días vamos a trabajar con algunos de los mejores artistas para explorar recomendaciones que le dan soluciones a los problemas que todos hemos pasado. Estamos pagando a los escritores un salario realmente justo por cada artículo original, y estamos escribiendo sobre cosas que no están patrocinadas por ninguna marca. No hay nadie más que nuestra opinión detrás de esto. Nos encantaría que si usted utiliza nuestros enlaces de afiliados aquí para que podamos seguir escribiendo artículos impresionantes que usted puede confiar.









