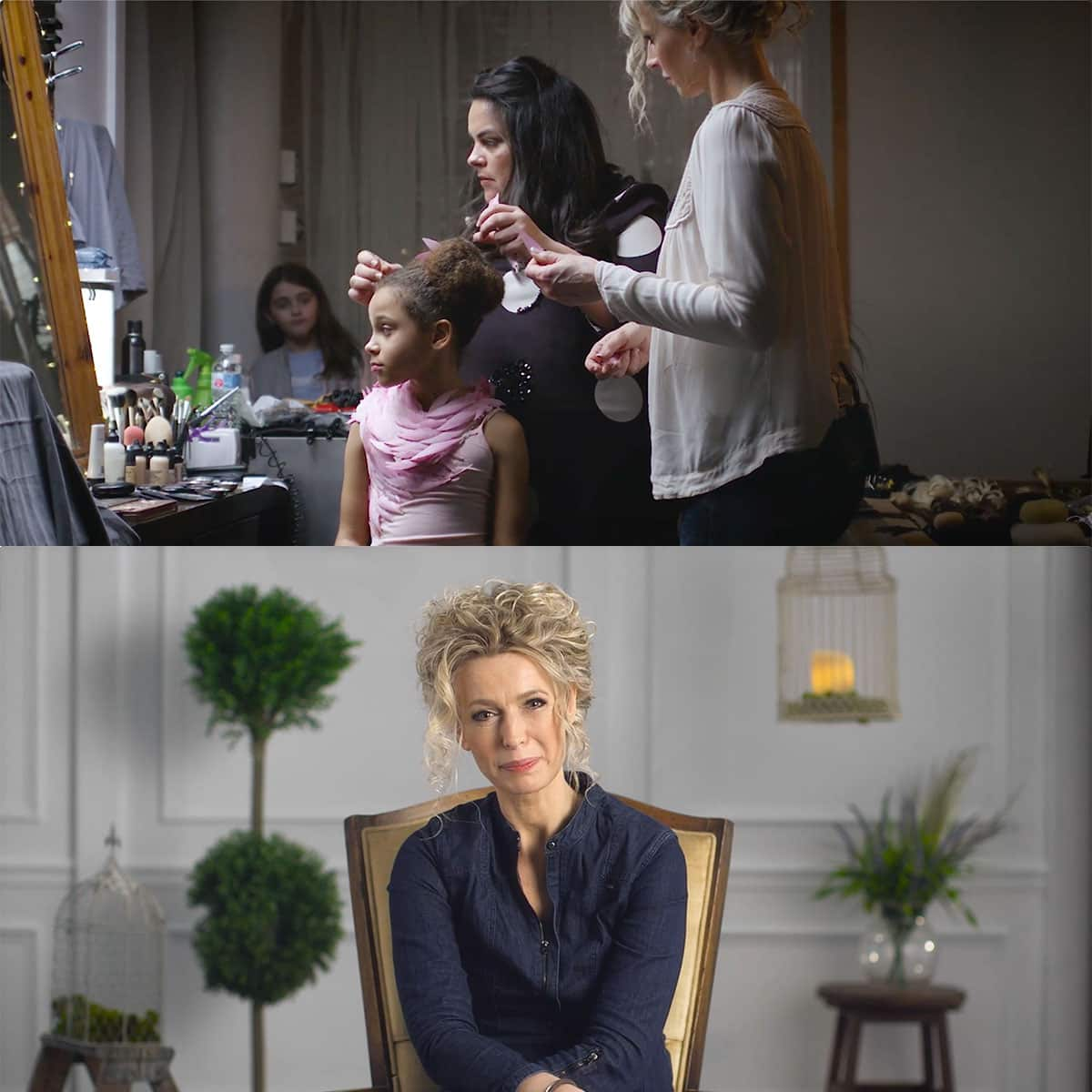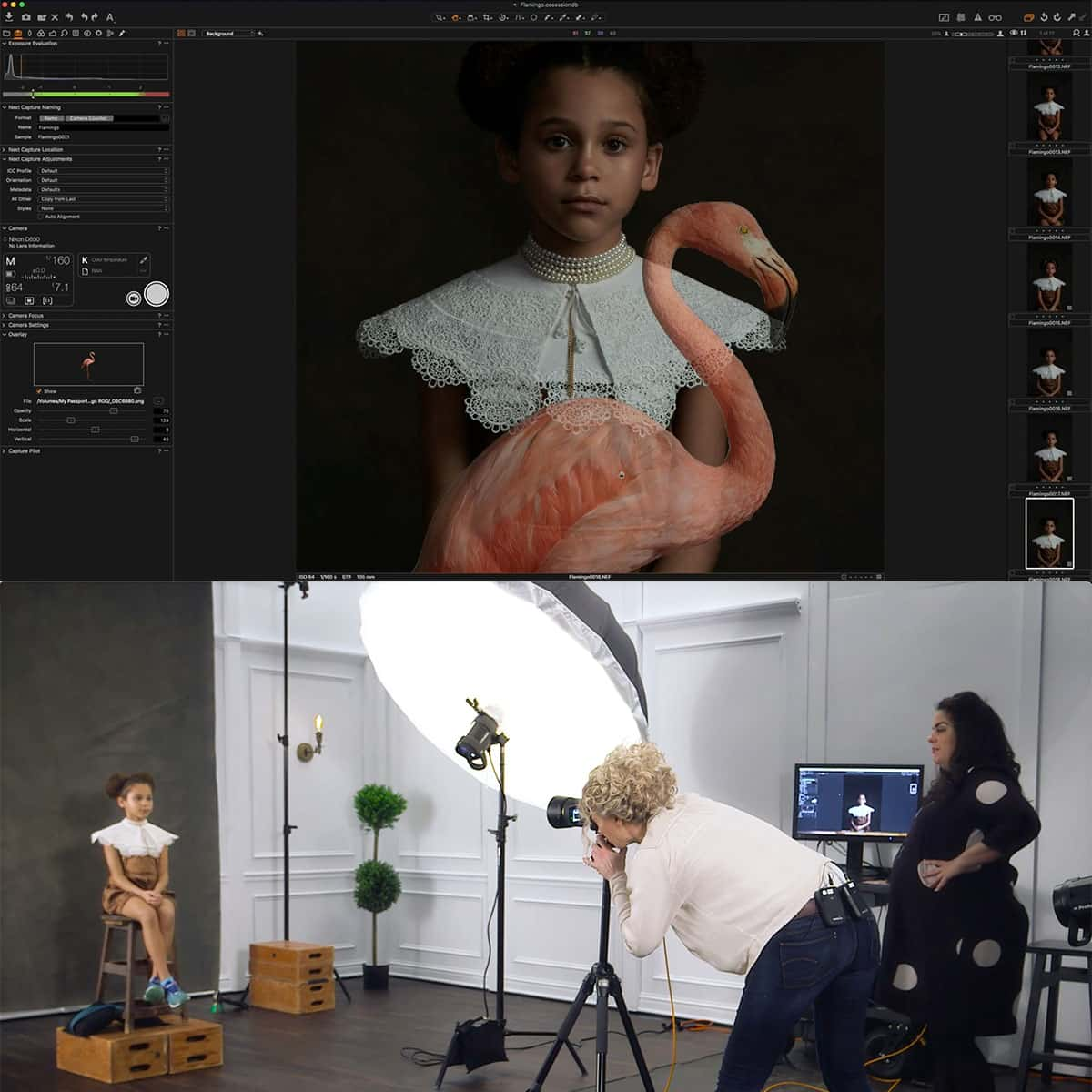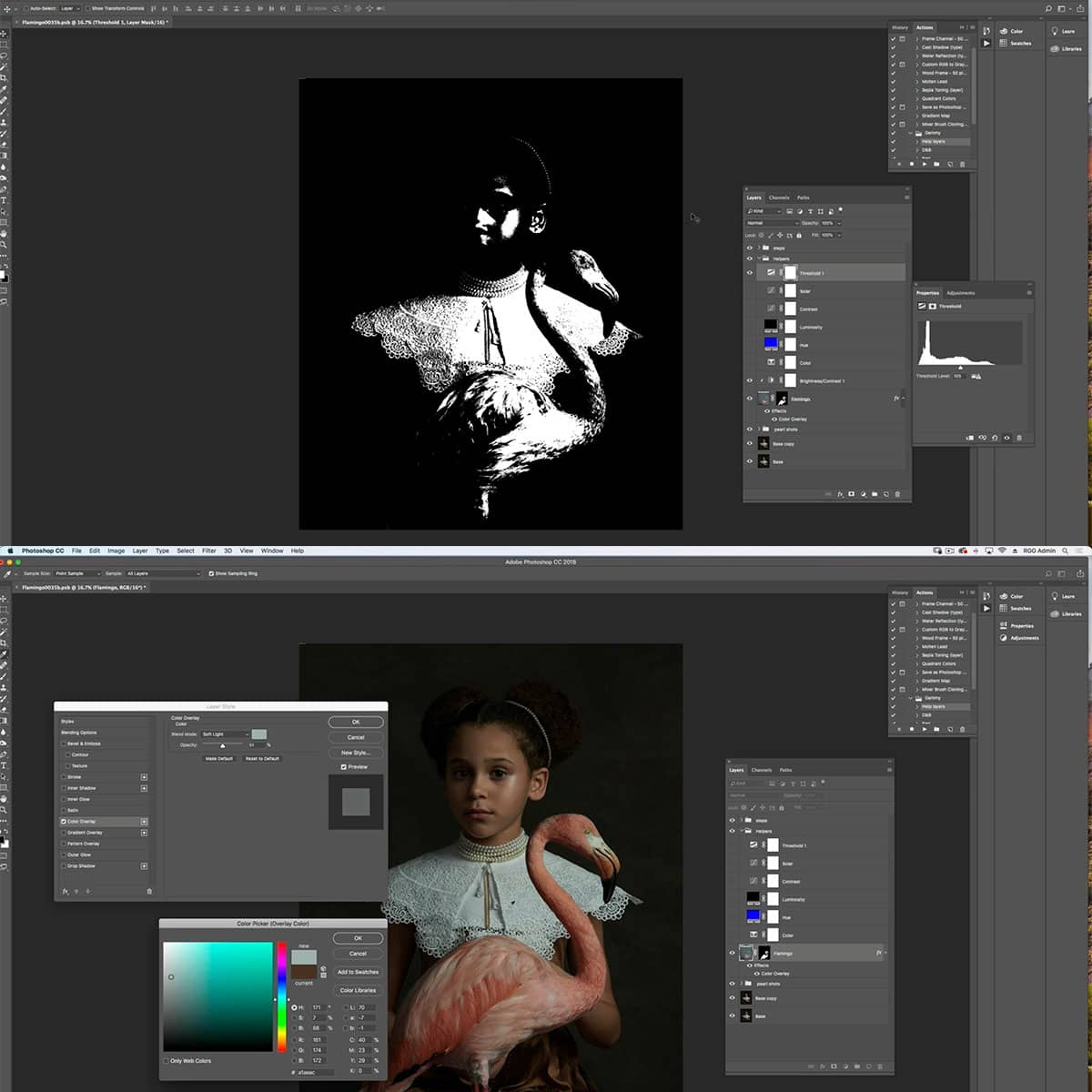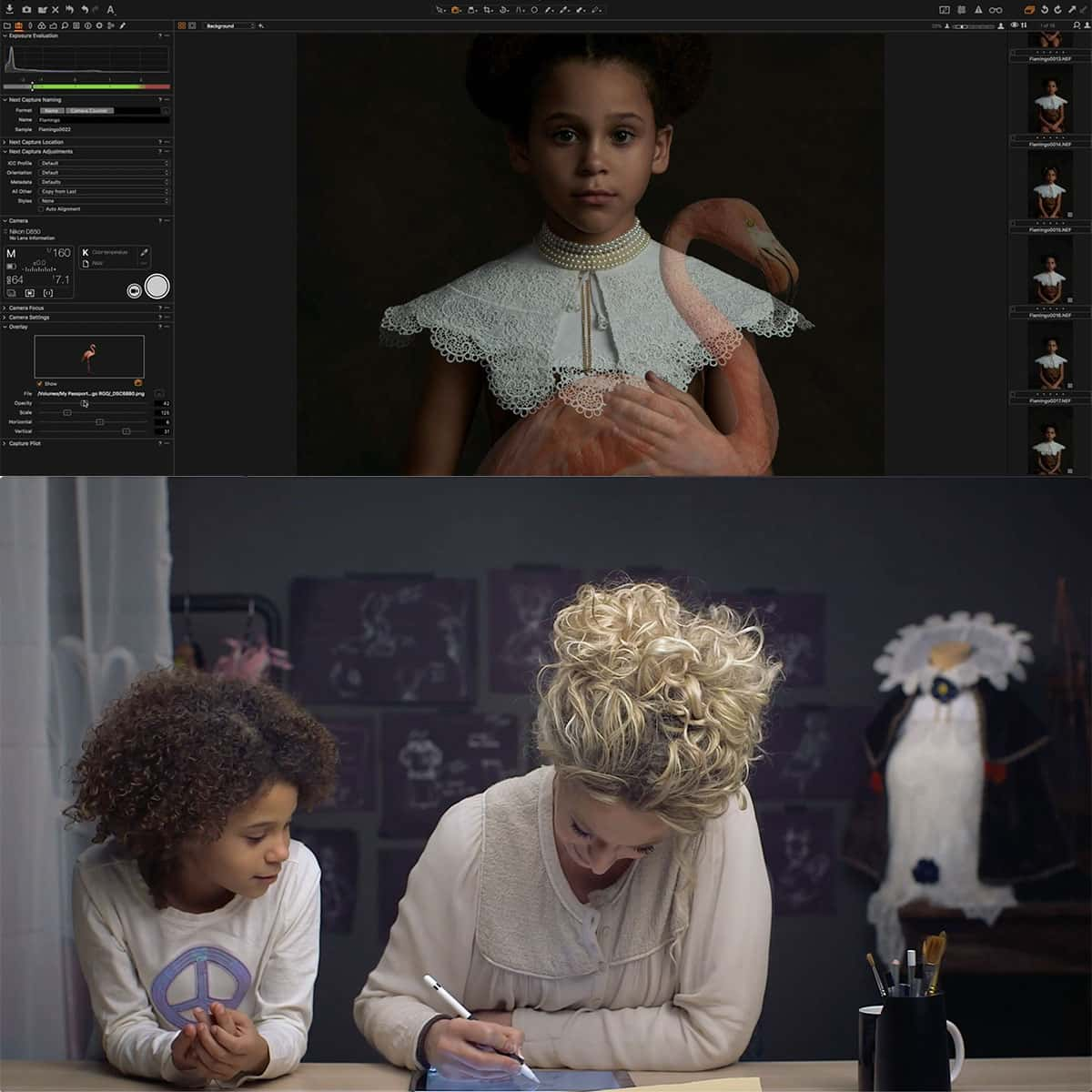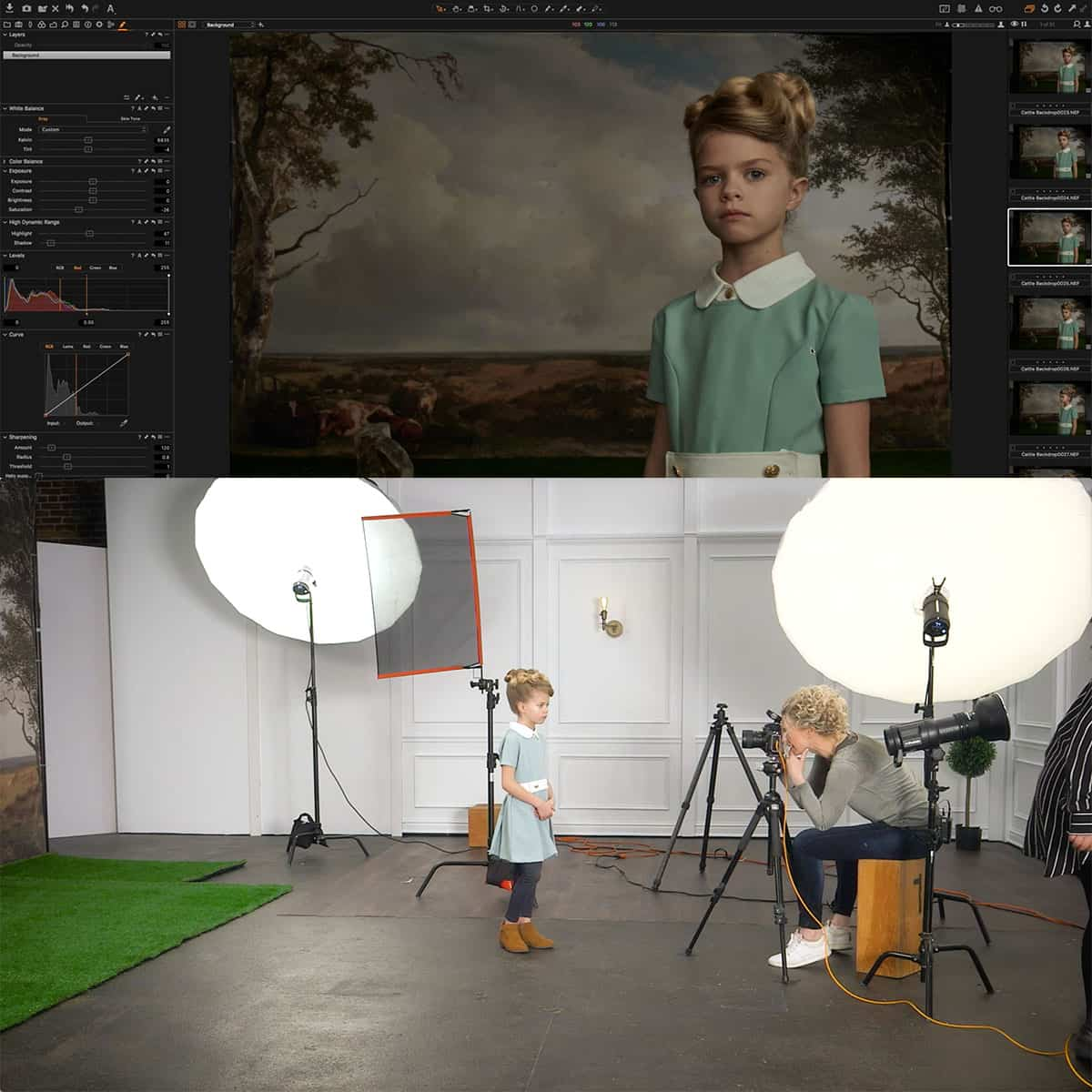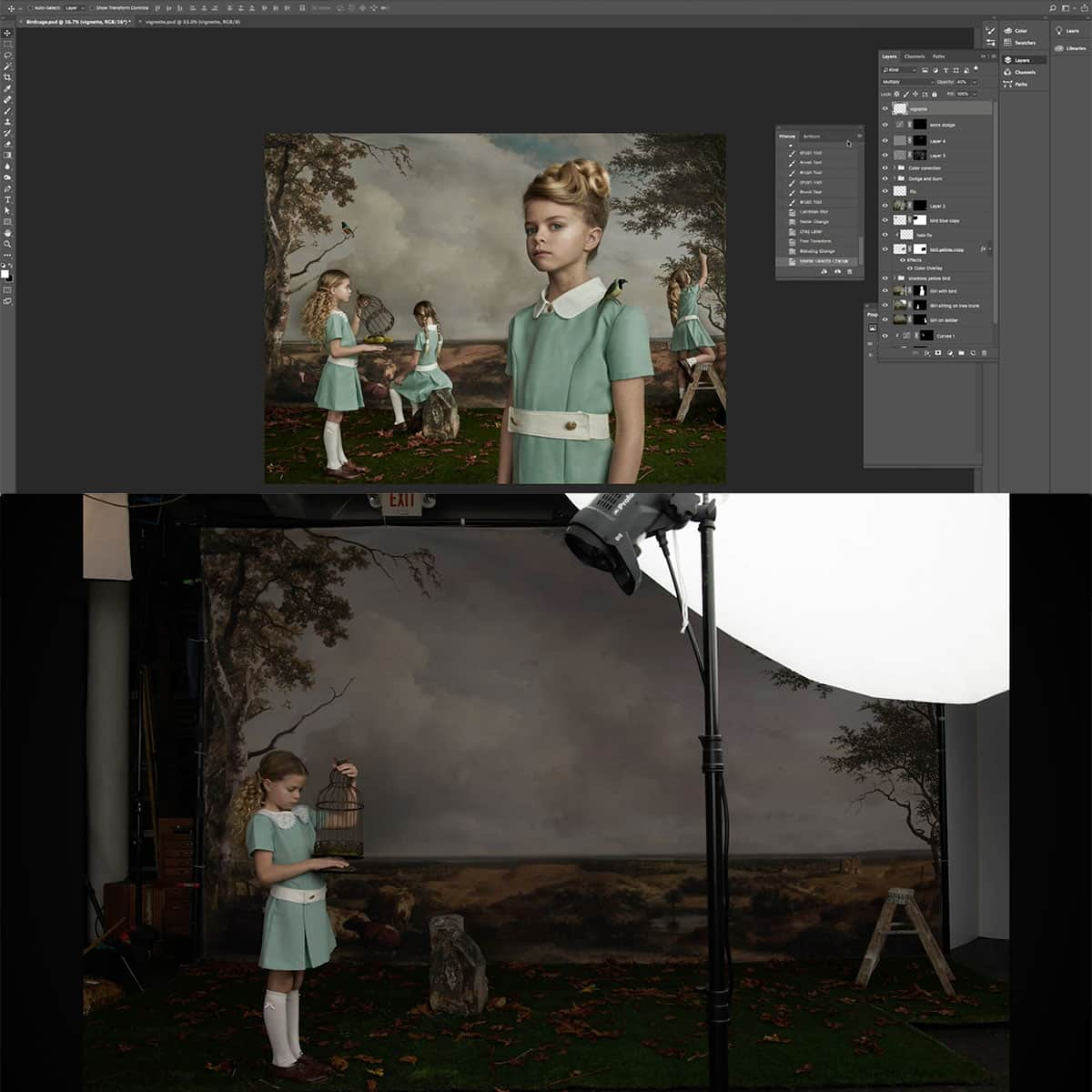What Is Free Transform In Photoshop: A Comprehensive Guide
Free Transform is a versatile and essential tool in Adobe Photoshop that allows users to manipulate images, shapes, and paths with ease. It combines various transformation functions such as scaling, rotating, skewing, distorting, and applying perspective changes, making it a one-stop solution for all your image transformation needs.
Accessing Free Transform is simple: use the keyboard shortcut Ctrl+T (Windows) or Command+T (Mac), or select it from the Edit menu. Once you've activated the tool, you can use modifier keys and handles to apply different types of transformations in one continuous operation.
Key Takeaways
- Free Transform is a powerful tool for resizing, reshaping, and rotating images in Photoshop.
- Access Free Transform using the keyboard shortcut or through the Edit menu.
- Mastering Free Transform requires practice with modifier keys and handles.
Basics of Free Transform in Photoshop
The Free Transform tool in Photoshop is a versatile feature that allows us to resize, reshape, rotate, and move images within a document. This powerful tool is an essential component of our editing process in Photoshop, and with each latest version of Photoshop, including Photoshop CC 2020, it has evolved to become more user-friendly and effective.
To access the Free Transform tool, simply press Ctrl+T (Win) / Command+T (Mac) or go to the Edit menu and select Free Transform. Once engaging the tool, we'll see transform handles (small squares) surrounding the selected object or layer. By clicking and dragging these handles, we can rapidly change our image's shape and size.
Additionally, we can easily switch between different transformation modes, such as Skew, Distort, Perspective, and Warp. These modes provide further options for manipulating our images to achieve the desired results. Free Transform is an indispensable tool in our Photoshop CC editing arsenal, allowing us to quickly adjust our images according to the project's requirements.
As we explore the basics of Free Transform in Photoshop, we encourage users to practice using this tool and become familiar with its various functionalities. The more we use it, the better we'll become at navigating the numerous editing possibilities it offers.
How to Access Free Transform
In Photoshop, the Free Transform tool is a powerful feature that allows you to manipulate images by scaling, rotating, skewing, and more. To access the Free Transform command, you can go through the menu or use keyboard shortcuts, depending on your preference.
First, make sure the image layer you want to transform is selected in the Layers panel. Go to the Edit menu in the menu bar at the top of your screen and choose the Free Transform command. If your image is on a locked background layer, simply unlock it by clicking the lock icon before accessing the Free Transform feature.
For those who prefer shortcuts, you can access Free Transform quickly by pressing Ctrl+T (Windows) or Command+T (Mac). You can additionally use the Alt or Option key on your keyboard to access alternative transformation options while working within the Free Transform tool.
Working with Free Transform
Free Transform is a versatile tool in Photoshop that allows us to manipulate images and objects in various ways. Within this tool, we can scale, rotate, distort, skew, apply perspective changes, and more. It is essential for resizing, distorting and reshaping selections, layers or smart objects in Photoshop.
For instance, we can easily resize an image or selection by dragging the corner handles of the bounding box. The transform modes like scale, rotate, and flip are available, helping us move, reshape, and apply tweaks to our images with ease. To maintain the aspect ratio during scaling, simply hold the Shift key while dragging the corner handle.
In addition to the basic transformations, Free Transform also offers more advanced options like warp and distort modes. With the warp mode, we can manipulate images by applying a grid and dragging the grid lines, creating a more customized transformation. Meanwhile, the distort and skew options allow us to stretch and skew the images in various ways.
To take full advantage of Free Transform, we recommend converting your image or object into a Smart Object before applying transformations. This creates a non-destructive transformation, preserving the original quality of your image, no matter how many times you transform it. Photoshop Essentials provides a comprehensive tutorial on using Free Transform with smart objects and other features.
Overall, mastering Free Transform in Photoshop opens up a world of possibilities for us to manipulate and edit our images with precision and control.
Mastering the Control in Free Transform
The Free Transform tool in Photoshop allows us to scale, rotate, flip, skew, distort, and manipulate images in various ways. The first thing to learn is how to access this versatile control; simply select a layer and press Ctrl+T or Cmd+T on your keyboard. You can also find the Free Transform command under the Photoshop 'Edit' menu.
One important aspect of Free Transform is the reference point, located at the center of the transform box by default. This point acts as the anchor around which your transformations will occur. To change the reference point location, simply click and drag it to a new position on your canvas.
When resizing an image using the Free Transform tool, it's essential to maintain the aspect ratio, so your image doesn't become distorted. To do this, hold down the Shift key while dragging the corner handles of the transform box. This will ensure that the image's height and width proportions remain consistent during resizing.
While it's possible to rotate the image using the cursor, it's often more precise to manually input a rotation value in the options bar at the top of the screen. Alternatively, use the Shift key when rotating to snap rotation in increments of 15 degrees.
To switch to Warp mode, right-click inside the Free Transform box and select 'Warp.' This feature provides more control over the image's shape, allowing us to move individual control points to manipulate specific parts of the image. This is especially useful for making subtle adjustments to an image without affecting the overall composition.
When working with complex designs involving multiple layers, it's helpful to convert the layers into a Smart Object before applying Free Transform. This allows Photoshop to preserve the original image data, so you can make nondestructive changes and maintain image quality.
In conclusion, mastering the controls in Free Transform takes some practice, but with these tips and tricks, you'll be well on your way to using this powerful tool efficiently and confidently. Don't forget to explore keyboard shortcuts to streamline your workflow and speed up your Photoshop projects.
Practical Tips for Free Transform
In order to maintain the aspect ratio while resizing an image in Photoshop, we should hold down the Shift key while dragging the corner handles. This allows us to adjust the width and height proportionally, preventing distortion in the image's appearance. It's important to keep an eye on the aspect ratio especially when working with images that have a white background, as it may blend with the canvas and be harder to notice distortions.
When using Photoshop's Free Transform, it's essential to ensure that image quality isn't compromised during resizing or transformations. To achieve this, we can convert the image layer into a Smart Object before applying any Free Transform actions. This enables the layer to be non-destructive, meaning transformations won't cause a loss of quality, allowing for smoother results (source).
Here are some handy keyboard shortcuts to speed up your Free Transform workflow:
- Maintain aspect ratio while resizing: Shift + Drag corner handles
- Rotate in increments of 15 degrees: Shift + Drag corner handles
- Distort freely: Cmd/Ctrl + Drag corner handles
- Skew horizontally/vertically: Cmd/Ctrl + Shift + Drag side handles
Lastly, it's good to be aware of the version of Photoshop you're using, as features may vary between versions. For example, in Photoshop CC 2020, you can find the Legacy Free Transform option in the preferences, which restores the older behavior of Free Transform where the aspect ratio lock was an on/off toggle, rather than being automatically constrained (source).
Frequently Asked Questions
How does Free Transform work with images in Photoshop?
Free Transform in Photoshop allows us to easily resize, reshape, rotate, and move images within a document. This feature is highly versatile, enabling us to manipulate images in ways that maintain their visual integrity. Use the Free Transform command to apply transformations and enhance your designs.
What functions are available in Free Transform?
Free Transform comes with several functions, such as rotate, scale, skew, distort, and perspective. These transformations can be applied in a single continuous operation, making it the ultimate tool for editing images in Photoshop. This one-stop shop feature is one of the many reasons it's so popular among users.
How is Free Transform different from other transformation tools?
Free Transform differs from other tools in that it combines all fundamental transformation features into one command. This makes it much faster and more efficient than using individual transformation tools. Free Transform is an essential skill to learn and master in Photoshop, setting it apart from other tools.
Can you use Free Transform with vector shapes in Photoshop?
Yes, we can use Free Transform with vector shapes in Photoshop. The command works seamlessly with various layer types, including pixel layers, type layers, shape layers, and even smart objects. Learning how to work with Free Transform and vector shapes can greatly enhance our design capabilities.
What are some alternatives to Photoshop's Free Transform?
Although Free Transform is a powerful tool in Photoshop, there are alternatives available in other software programs. Tools like GIMP, Affinity Photo, and Krita offer similar features, allowing users to manipulate images in different ways. It's worth exploring these alternatives if you're looking to expand your design toolbox.
How do I access the Free Transform tool in Photoshop?
To access the Free Transform tool in Photoshop, simply go to the Edit menu in the Menu Bar and select "Free Transform." This will activate the feature, allowing you to apply a variety of transformations to your chosen layer. The How to use Free Transform in Photoshop guide provides an excellent walkthrough of the process.