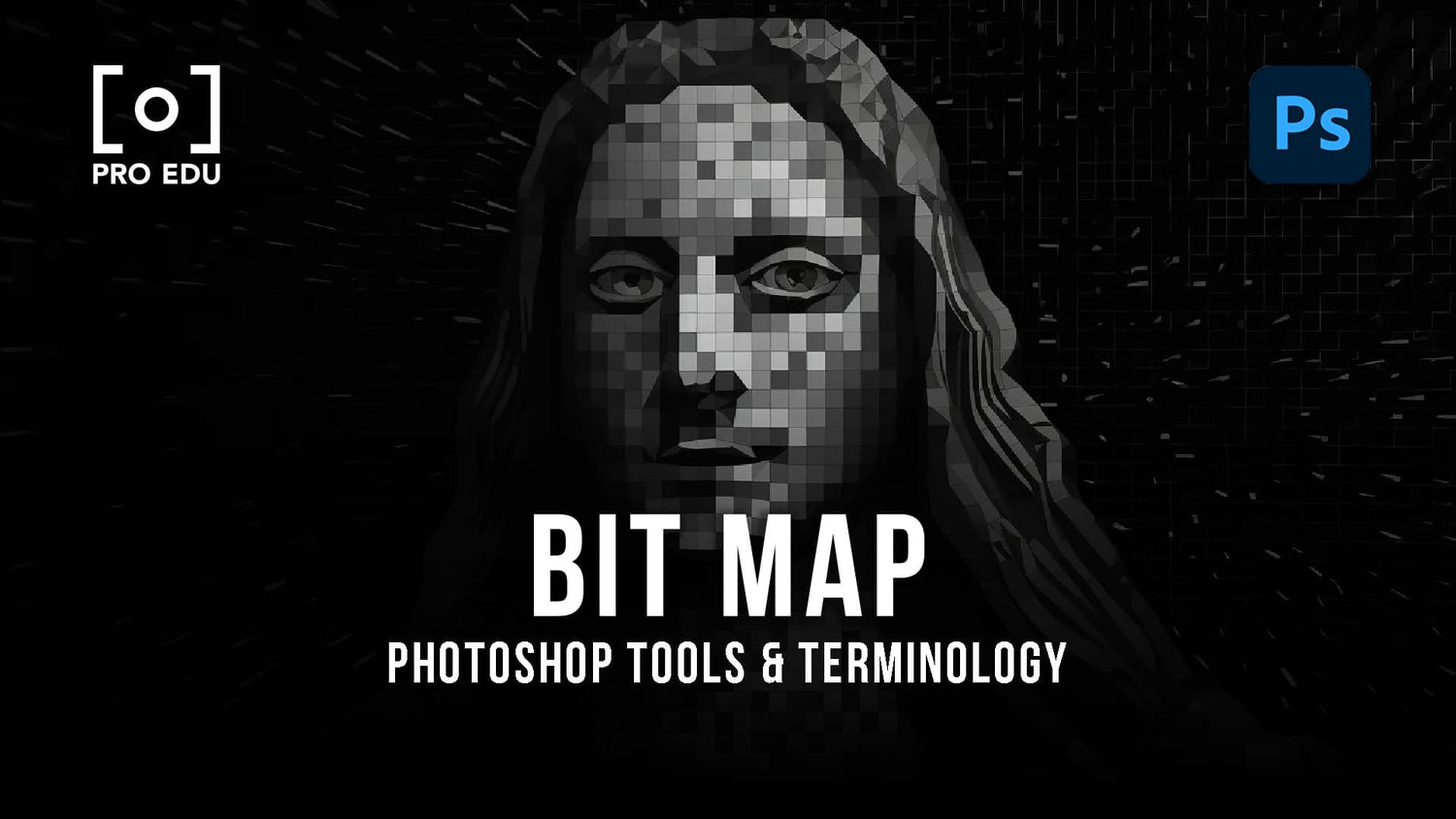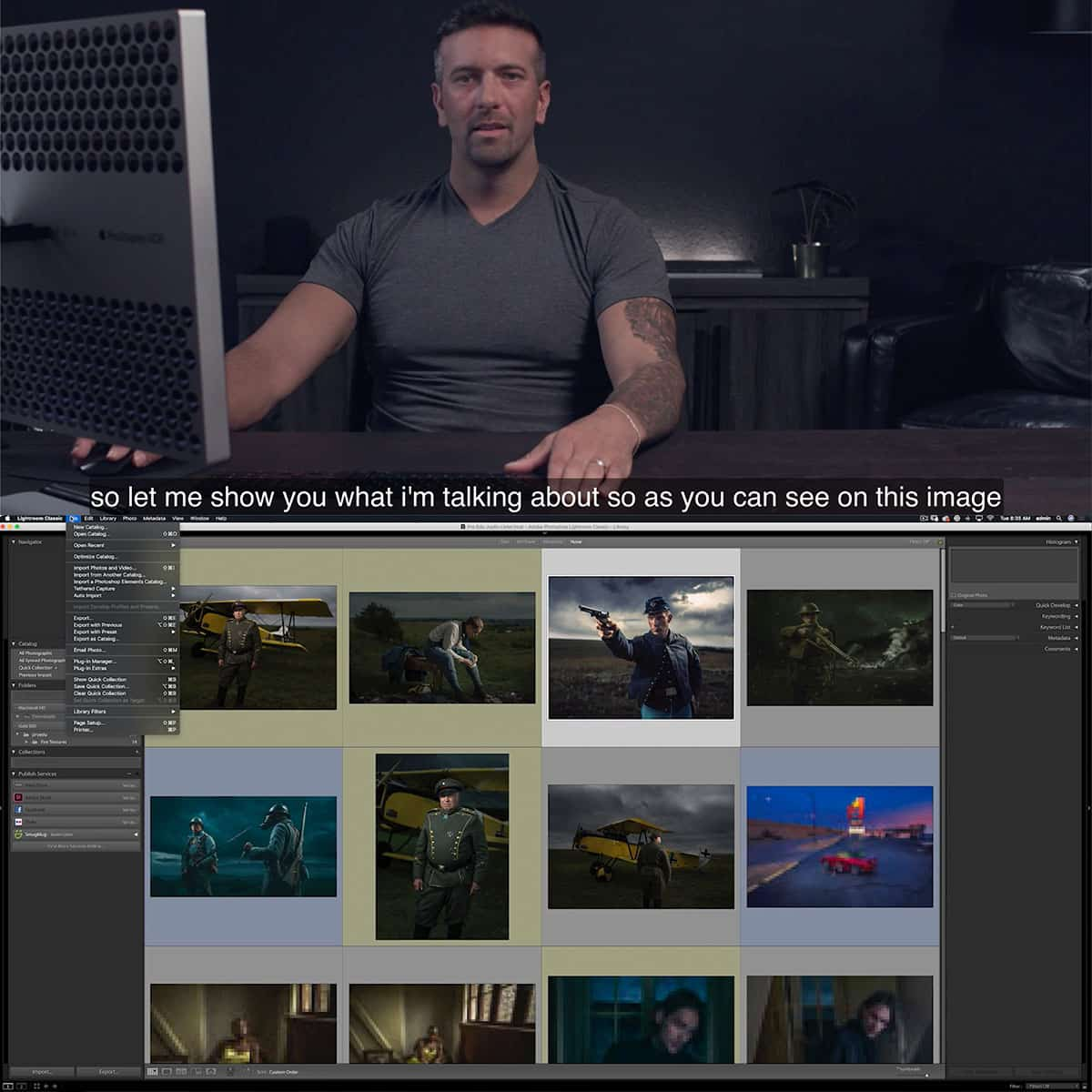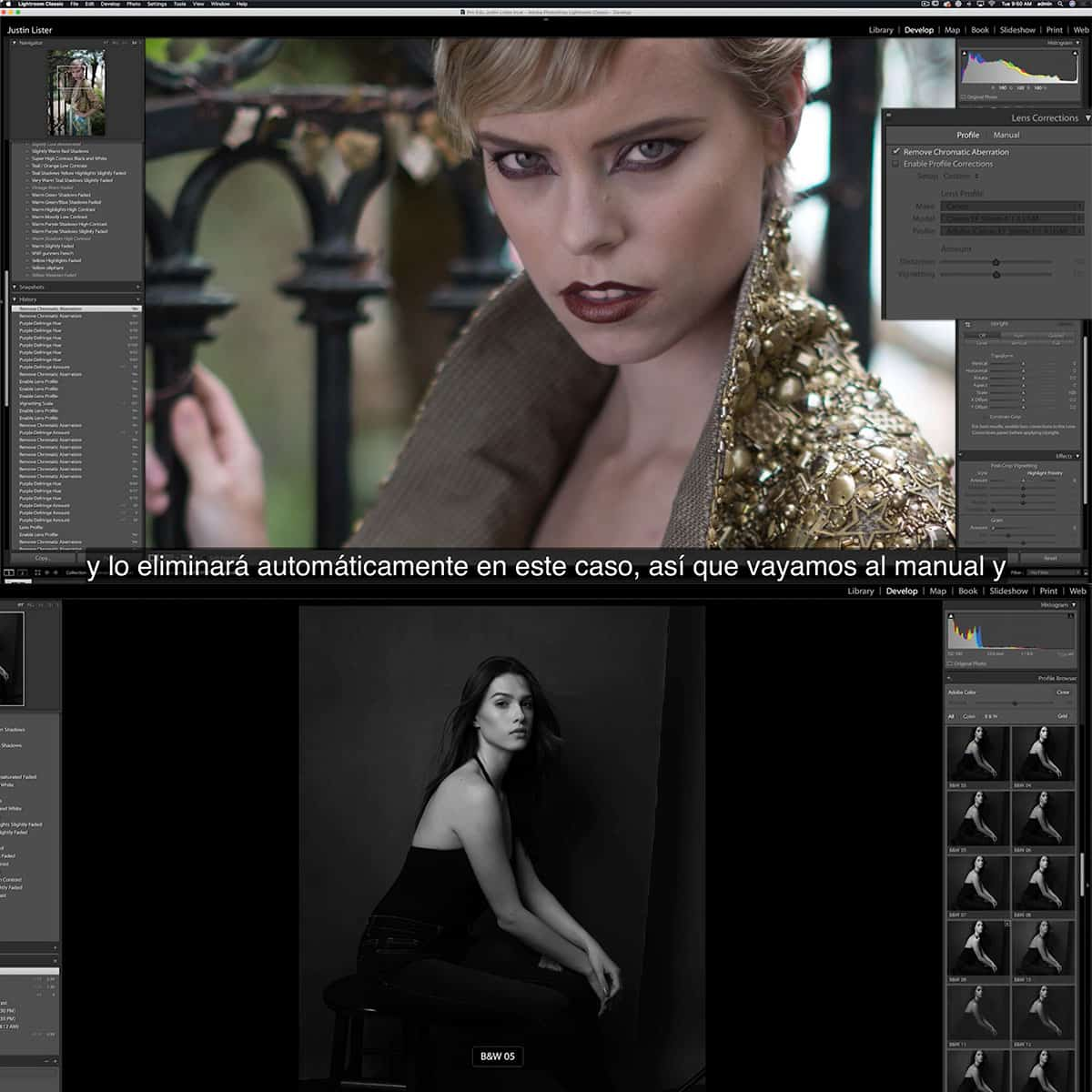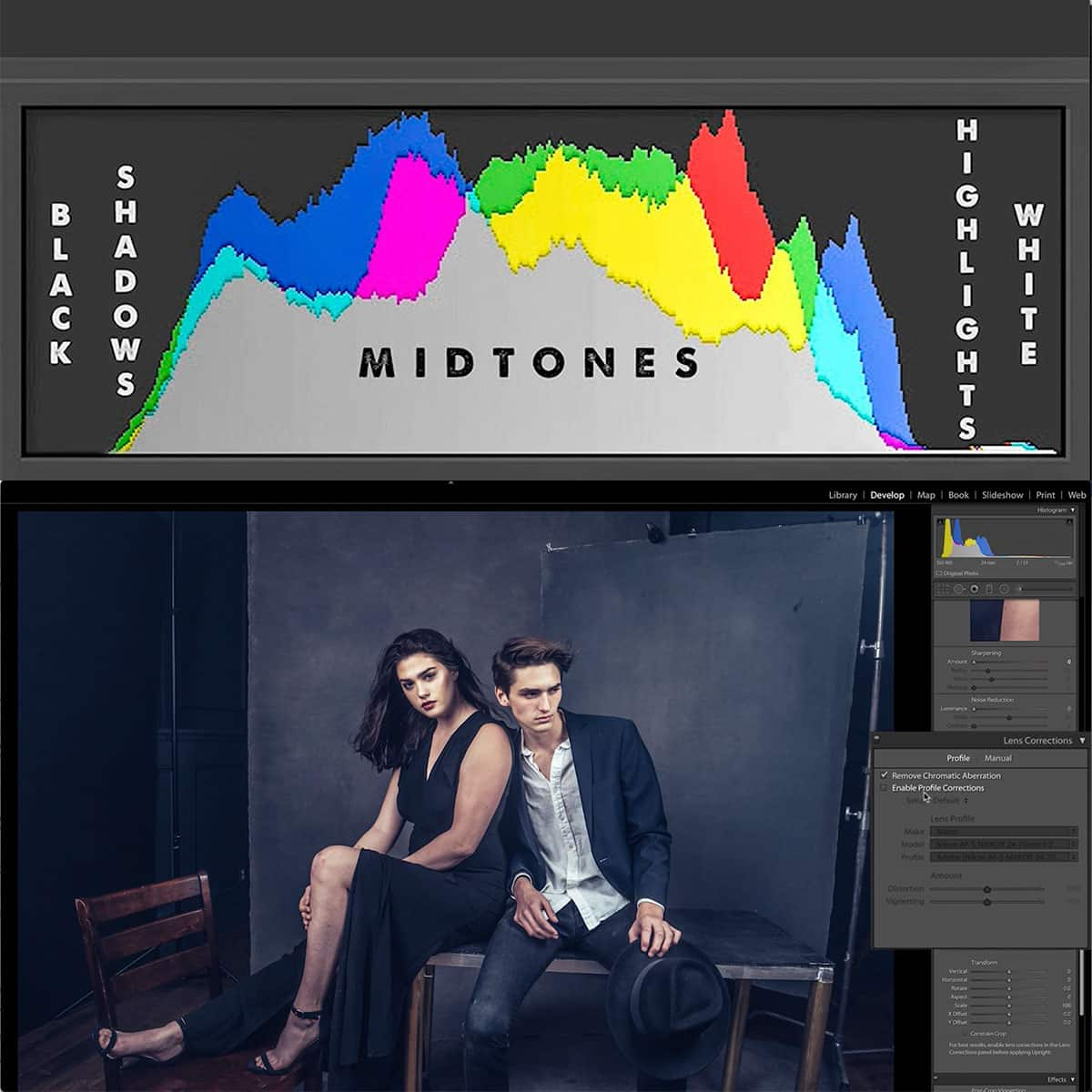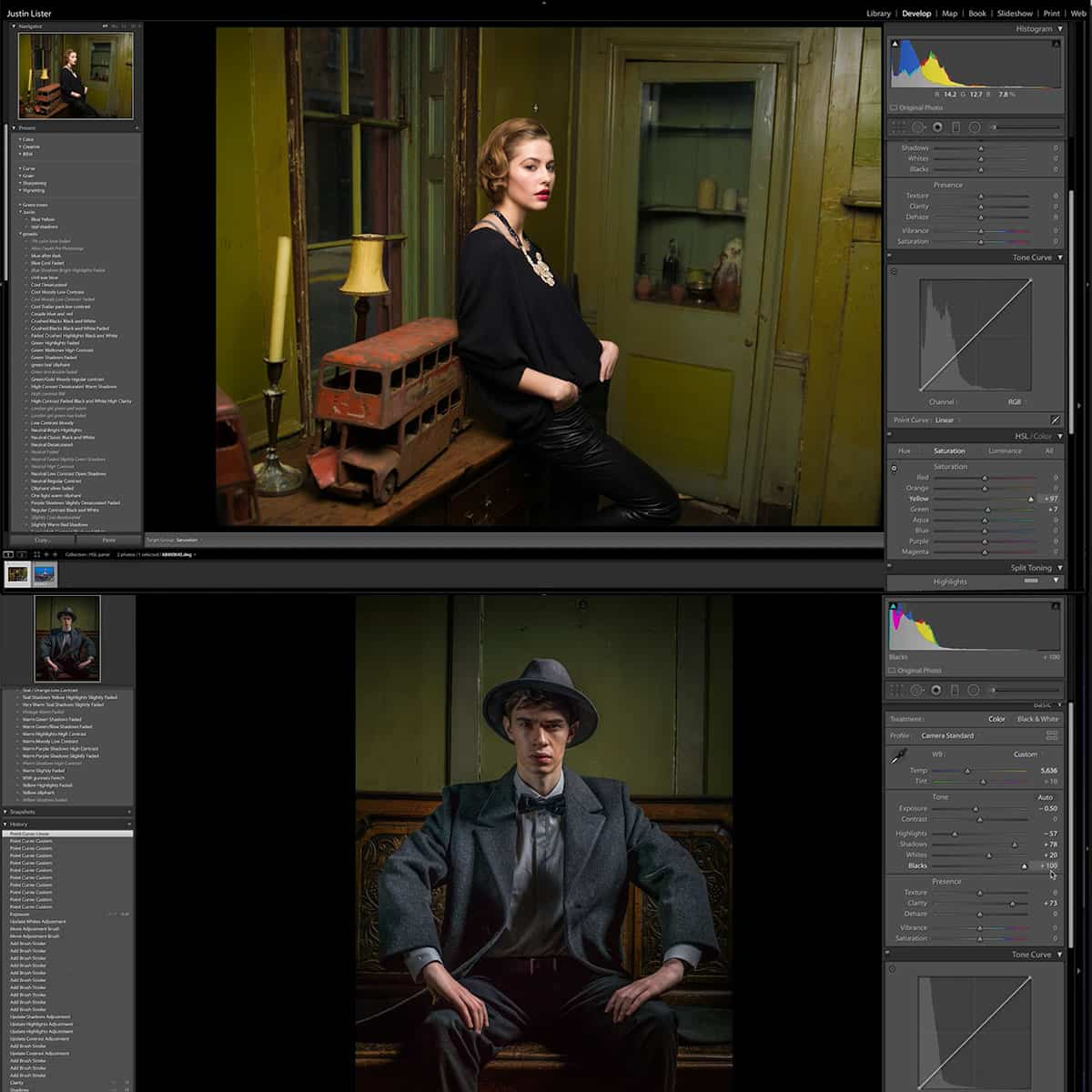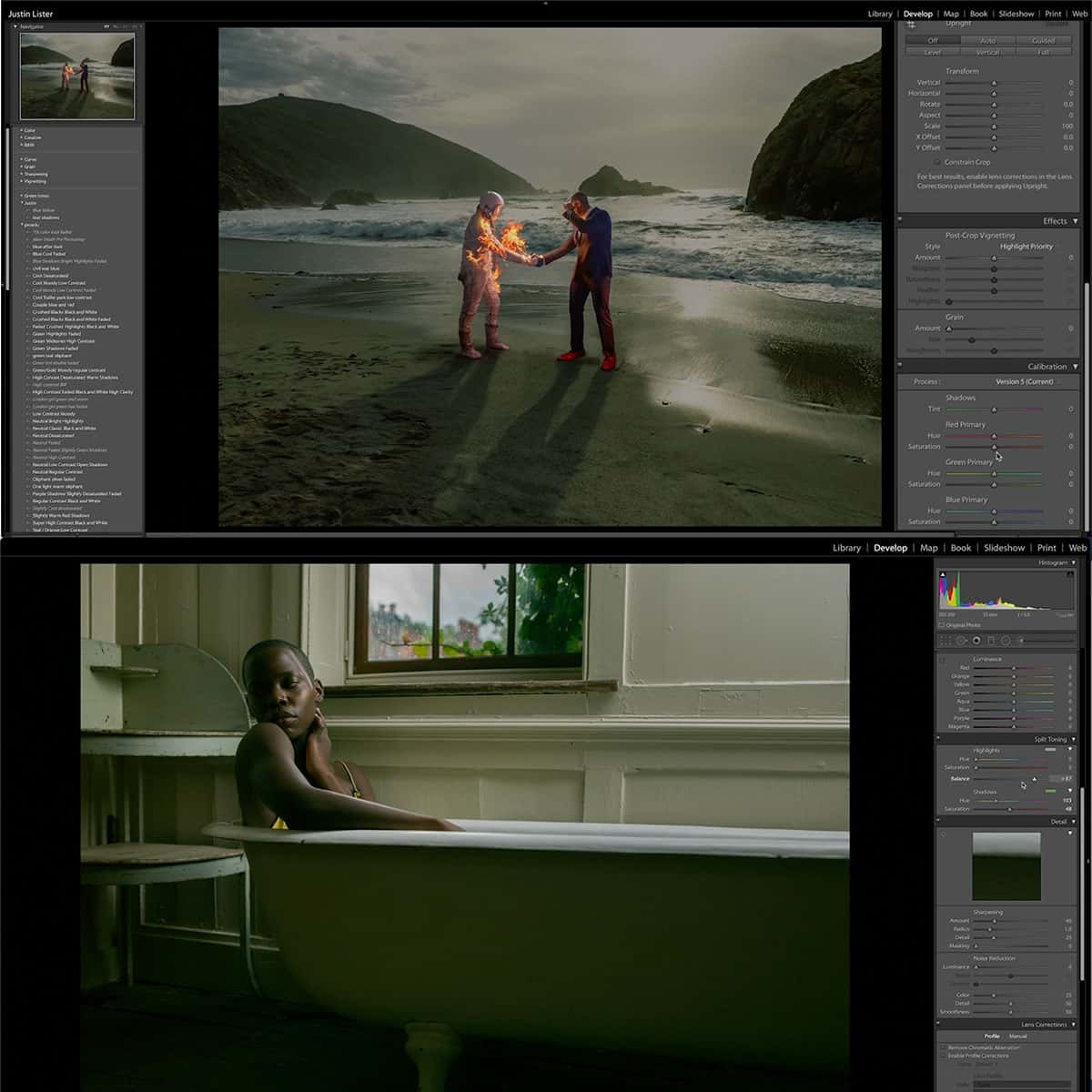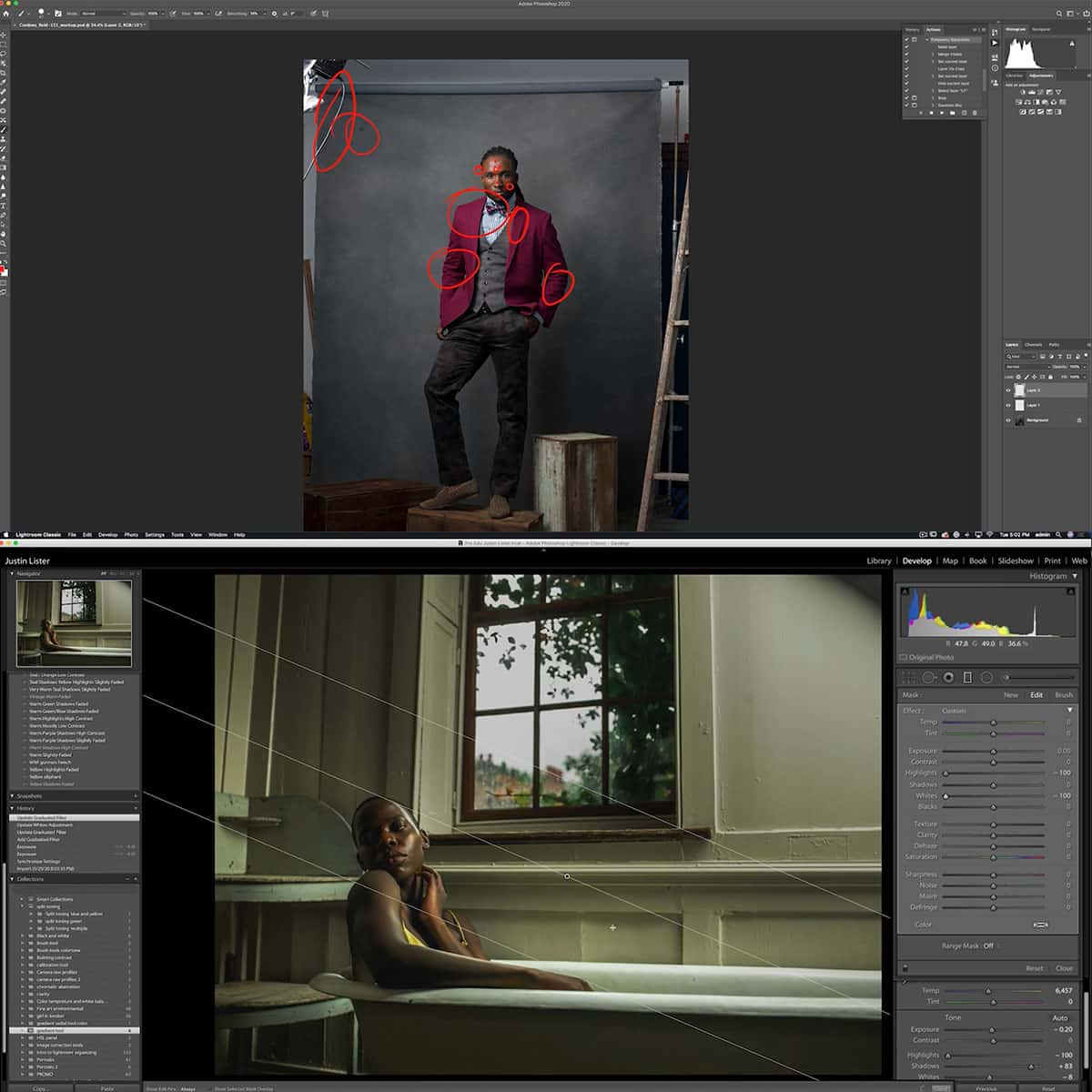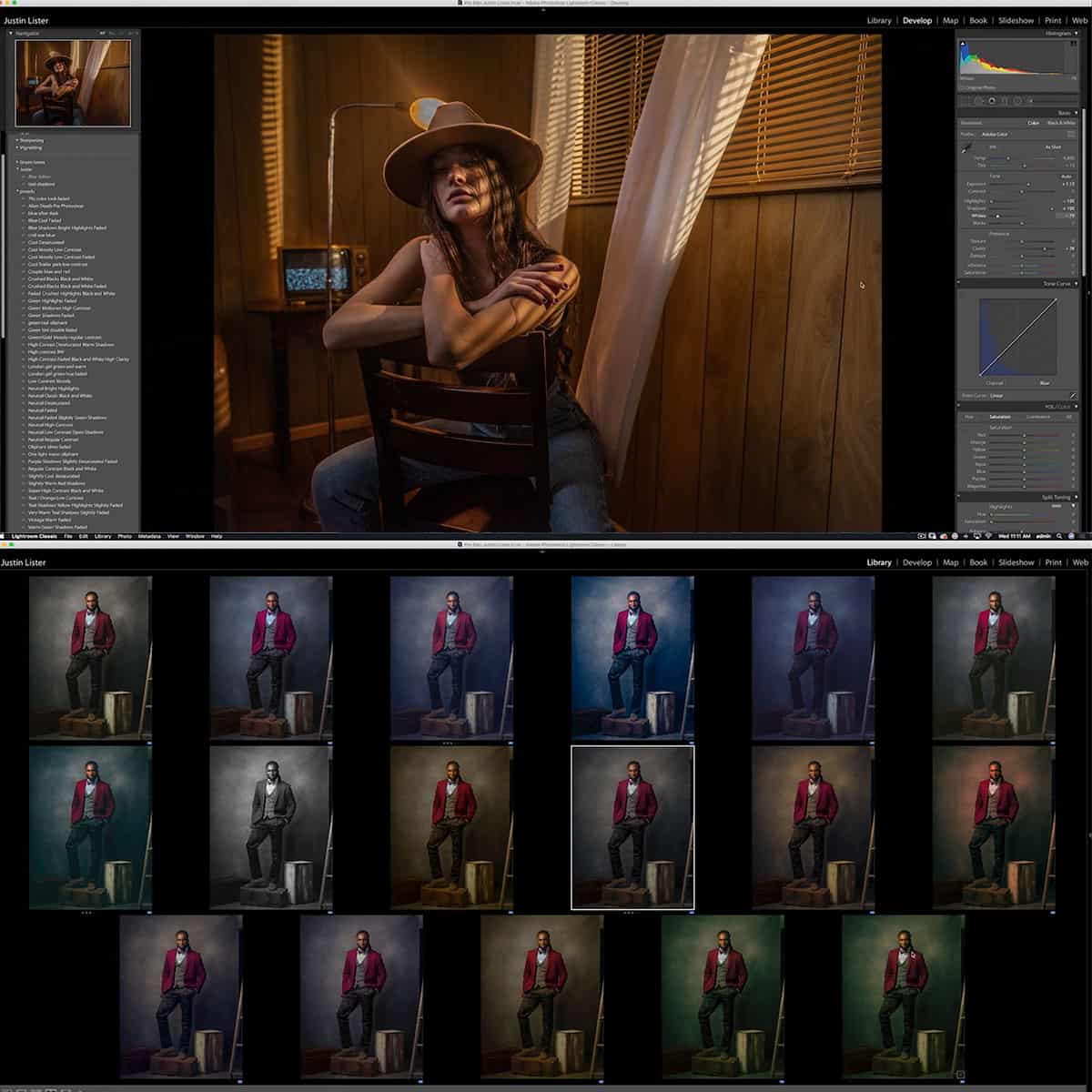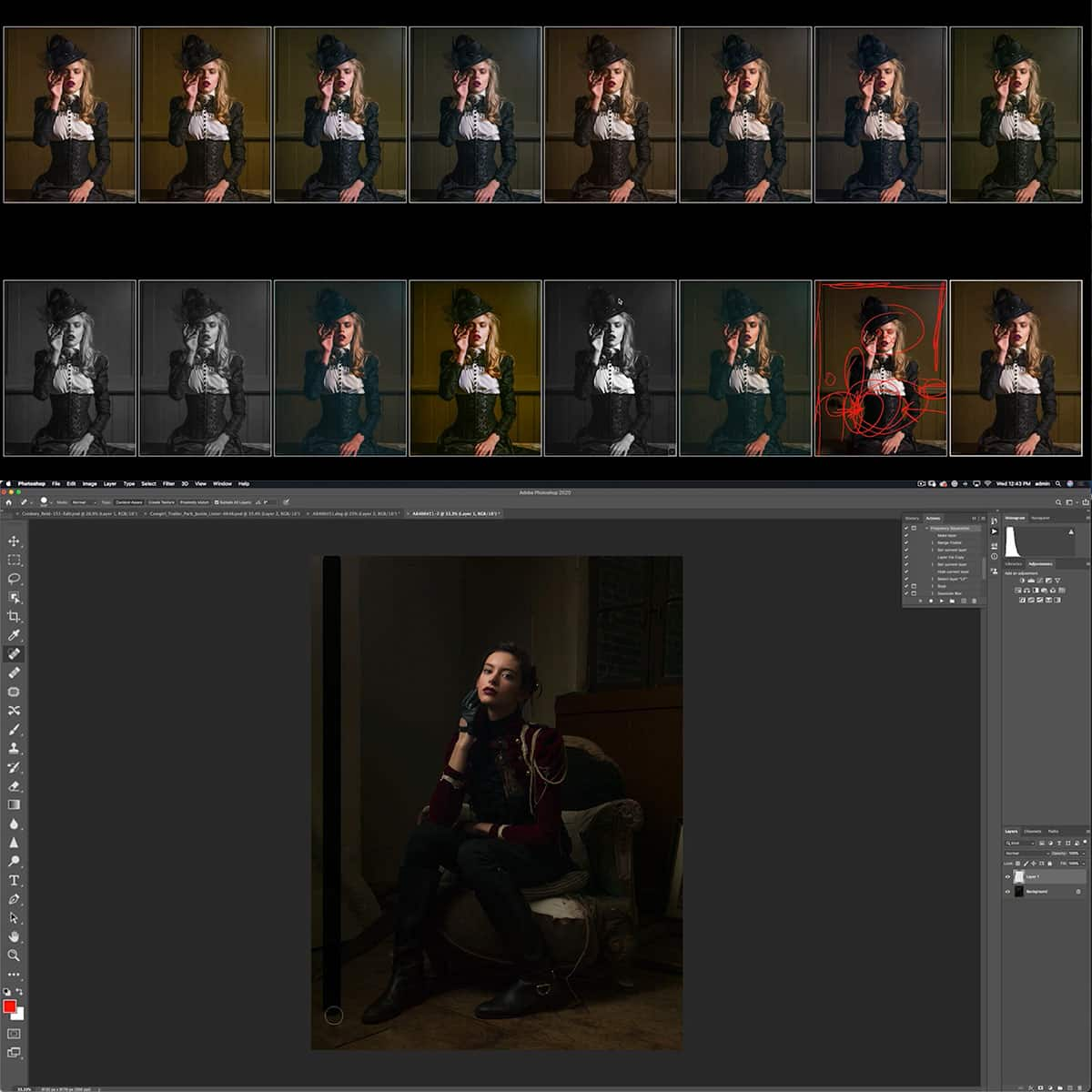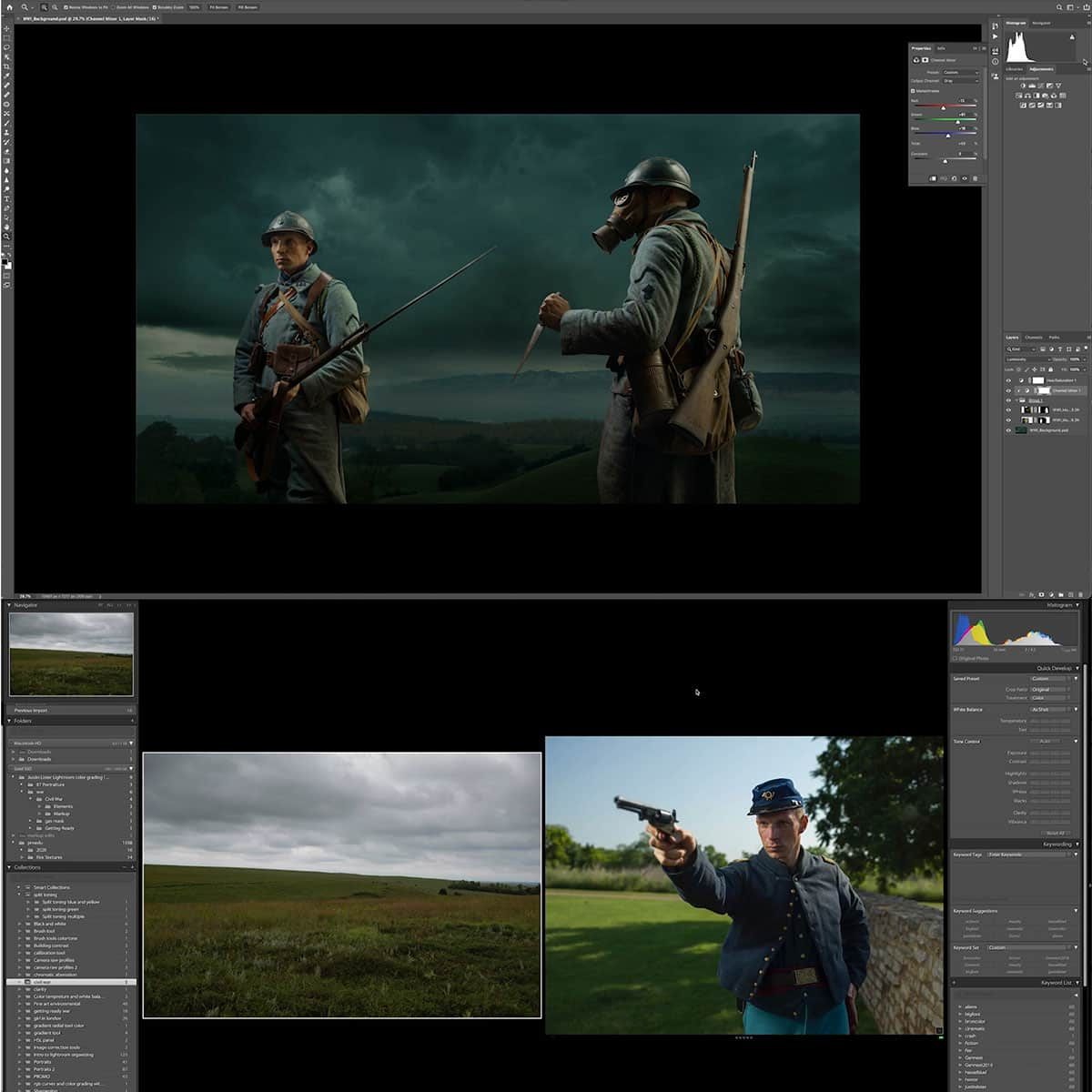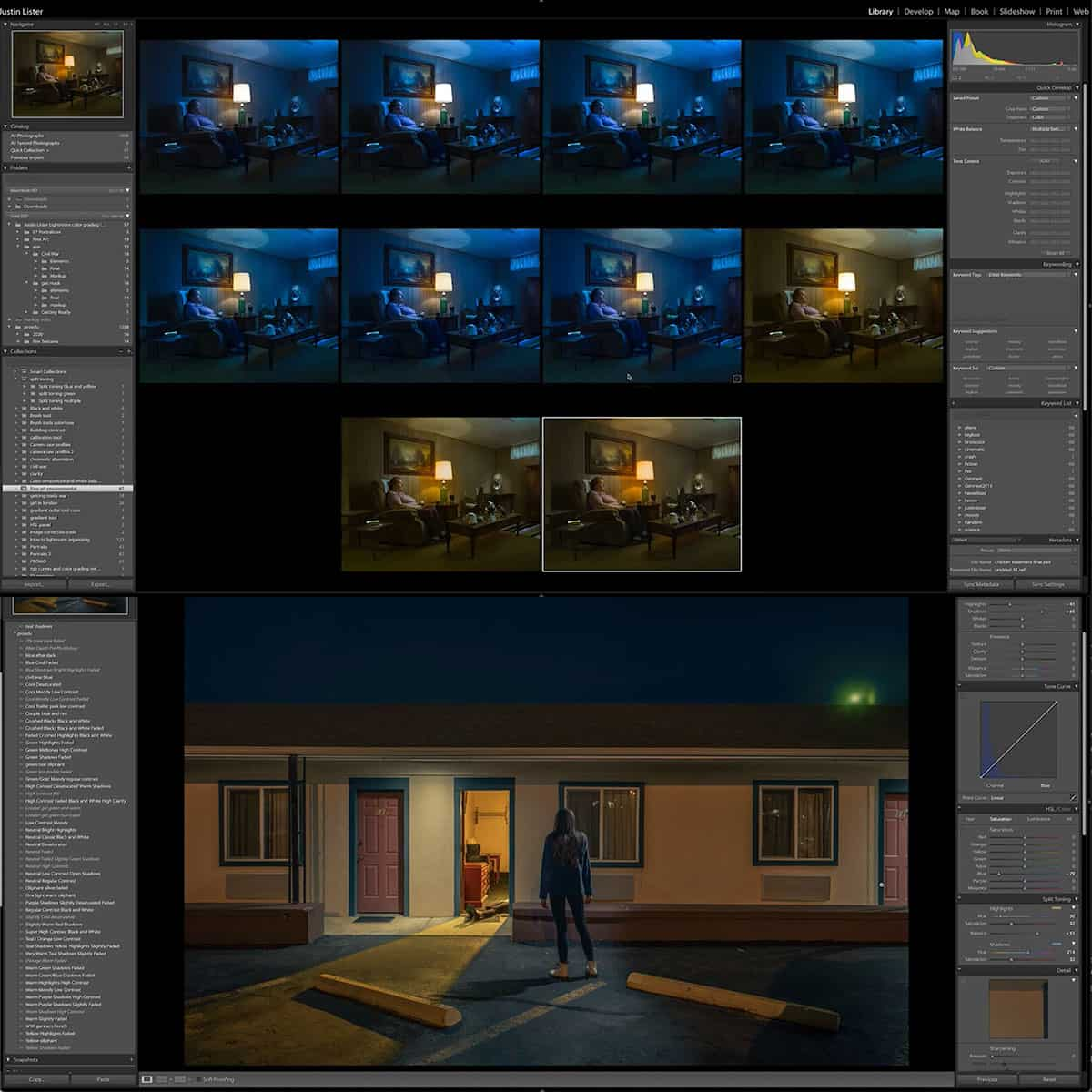What Is Bitmap In Photoshop: A Concise Guide for Beginners
Bitmap in Photoshop refers to a specific mode that works with black and white images, distinct from the Grayscale mode. Bitmap mode is considered a "true" black-and-white mode, utilizing only black and white pixels. This mode has its advantages, but requires some understanding of its function and use to maximize its potential.
Understanding the difference between bitmap and vector graphics is crucial. Bitmap, or raster images, are made up of pixels which are blocks of color. On the other hand, vector graphics use mathematical paths and shapes to create images that are infinitely scalable without losing quality.
When working with bitmap images in Photoshop, you can create and edit images for both print and web applications. Knowing the appropriate file formats for each application can ensure the best results in terms of image quality.
Key Takeaways
- Bitmap in Photoshop is a mode specifically for black-and-white images, distinct from Grayscale mode
- It's essential to understand the differences between bitmap (raster) and vector graphics to leverage their unique qualities
- Bitmap images in Photoshop can be used effectively for print and web applications when the appropriate file formats are applied
Understanding Bitmap and Vector Graphics
When working with digital images, it's essential to understand the fundamental differences between bitmap images and vector graphics. Bitmap images, also known as raster images, are made up of pixels. Each pixel represents a single point of color, and together they form the image.
Vector graphics, on the other hand, are created using mathematical calculations and are not made up of pixels. The advantage of vector graphics is that they can be scaled to any size without losing their sharpness or quality. This is because the software recalculates the vector paths when resizing, maintaining the image's crispness and detail.
In Photoshop, we can work with both bitmap and vector graphics. However, it's essential to recognize that Photoshop is primarily a bitmap image editor. This means that some of the tools available in Photoshop are better suited for working with bitmap images.
When editing bitmap images in Photoshop, we have a wide range of tools to choose from, such as the paintbrush, eraser, and various filters. These tools allow us to manipulate individual pixels or groups of pixels to achieve the desired effect.
When working with vector graphics in Photoshop, we use different tools like the pen tool or the shape tools. These tools allow us to create and edit vector paths by manipulating anchor points and direction handles, giving us precise control over the graphic's shape and appearance.
In summary, understanding the differences between bitmap and vector graphics and their respective tools in Photoshop is crucial for creating and editing digital images effectively. By knowing when to use bitmap or vector graphics and which tools are appropriate for each type, we can ensure our images look their best and suit their intended purpose.
Bitmap Mode in Photoshop
Bitmap mode in Adobe Photoshop is a unique color mode that represents images with only two colors: black and white. This is different from other modes, such as Grayscale, which uses various shades of gray to depict the image. Bitmap images have distinct advantages and disadvantages that we will discuss below.
To use bitmap mode in Photoshop, first, open the image you want to edit. Then, go to the Image menu, select Mode, and choose Bitmap. It's important to note that any layers or masks within the image must be flattened before converting to bitmap mode. You can then scale or edit your bitmap image as desired, but keep in mind that the processes available for editing may be limited due to the nature of bitmap mode.
In comparison to other color modes, bitmap mode significantly reduces the file size, as it only uses two colors. This can be useful in certain scenarios, such as designing for devices that cannot output shades of gray. However, the downside is that the images might appear rough and jagged due to the absence of anti-aliasing.
In summary, bitmap mode in Photoshop is a minimalistic option for representing images using only black and white. It is advantageous for specific scenarios with certain limitations, but may not be ideal for intricate or detailed images that require more colors or smooth transitions.
Creating and Editing Bitmap Images
To create a bitmap image in Photoshop, we first need to understand that bitmap images are made up of pixels. Each pixel represents a specific color and location within an image, providing detail at a specific resolution. Start by creating a new file with a high resolution (300 ppi) for print use, as it's easier to lower the resolution later on, if needed.
Import your chosen photo into Photoshop, and then convert it into grayscale mode. This is an essential step, as bitmap mode only represents "true" black and white, not the various shades of gray found in grayscale images. You can convert the image by choosing Image > Mode > Grayscale.
Once your image is in grayscale mode, it's time to switch it to bitmap mode. Bitmap images are useful for certain applications because they ensure a sharp, crisp appearance. To change your image to bitmap mode, go to Image > Mode > Bitmap. Here, you will find several methods to create a bitmap image, such as Halftone Screen and Diffusion Dither. Each method produces a slightly different appearance, so test them out to see which best suits your needs.
To edit bitmap images, you'll need to switch back to grayscale or another color mode, as Photoshop has limited editing capabilities in bitmap mode. After editing, you may convert your image back to bitmap mode when necessary. If you need to copy parts of a bitmap image, be aware that you can only copy and paste between images of the same color mode. For example, copying a section from a bitmap image to a grayscale image would require converting the grayscale image to bitmap mode first.
Finally, when working with bitmap images, keep in mind that the paths might not be as smooth compared to vector graphics. Bitmap images work well for high-detail, realistic imagery, while vector graphics are better suited for geometric shapes or illustrations with clean lines. In Photoshop, you can also convert raster files to vector graphics where appropriate. Incorporate these methods and concepts to make the most of your bitmap image creations and edits in Photoshop.
File Formats and Bitmap
In Photoshop, there are several file formats that can be used to store and manipulate images. Some of the common formats include JPEG, PNG, GIF, TIFF, and EPS. One of the essential formats to understand is Bitmap.
Bitmap images, also known as raster images, are made up of pixels. Pixels are the smallest individual parts of a digital image and are simply blocks of color1. These formats differ in how they compress data, store color information, and support transparency.
- JPEG: This format is widely used for photographs as it provides efficient compression while maintaining good image quality. However, it is lossy, meaning that some image quality is lost during compression2.
- PNG: PNG format supports lossless compression and preserves image quality. It also supports transparent background, making it suitable for web graphics3.
- GIF: This format is popular for animations and supports transparency. Although it has a limited color palette, GIF is efficient for simple graphics4.
- TIFF: This versatile file format is supported by virtually all paint, image-editing, and page-layout applications5. TIFF images are high-quality and can be lossy or lossless, but the file size is usually larger compared to other formats.
- EPS: An Encapsulated PostScript file is a vector format suitable for printing, as it can be scaled without losing quality. EPS files can also include bitmap images6.
Bitmap mode in Photoshop is often used for hard-edged line art and removes anti-aliasing from artwork, leaving a rough, jagged edge7. Depending on the project, each file format has its own advantages and limitations, which we should consider when selecting the most appropriate format for our needs.
Bitmap Images for Print and Web
When working with bitmap images in Photoshop, it's essential to consider the intended use of the image, whether it's for print or web. Bitmap images, also known as raster images, are made up of pixels which are the smallest individual parts of a digital image.
For print purposes, we must pay close attention to resolution, which refers to the number of pixels within a given area, generally measured in dots per inch (dpi). A higher resolution, such as 300 dpi or more, is necessary for printing bitmap images to ensure crisp and clear output. Printers use a technique called halftone screening to convert continuous tone images into something printable.
On the other hand, web usage focuses more on image resolution concerning display size and the ability to be viewed on different devices. Web browsers automatically scale bitmap images depending on the users' screen sizes and resolutions. It is good practice to optimize bitmap images for web use by compressing them without sacrificing too much quality.
In Photoshop's Bitmap mode, images lose their anti-aliasing, resulting in hard-edged line art with jagged edges. Although this might limit the versatility of bitmap images, it could also be advantageous in specific design contexts, such as creating simplified graphics where crisp edges are desired.
In summary, we need to optimize bitmap images for their intended purpose, whether in print or on the web, by adjusting the resolution and considering factors such as printer requirements, halftone screening, and web browser display capabilities.
Frequently Asked Questions
What is Bitmap mode in Photoshop?
Bitmap mode in Photoshop refers to a specific color mode that uses only two colors, typically black and white. Images in this mode are made up of pixels, with each pixel either being one of the two available colors 1.
How does Bitmap color mode differ from others?
Unlike other color modes in Photoshop (such as RGB, CMYK), Bitmap mode uses only two colors for the entire image. This results in images with high contrast and sharp, crisp edges. However, it also means that Bitmap images are limited in their ability to show detailed color and shading 2.
What is the purpose of a bitmap image?
Bitmap images are useful when we want to create sharp and high-contrast visuals. They are often used for black and white graphics, press-ready images, or when we need an image format with a relatively small file size. Bitmap images are especially suitable for printing text and graphics at very high resolutions 3.
How to convert an image to Bitmap mode in Photoshop?
To convert an image to Bitmap mode in Photoshop, follow these steps: Open the image in Photoshop, go to 'Image' > 'Mode' > 'Bitmap'. In the Bitmap dialog box, select the desired method for handling pixels and conversion options, then click 'OK' 4.
What is the difference between bitmap and vector images?
Bitmap images, also called raster images, are made up of pixels – small blocks of color. They have a fixed resolution and can appear pixelated when zoomed in or enlarged. Vector images, on the other hand, use mathematical equations to define lines, curves, and shapes. They maintain their quality and sharpness at any scale, making them ideal for logos and illustrations 5.
How does a BMP file differ from other image formats?
A BMP file, or bitmap file, is a type of raster image format that is commonly pronounced "bump." Unlike other image formats like JPEG, PNG, or GIF, BMP files are uncompressed, leading to larger file sizes. However, this also means that these images tend to have higher-quality visuals and less loss of information compared to compressed formats 6.
Footnotes
- https://www.photoshop-bootcamp.com/beginners-guide-bitmap-vector-images-photoshop/ ↩
- https://www.adobe.com/creativecloud/file-types/image/raster/jpeg-file.html ↩
- https://www.adobe.com/creativecloud/file-types/image/raster/png-file.html ↩
- https://www.adobe.com/creativecloud/file-types/image/raster/gif-file.html ↩
- https://helpx.adobe.com/photoshop/using/file-formats.html ↩
- https://www.adobe.com/creativecloud/file-types/image/vector/eps-file.html ↩
- https://www.graphic-design-employment.com/just-what-is-a-bitmap.html ↩