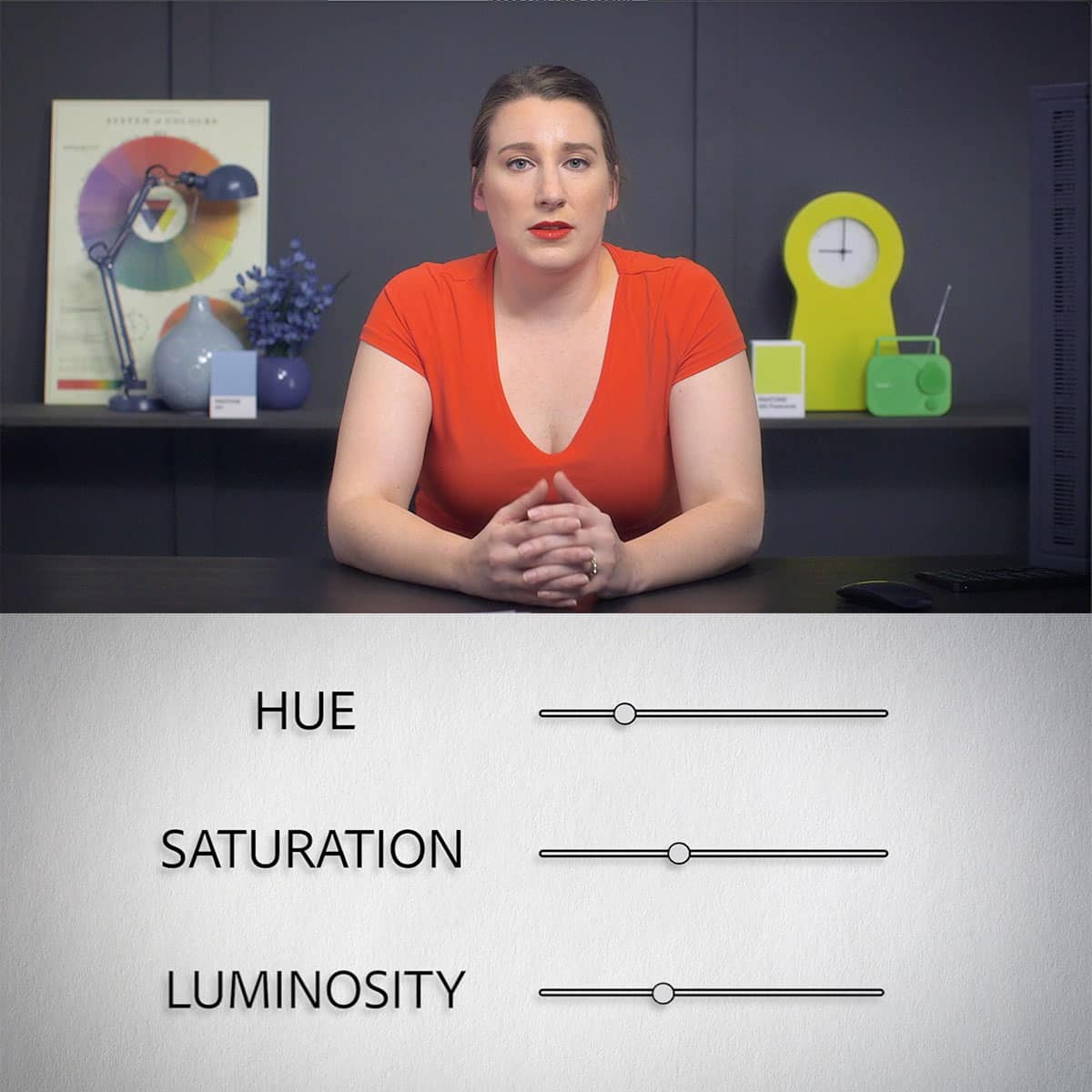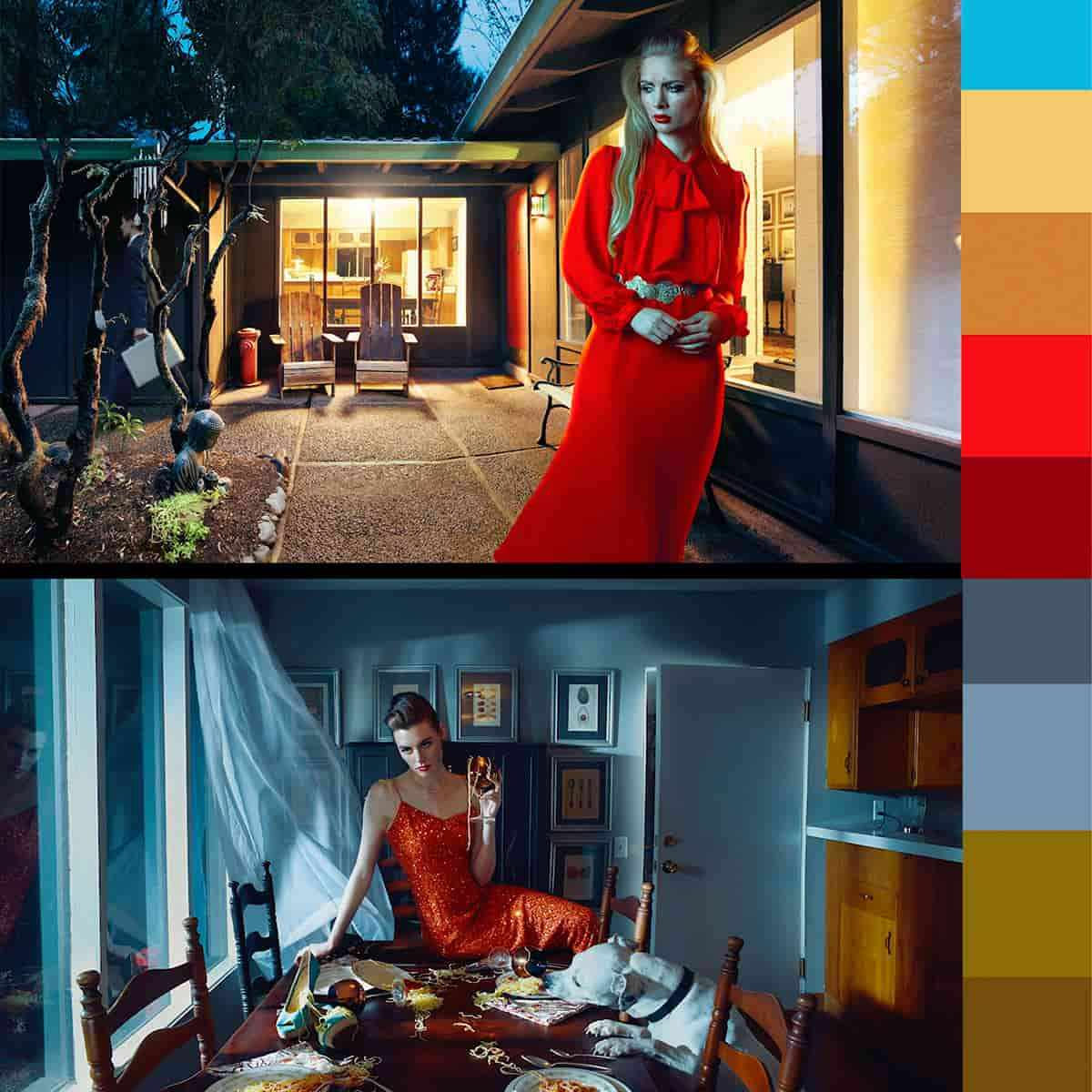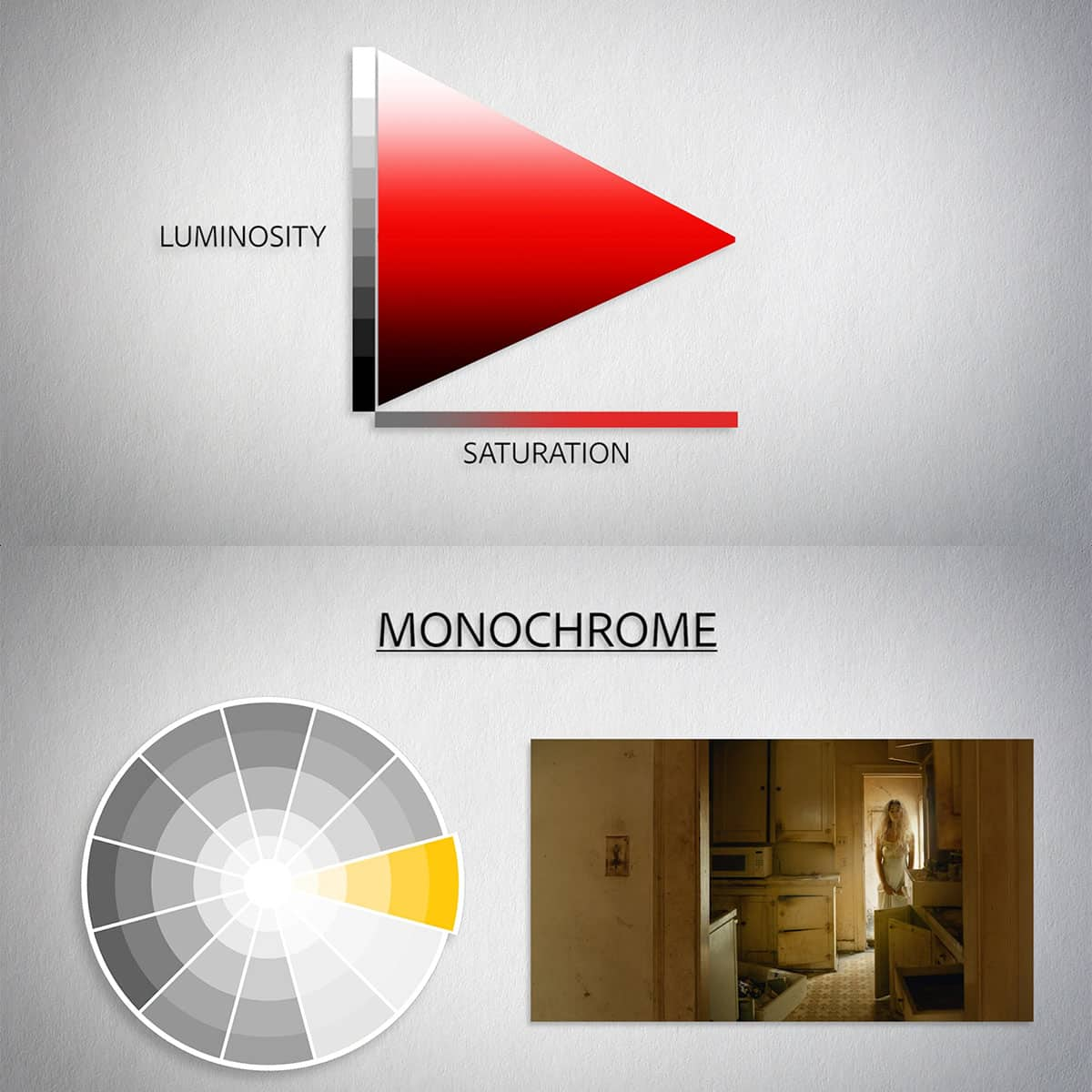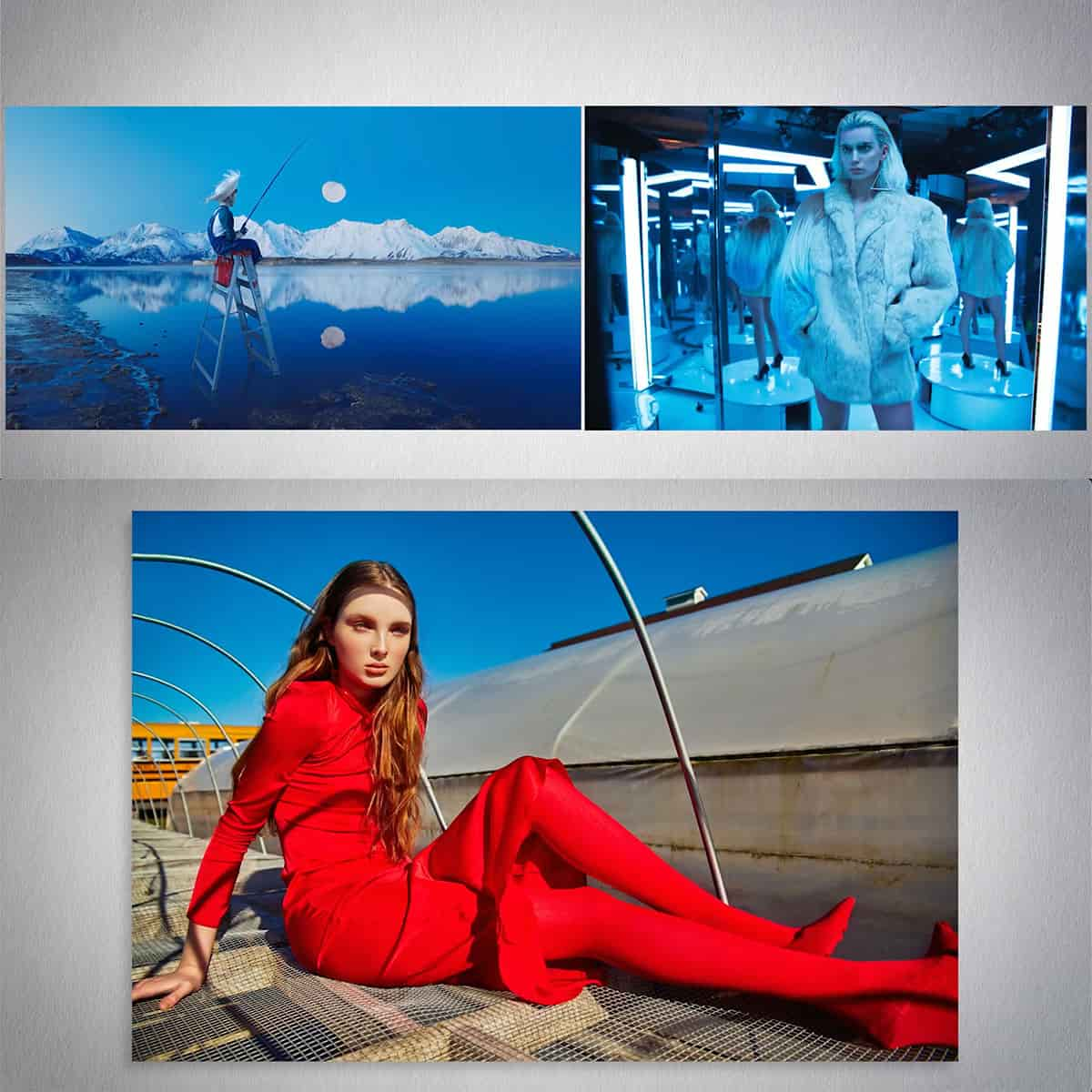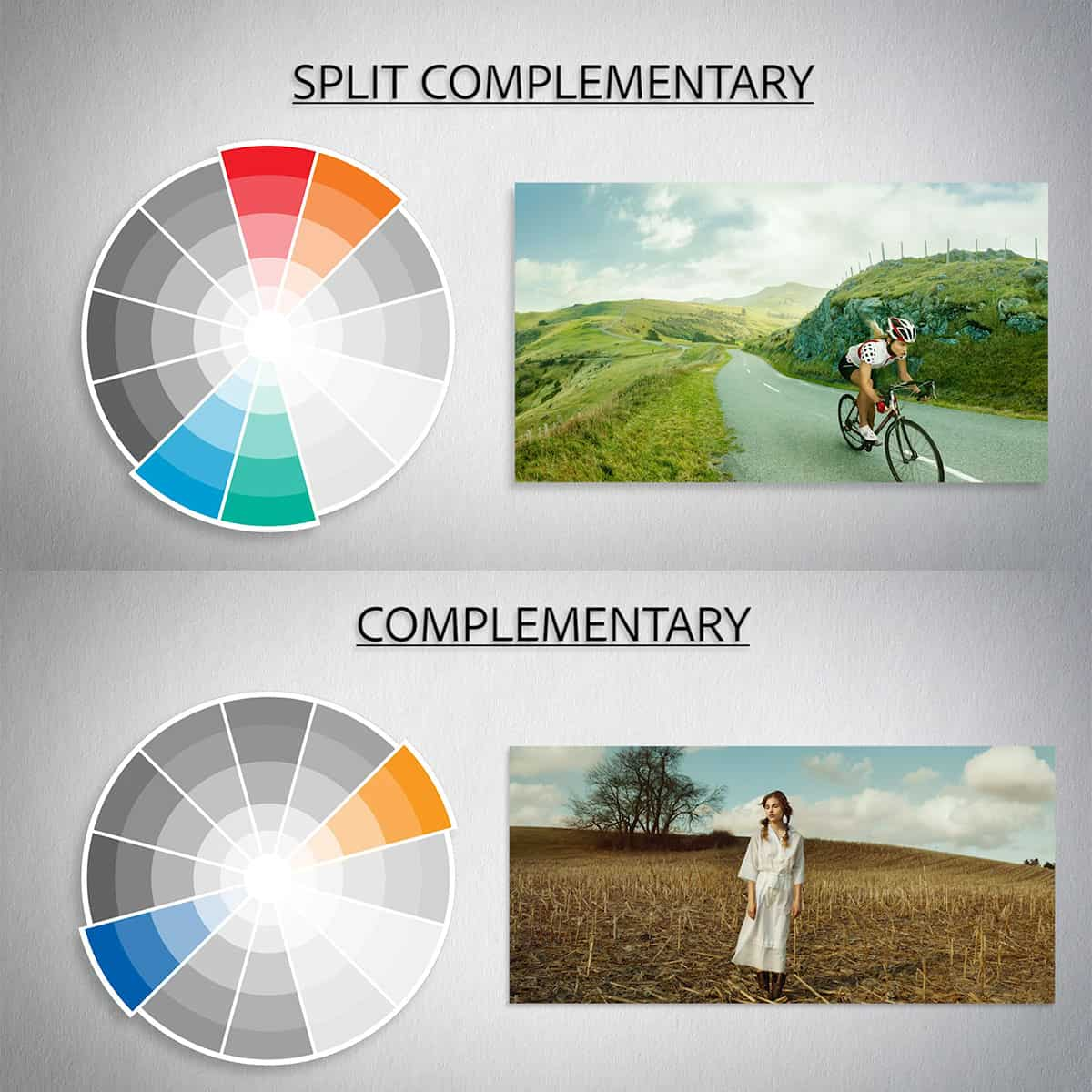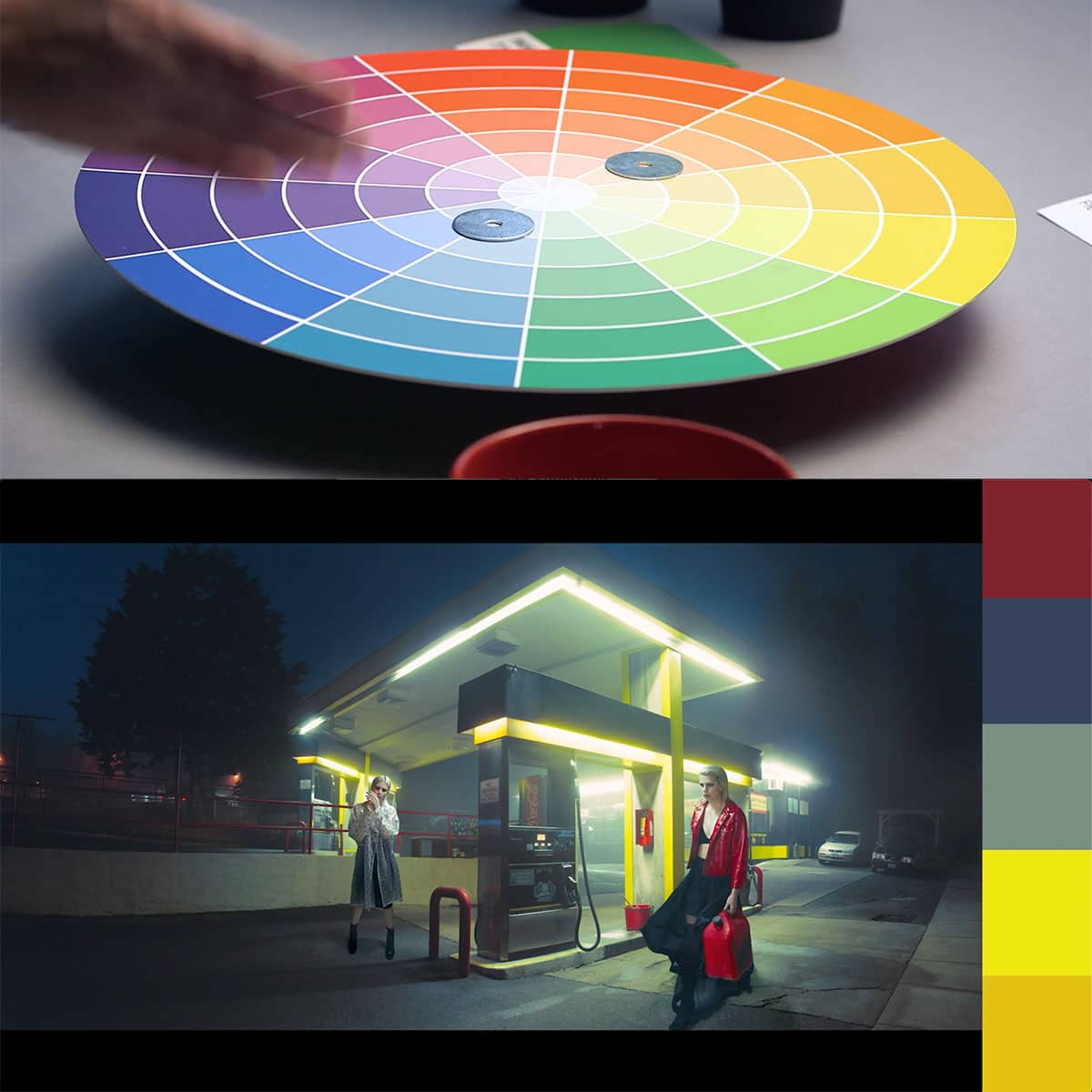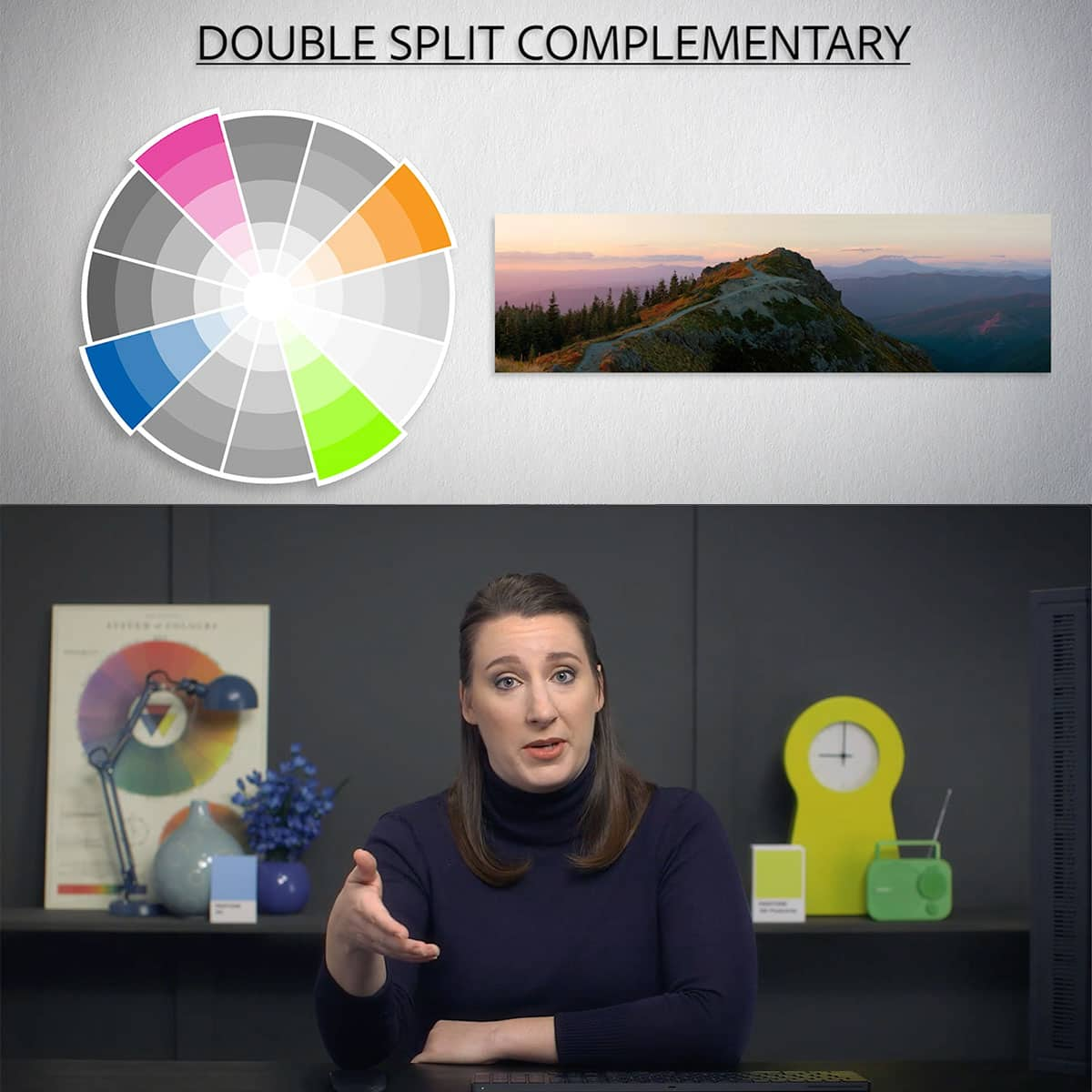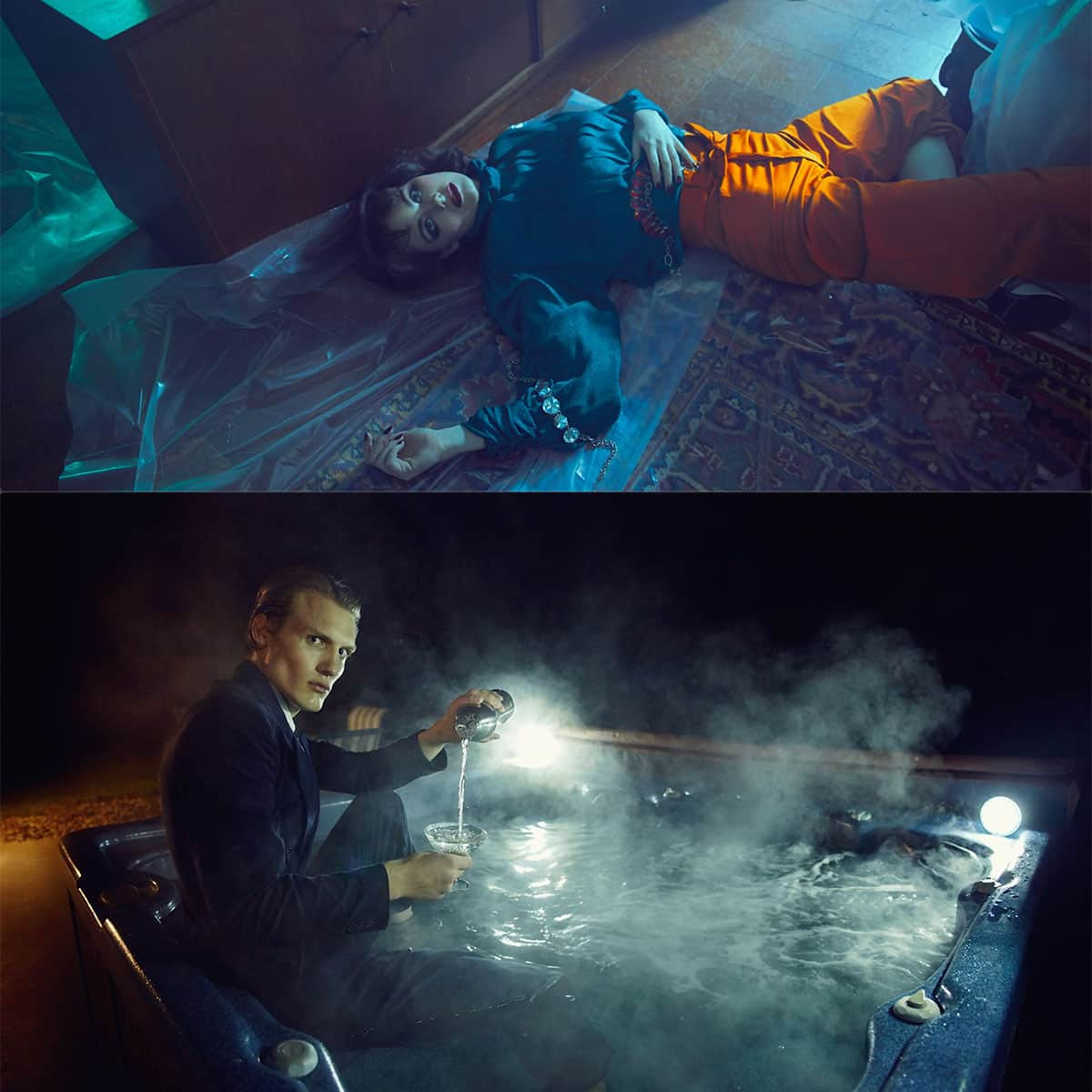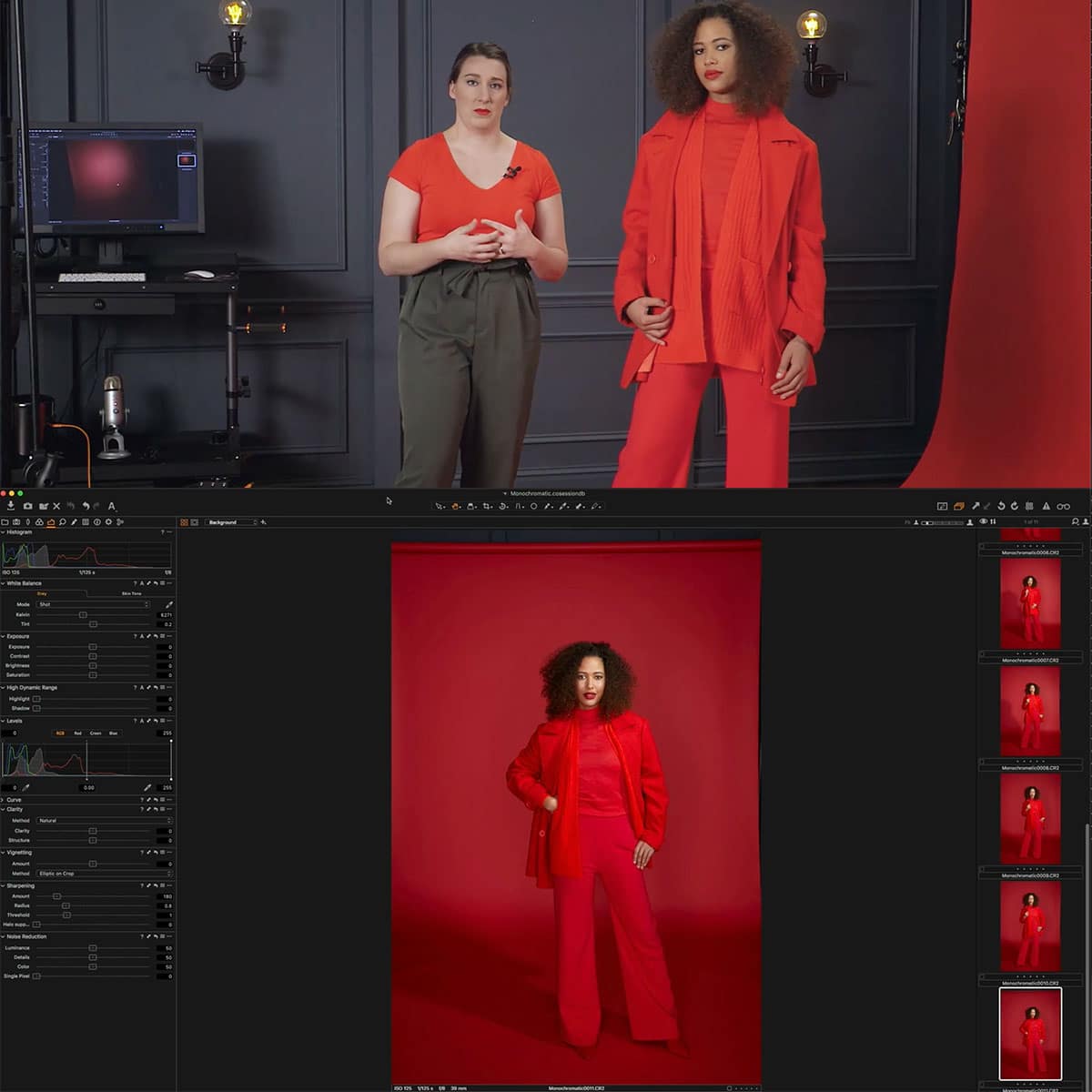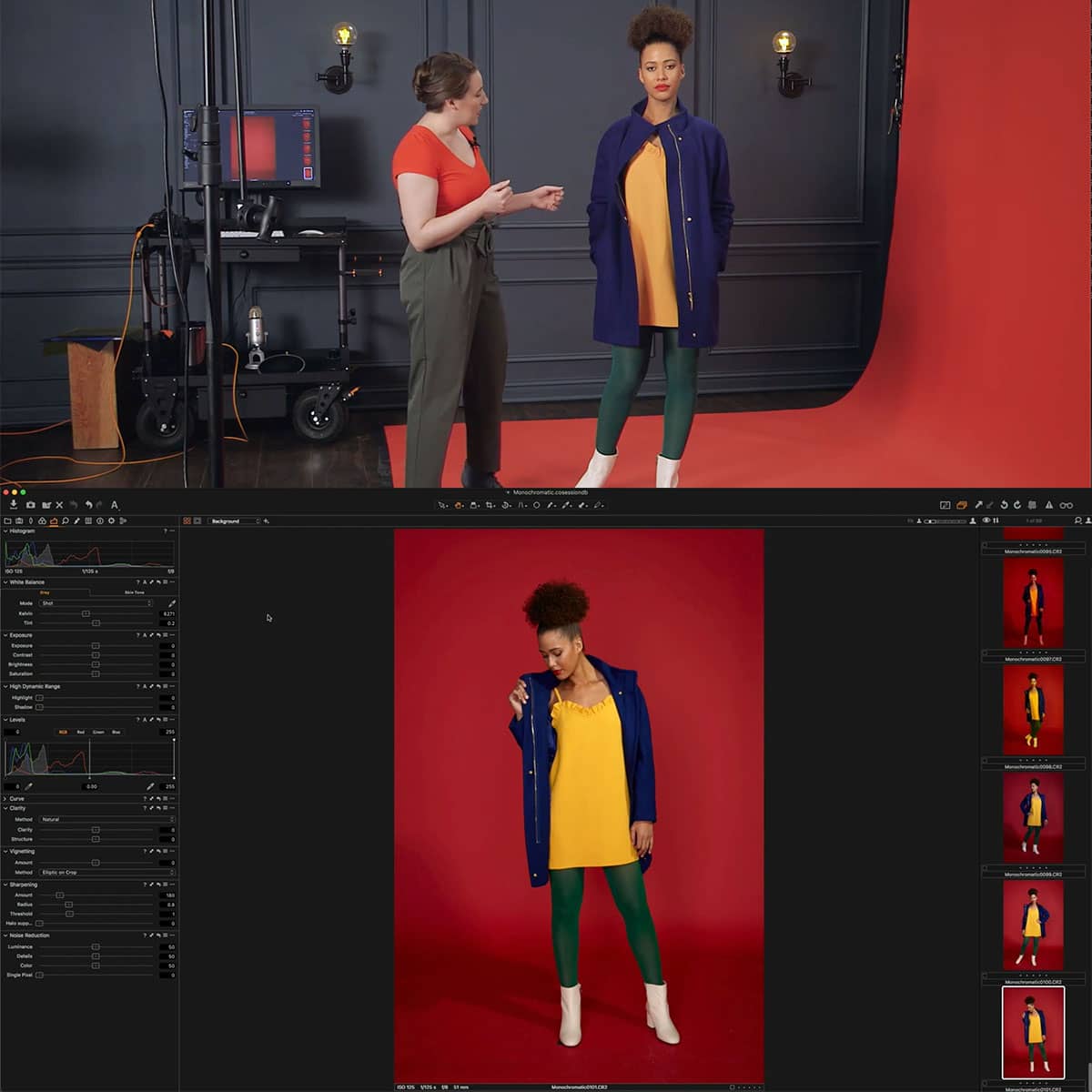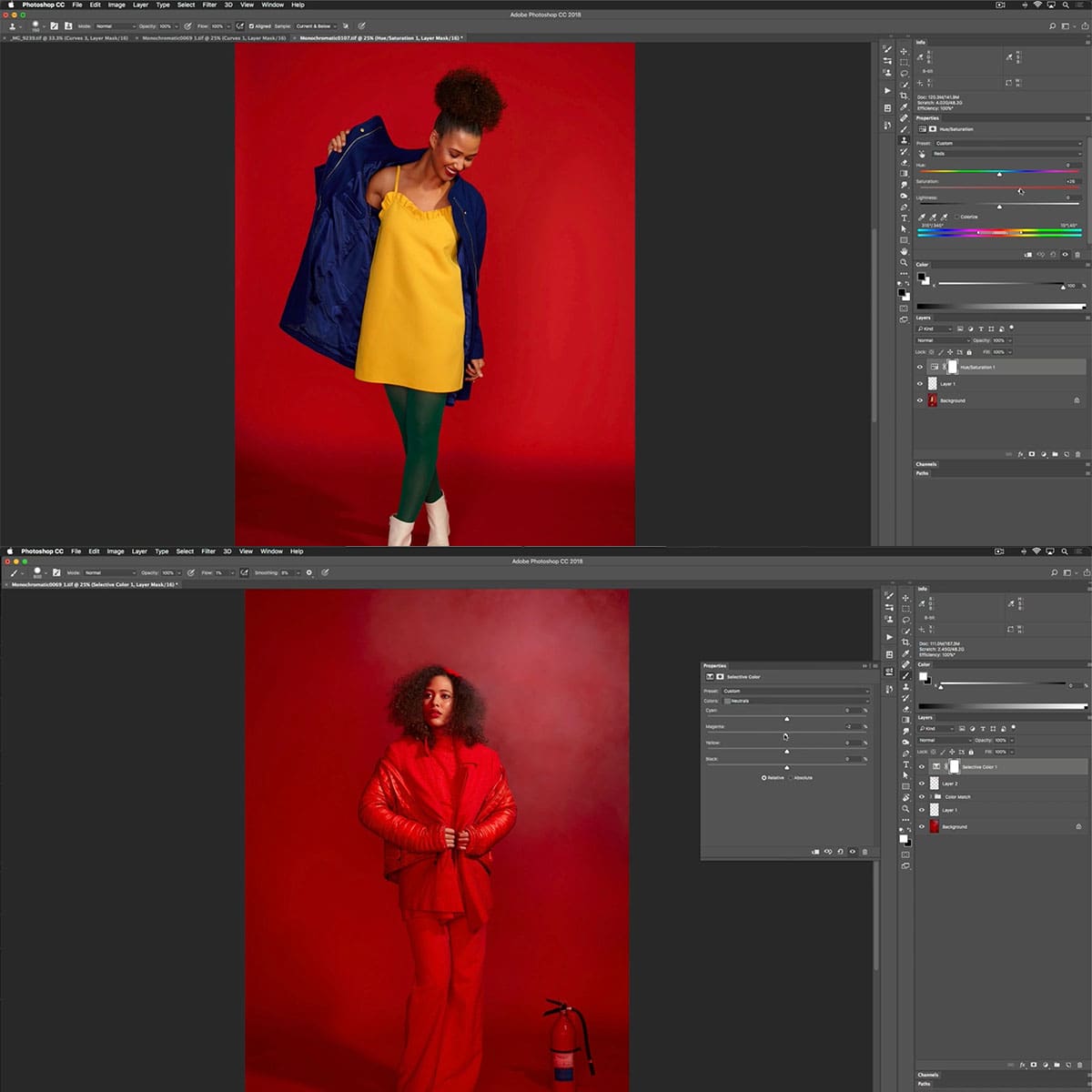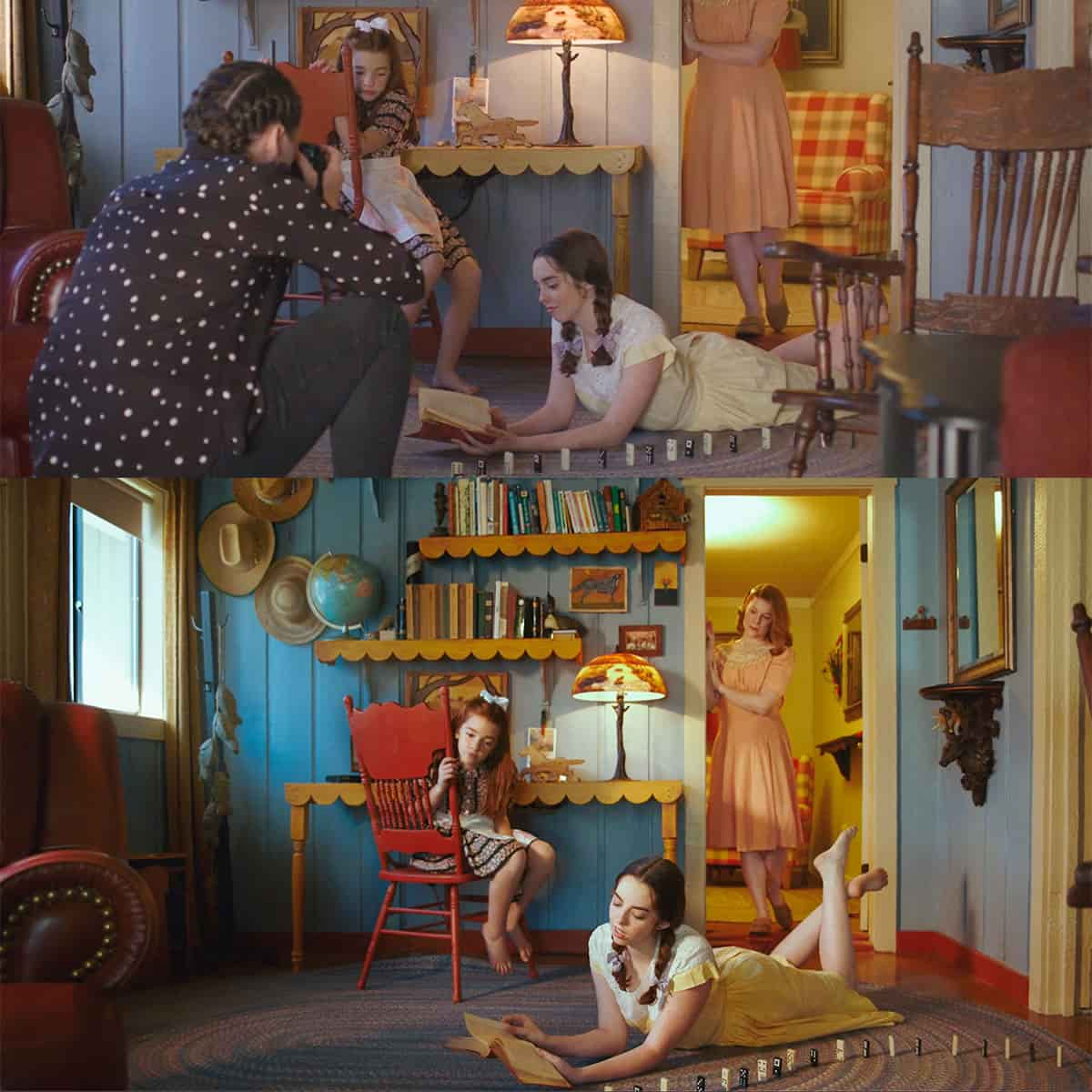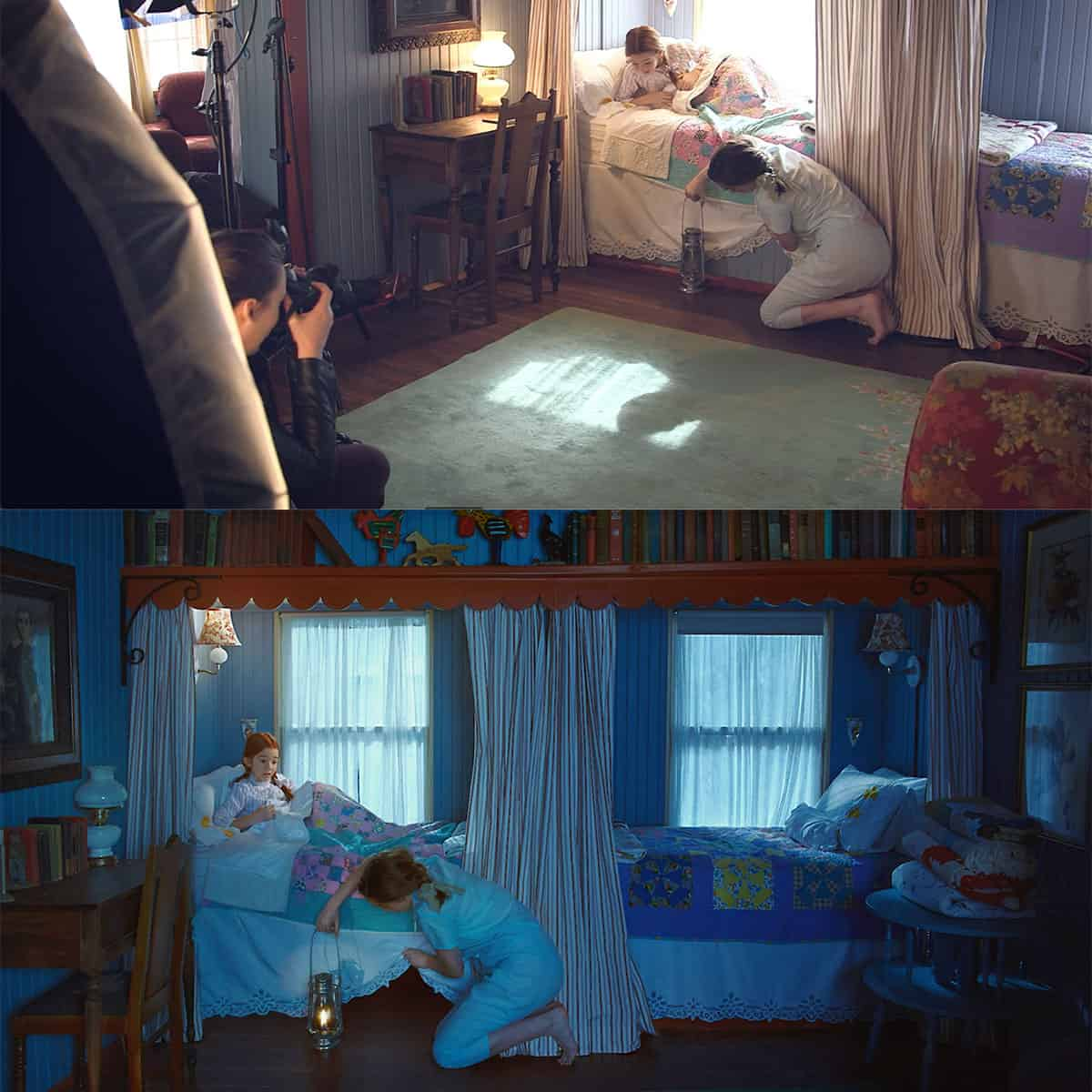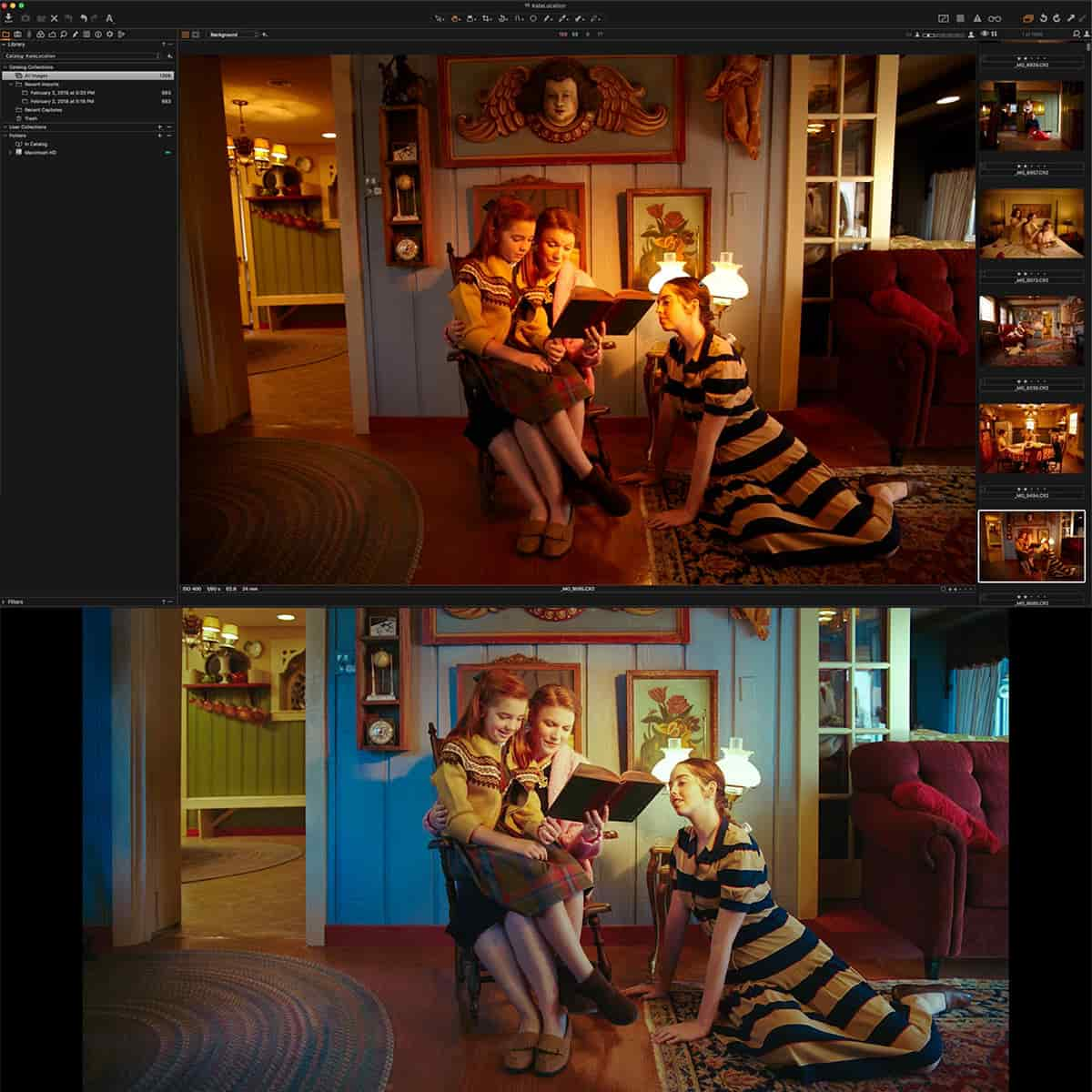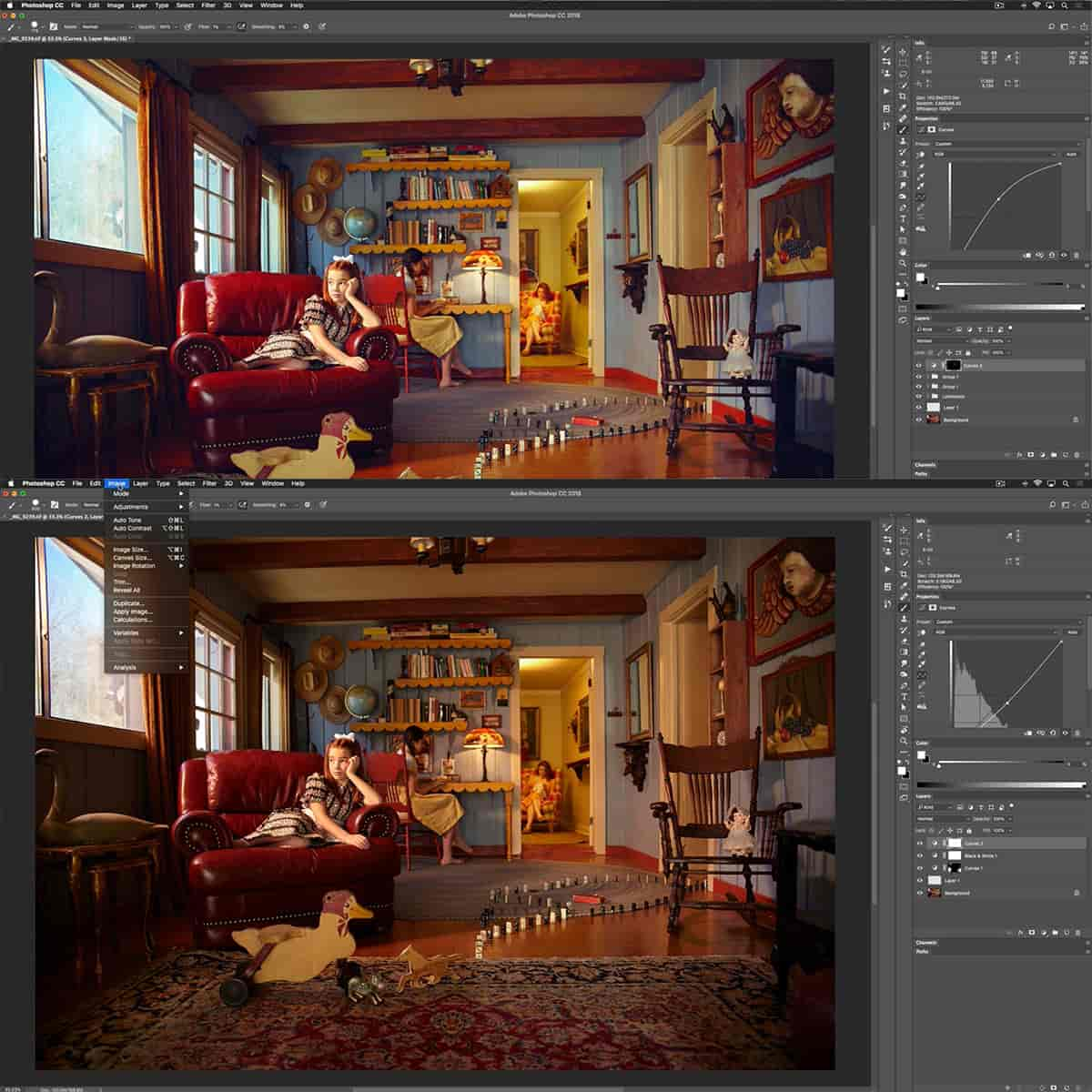What Is An Artboard In Photoshop: A Comprehensive Guide for Designers
Artboards in Photoshop are a powerful feature that allows designers to work on multiple canvases within a single document. This enables the creation of various design elements for different devices and screen sizes, all in one organized workspace.

To better comprehend the concept of artboards in Photoshop, think of them as special container groups or individual canvases within the same document. Each artboard contains its own layers, layer groups, text, smart objects, and other design elements, enabling a seamless and efficient design process for multiple outputs.
Key Takeaways
- Artboards allow multiple canvases in one Photoshop document
- Each artboard contains its distinct layers and design elements
- Useful for creating designs for different devices and screen sizes
Understanding The Concept Of Artboards In Photoshop
Difference Between Artboard and Canvas
An artboard in Photoshop is a blank canvas on which we can add images, objects, text, and other elements. It can hold multiple layers and layer groups1. The primary difference between an artboard and a traditional canvas is that we can create and store multiple artboards within a single document2, enabling us to work on various designs simultaneously within one project.
Basics of Using Artboards in Photoshop
To start using artboards in Photoshop, select File > New. Choose the Artboard option from the Document Type menu3. From here, you can choose from 35+ Artboard Size presets4 tailored for specific devices and screen sizes. With your artboard set up, you can begin adding various design elements to it.
Adding and Managing Layers on Artboards
Layers can be added and organized on artboards using the Layers panel5. We can create new layers, layer groups, and even add elements from other documents by dragging and dropping them into the desired artboard6.
Using the Layer panel, it's easy for us to manage, rearrange, and edit layers within the artboard7. This organized system allows for efficient workflow when creating designs on multiple artboards within a single document.
How To Create an Artboard in Photoshop
Artboard Tool Features
In Photoshop, the Artboard Tool plays a crucial role when creating an artboard. This tool offers flexibility in designing images, objects, and texts1. Using the Artboard Tool, we can create and store multiple artboards within a single document2.
Adding New Artboard
To add a new artboard, first, create a new document. Select File > New from the menu, then choose Artboard from the Document Type pop-up menu1. You can select one of the 35+ preset artboard sizes to begin your design. After selecting a preset, add your desired design elements to the artboard1.
Customizing Artboard Size
If you prefer a custom-sized artboard instead of using presets, simply follow these steps:
- Click and hold the Move tool, then select the Artboard Tool2.
- Notice the blue highlighted artboard around the edges and size options at the corners2.
- Click on any corner and drag it to increase or decrease the size as per your preferences2.
By creating and customizing artboards in Photoshop, we can design and store multiple projects within a single document. This feature helps us improve our workflow and maintain organization across various design elements.
Working With Multiple Artboards
Using Layer Groups
Working with multiple artboards in Adobe Photoshop can help organize designs more efficiently. We can use Layer Groups to better arrange our layers within each artboard, making it easier to navigate and edit our designs. To create a layer group, simply select the desired layers, right-click, and choose Group Layers.
Duplicating Artboards
Sometimes, we may want to create a similar design while keeping the original intact. In this case, we can duplicate an artboard by selecting the artboard in the Layers Panel, and then clicking the duplicate artboard icon at the bottom of the panel. This creates a new artboard with all the existing layers, which we can then modify as needed.
Managing Artboards on Layers Panel
Managing multiple artboards in Photoshop is a breeze using the Layers Panel. We can easily rearrange, delete, or add new artboards through the panel. To add a new artboard, we can click the + icon next to an existing artboard or choose the Artboard Tool from the toolbar and click on the canvas to create a new one. We can also organize our artboards by renaming them in the Layers Panel, making it simpler to identify each artboard's purpose.
How To Export Artboards In Photoshop

Exporting as Different File Formats
To export your artboards in Photoshop, you can choose from different file formats, such as PDF and PNG. First, go to the main menu and click on "File" then select "Export" followed by "Artboards To Files." In the dialog that opens up, you will see options to specify the destination folder and file name prefix.
You can also customize the export settings to suit your needs. For example, if you want to include overlapping areas in your exports, enable the corresponding checkbox. Now, select the desired file format, such as PDF or PNG, and adjust any relevant options provided.
Exporting for Various Devices
We recommend exporting artboards in multiple sizes and resolutions to accommodate different devices. Using the "Export As" dialog, you can set dimensions, resolution, and scaling options for your artboard exports. To achieve this, access the "Export As" option by right-clicking on the artboard name in the Layers panel.
When exporting for various devices, consider creating a table to help you manage different export settings more efficiently. For instance, you can list artboard dimensions, resolutions, and file formats in an organized manner.
- Artboard 1: 1024x768, 72dpi, PNG
- Artboard 2: 1920x1080, 300dpi, PDF
Optimizing for Web Pages
For optimizing your artboards for web pages, you can use the "Save for Web (Legacy)" option in Photoshop. This feature provides advanced options to fine-tune your exports while retaining the visual quality needed for online use. Open the "Save for Web" dialog by going to File > Export > Save for Web (Legacy) in the main menu.
In this dialog, you can select an optimized file format like PNG-24 or JPEG while adjusting quality, compression, and other essential settings. Moreover, you can preview your export to ensure the outcome is visually satisfying while maintaining a reasonable file size for faster loading on web pages.
Advanced Tips and Tricks With Artboards In Photoshop
Designing for Mobile and other Devices
When working with artboards in Photoshop, it's essential to optimize our designs for different devices and screen sizes. One approach is to use artboards to lay out designs for various devices by creating multiple artboards within one document. This makes it easier to manage and organize our designs.
We recommend using Smart Objects for design elements that are used across multiple artboards, as it allows for easy scaling and editing without losing quality. Additionally, always work in RGB color mode when designing for digital screens, as this ensures accurate color display across various devices.
Using Photoshop's Advanced GPU Drawing Mode
Leveraging Photoshop's Advanced GPU Drawing Mode can significantly improve performance while working with artboards. To activate it, navigate to Photoshop's Preferences, and select "Performance." Under the "Graphics Processor Settings," enable "Use Graphics Processor" and choose "Advanced" from the Drawing Mode dropdown menu. This will allow Photoshop to make better use of your GPU, improving the overall responsiveness and rendering of your artboards.
However, keep in mind that some older GPUs may not support this feature. In such cases, it's better to stick with the default settings to prevent any stability issues.
Integration with Adobe Illustrator
In some cases, we may require vector assets from Adobe Illustrator to be used within our Photoshop artboards. Fortunately, Photoshop and Illustrator have seamless integration, and it's easy to import Illustrator files as Smart Objects.
To do this, simply copy the desired vector object from Illustrator and paste it into a Photoshop artboard. When prompted, choose "Smart Object" as the paste option. This will preserve the vector data while allowing us to maintain the benefits of Smart Objects, such as non-destructive editing and efficient scalability.
Frequently Asked Questions
How do artboards differ from the canvas?
Artboards in Photoshop differ from the traditional canvas in that they essentially function as special container groups, allowing for multiple canvases within the same document source. The canvas, on the other hand, is a single workspace with a fixed size.
What is the main purpose of using artboards?
The primary purpose of using artboards in Photoshop is to enable designers to create and manage designs for different devices, screen sizes, and orientations within one Photoshop document source. This streamlines the design process by providing a more organized and efficient workflow.
How can one create multiple artboards?
To create multiple artboards, first create a new document by selecting File > New. In the New dialog box, specify a name and choose "Artboard" from the Document Type pop-up menu source. After creating your first artboard, additional artboards can be added by selecting the Artboard Tool (V) from the toolbar and clicking on the "+" symbols surrounding your existing artboard.
What steps are needed to resize an artboard and its contents?
To resize an artboard along with its contents, first select the Artboard Tool (V) from the toolbar. Click on the artboard you want to resize and find the Artboard Options bar. Choose the "Width" and "Height" fields to modify the dimensions of the artboard source. To make sure your design elements scale proportionally, enable the "Scale Artboard Content" option.
What's the process for duplicating an artboard?
Duplicating an artboard is straightforward. First, select the Artboard Tool (V) from the toolbar. Then, click on the artboard you want to duplicate and choose the "Duplicate Artboard" option in the Artboard Options bar source. Another method is to hold down the Alt (Option) key while dragging the chosen artboard to create a duplicate.
How can artboards be rearranged?
Rearranging artboards is simple. Select the Artboard Tool (V) from the toolbar, then click and hold on the artboard you wish to move. By dragging the artboard to a new position within the document, you can easily rearrange your artboards according to your desired layout source.
Footnotes
-
https://www.bwillcreative.com/what-are-artboards-in-photoshop-how-to-use-them/ ↩ ↩2 ↩3 ↩4
-
https://nerdschalk.com/what-is-artboard-in-photoshop/ ↩ ↩2 ↩3 ↩4 ↩5
-
https://design.tutsplus.com/tutorials/photoshop-in-60-seconds-what-are-artboards--cms-26312 ↩
-
https://helpx.adobe.com/photoshop/using/tool-techniques/artboard-tool.html ↩
-
https://www.bwillcreative.com/what-are-artboards-in-photoshop-how-to-use-them/ ↩