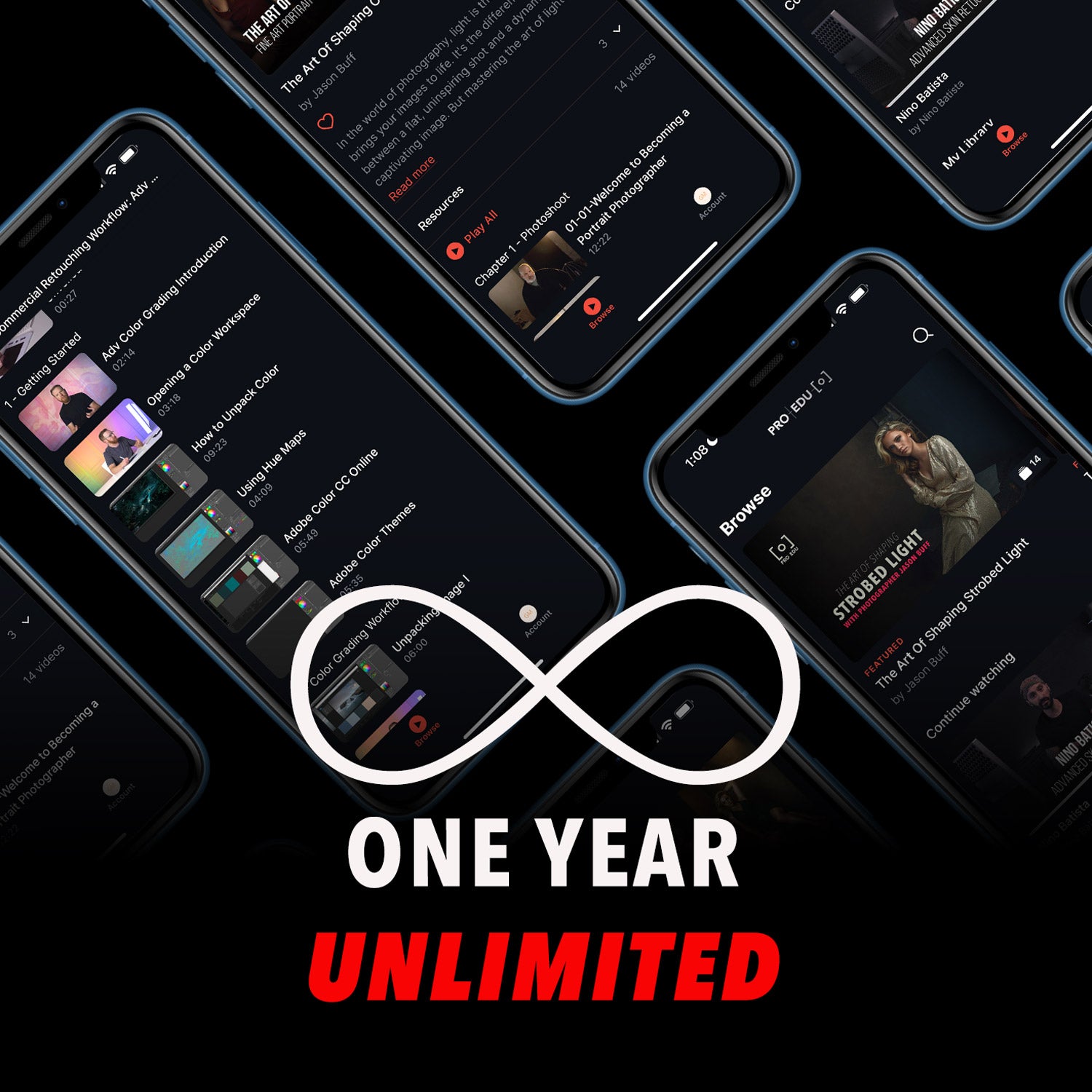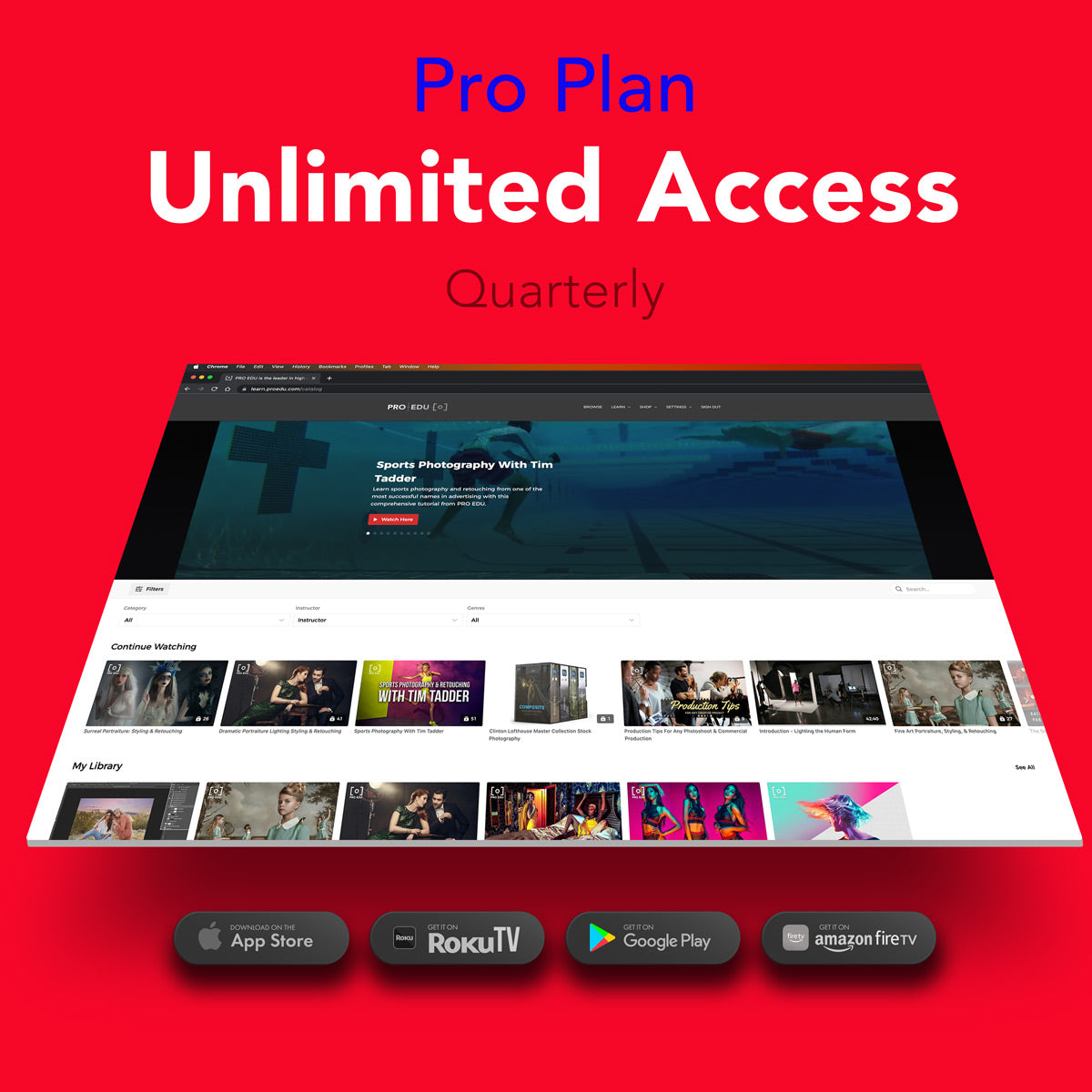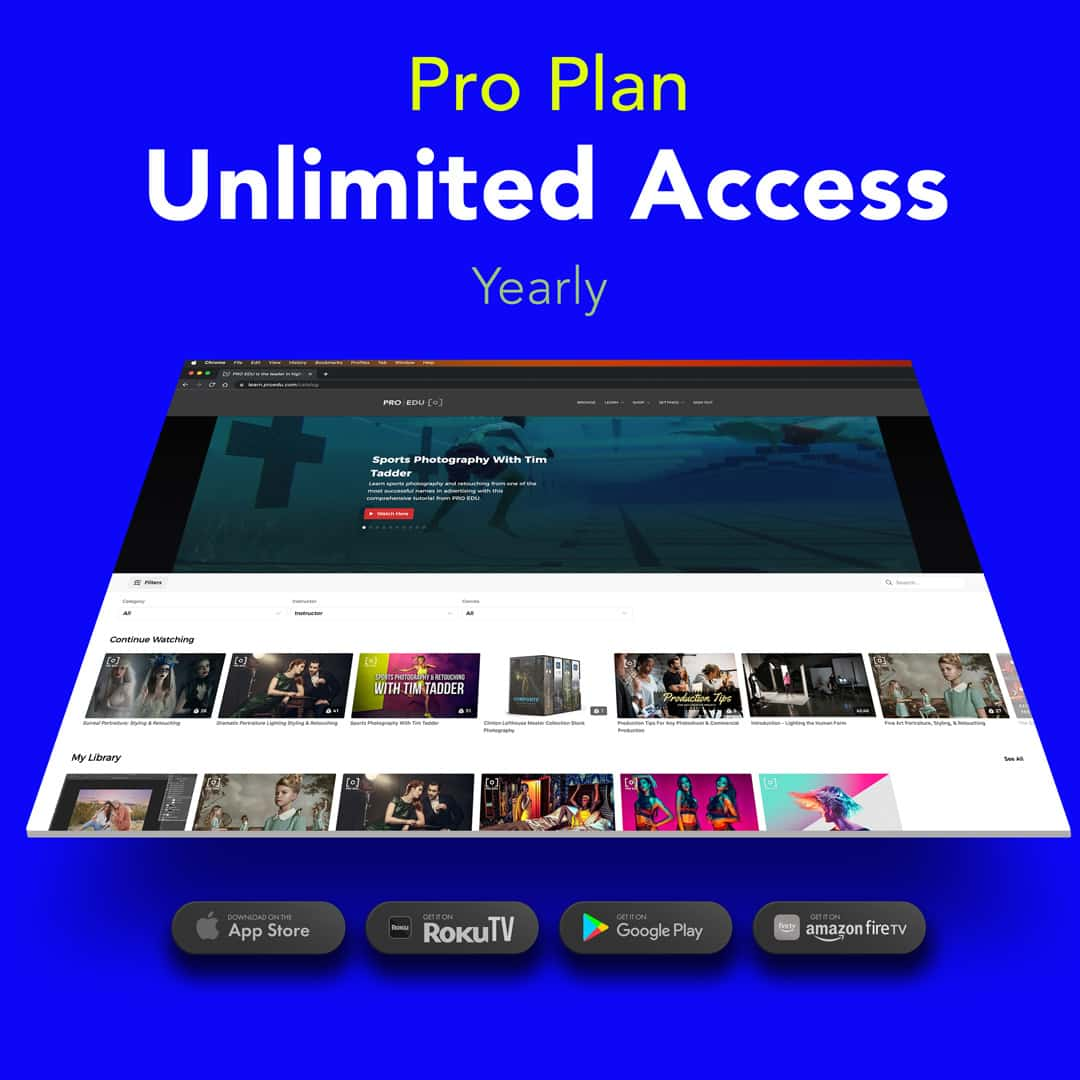What Is A Selection In Photoshop: A Concise Guide
Selections in Photoshop play a crucial role in the editing process, allowing you to isolate and modify specific areas of an image. Understanding how selections work is essential for anyone looking to improve their skills in this powerful software. Photoshop offers various selection tools that cater to both simple and complex selections, enabling you to make precise edits and create professional-quality images.
At first, it might seem overwhelming, but as you become more familiar with the software, you will be able to master the different selection tools effectively. From making quick selections using the Marquee or Lasso tools to more advanced techniques with the Pen tool or Color Range, you'll have plenty of options when selecting different parts of your image. The key to success is choosing the right tool for the task and understanding how each one functions and how it can benefit your editing workflow.
Key Takeaways
- Selections are essential in Photoshop, allowing you to isolate and edit specific areas of an image.
- A variety of selection tools are available, each serving a unique purpose for simple and complex selections.
- Mastery of Photoshop selection tools leads to professional-quality image editing and workflow efficiency.
Understanding the Concept of Selection in Photoshop
Selection in Photoshop refers to the process of isolating specific areas of an image to make targeted adjustments or edits. In essence, we use selections to confine our edits to the desired parts of the image, leaving the unselected areas unaffected. By leveraging various selection tools, commands, and the Select and Mask workspace, we're able to create precise modifications that improve an image's overall quality and appearance.
Making selections in Photoshop allows us to determine which pixels are affected by any subsequent adjustments. When we create a selection, a border appears around the area we've chosen, and the changes we apply will be restricted to the pixels within that border. Such a powerful feature enables us to achieve a wide range of creative and corrective effects with granular control.
Photoshop offers a variety of selection tools to cater to different situations and complexities. For example, the Rectangular Marquee Tool is well-suited for creating simple, geometric shapes, while more advanced tools like the Magic Wand or the Lasso Tool offer a greater level of control. Additionally, the Select and Mask workspace provides a streamlined environment for refining selections and blending edges seamlessly into the surrounding pixels.
In conclusion, understanding and mastering the concept of selection in Photoshop is instrumental for any aspiring photo editor or designer. It opens up innumerable possibilities for enhancing and transforming images, ensuring that we achieve the desired outcome efficiently and accurately.
Essential Photoshop Selection Tools
In Photoshop, selection tools are crucial for isolating parts of an image while keeping the rest untouched. We will cover some essential tools that can enhance your workflow and precision.
The Lasso tool is a freehand selection tool that lets you draw around an object to select it. For more accuracy, the Polygonal Lasso tool enables us to make selections using straight lines. The Magnetic Lasso tool automatically snaps to the edges of the object, making it easier to select complex shapes.
The Marquee tool comes in two varieties: the Rectangular Marquee tool and the Ellipse Marquee tool. These tools allow us to create rectangular or elliptical selections, perfect for isolating geometric shapes in images.
For selecting areas of similar color and brightness, we can utilize the Magic Wand tool. This tool is especially useful for selecting backgrounds or elements with a consistent color.
The Quick Selection tool enables us to quickly select an object by brushing over it. This tool smartly detects edges, ensuring a smooth selection.
Finally, the Object Selection tool uses artificial intelligence to make complex selections. It can swiftly isolate objects in your image, such as people or animals, by simply hovering the cursor over them.
The Pen tool is another useful selection tool. It's perfect for creating precise paths and selecting areas with smooth, sharp, or curving edges.
These essential Photoshop selection tools can significantly improve your workflow and the accuracy of your selections. Becoming familiar with them will help you make quick and precise edits in your projects.
Effective Application of Selection Tools
When working with Photoshop, utilizing selection tools is crucial for editing specific parts of an image without affecting the rest of the content. The primary use of the tools is to isolate areas in the image, so you can easily adjust, move, or copy layers in your workspace.
One frequent scenario is selecting a subject or sky to change the background, adjust the color range, or create unique effects. By choosing the right tool for the job, you can make precise selections, edit specific areas, and refine your image composition.
A helpful tip when selecting areas is to use the "deselect" command after completing your work on a particular selection. This allows you to clear your active selection and move on to adjust another part of the image. You can deselect a selection by using the menu command (Select > Deselect) or the keyboard shortcut (Ctrl + D / Command + D).
Maintaining the correct aspect ratio when resizing or moving selections is important to retain the image's visual balance. By holding down the Shift key while transforming, you can constrain the proportions and keep the original ratio intact.
In summary, knowing how to utilize various selection tools in Photoshop, like Select Subject and Color Range, helps you seamlessly edit and manipulate your image. By deselecting selections and managing aspect ratio, you can maintain the image's visual integrity while making changes.
Advanced Selection Techniques
In Photoshop, we can utilize several advanced selection techniques to achieve precise and accurate results. Some of the most powerful tools include Select Subject, Enhance, and Select and Mask. These tools help us isolate specific parts of an image and edit them separately from the rest of the composition.
Using the Select Subject tool, we can automatically identify and select the primary subject in an image. This is particularly useful when working with complex objects or subjects that have intricate details. For further refinement, we can use the Enhance feature to improve the quality of our selection, adjusting parameters like border, threshold, and feathering.
Once we have a selection, we can access the Select and Mask workspace to fine-tune our selection. In this workspace, we can use various tools such as the brush, refine edge, and feathering tools. Additionally, we can leverage anti-alias to smooth out jagged edges and create a more polished selection.
Paths are another advanced technique for creating precise selections. By drawing or painting specific paths, we can create custom shapes or follow the contours of objects in our image. Once our path is complete, we can convert it into a selection and apply various effects or filters to it.
In addition to these techniques, our toolbar offers other advanced selection tools like automatic selection and Select and Mask. These tools help us further refine our selections and make it easier to work with multiple layers within our composition.
Overall, advanced selection techniques in Photoshop allow us to work with intricate details and challenging compositions more effectively. By mastering these tools, we can enhance our edits and create stunning effects in our images.
Mastering Photoshop Selections for Professional Quality
Adobe Photoshop offers a wide range of selection tools for isolating specific parts of an image. Utilizing masks and various selection methods, such as Select Sky and Select All Layers, can significantly improve your photo editing skills.
Some advanced selection techniques involve working with the Focus Area and Quick Mask modes. When you need refined selections, you can use the Transform Selection option, tweaking Preferences in Photoshop to optimize your project.
Selections can be enhanced by applying strokes, using Quick Actions, and adjusting boundaries. You can further customize the appearance by using different brushes, blending modes, and incorporating clipping masks for non-destructive editing.
Additionally, working with curves and gradients allows you to create more subtle and visually appealing effects in your selections. The Pen tools, along with an understanding of marching ants and anchor points, can help achieve more precise cutouts.
To get the most out of Photoshop's selection capabilities, refer to the available user guides and become familiar with the workspace basics. Make good use of rulers to maintain accurate measurements and alignments.
By mastering these selection techniques and tools in Photoshop, we can elevate our photo editing skills and achieve professional-quality results.
Frequently Asked Questions
How do I use the Quick Selection tool in Photoshop?
To use the Quick Selection tool, first select the tool from the toolbar or press W on your keyboard. Click and drag your cursor over the area you want to select. The tool will automatically detect the edges of the object and create a selection. If necessary, hold Alt (or Option on macOS) while dragging to deselect areas.
What are some common selection tools in Photoshop?
Some common selection tools in Photoshop include the Marquee, Lasso, and Magic Wand tools. The Marquee tool creates rectangular and elliptical selections, while the Lasso tool allows for freehand selections. The Magic Wand tool, on the other hand, selects similar-colored pixels within a specific range.
In which Photoshop version was the Object Selection tool introduced?
The Object Selection tool was introduced in Adobe Photoshop 2020 (version 21.0). This tool simplifies the process of making complex selections by automatically detecting and selecting objects within an image.
How can I resize a selected area in Photoshop?
To resize a selected area in Photoshop, first ensure that the desired area is selected. Then, press Ctrl + T (or Cmd + T on macOS) to activate the Free Transform command. Drag the handles on the bounding box to resize the selection. When you're satisfied with the new size, press Enter to commit the transformation.
What are the best practices for making accurate selections in Photoshop?
To make accurate selections in Photoshop, start by using the appropriate selection tool for the task at hand. Use the Quick Selection or Object Selection tools for selecting objects with well-defined edges. Utilize the Magic Wand tool for selecting similarly colored pixels, and the Lasso tools for freehand selections. Always take your time and zoom in on the image to ensure precise selections.
Can I make custom selections using the Lasso tools in Photoshop?
Yes, you can make custom selections using the Lasso tools in Photoshop. These tools include the Lasso, Polygonal Lasso, and Magnetic Lasso tools. Using these tools, you can draw freehand, straight-edged, or even automatically guided selections around the desired area in your image.