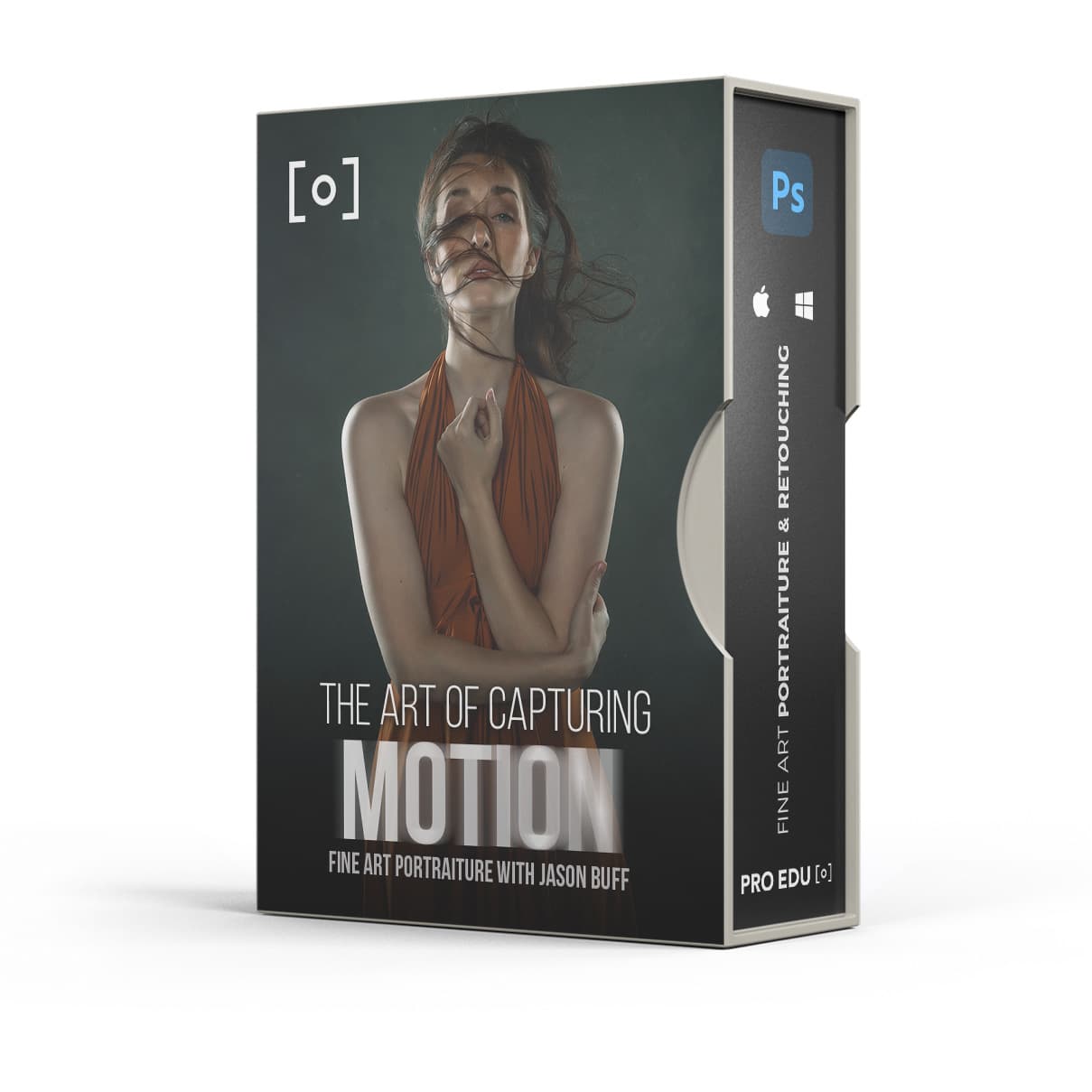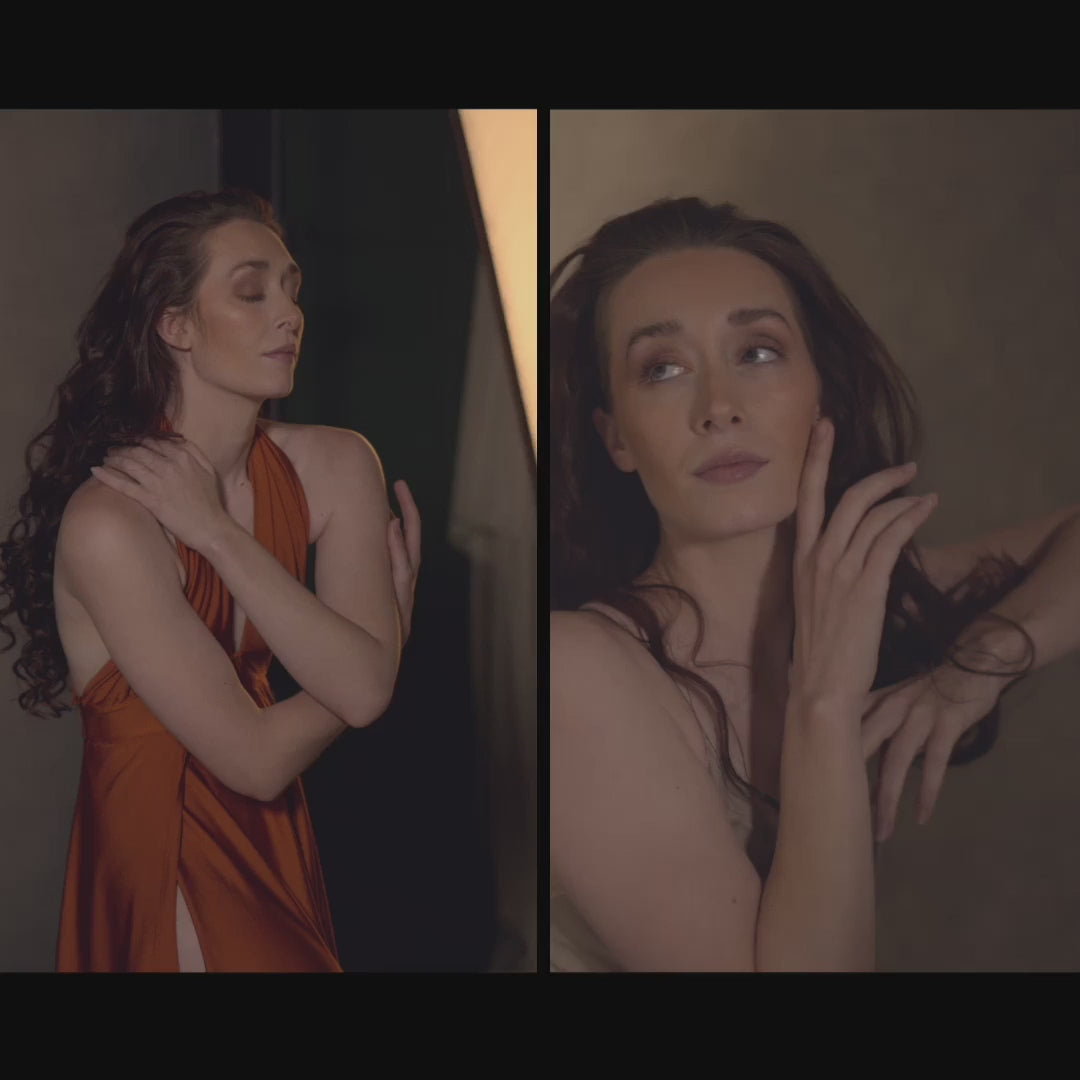What Is A Gradient In Photoshop: A Comprehensive Explanation
Adobe Photoshop provides a range of tools and features that allow designers and artists to create unique, eye-catching images. One such feature is the gradient—a gradual blend of colors on a digital canvas. A gradient is a simple yet powerful tool used for adding depth, shading, or colorful effects to static images and digital designs.
Understanding the Gradient tool in Photoshop opens up new avenues for creative expression. With various types of gradients, including linear, radial, and more, it's possible to combine multiple colors or design complex color schemes. These gradients can be used to overlay images, create backgrounds, or even build intricate vector designs.
Key Takeaways
- Gradients are essential Photoshop tools for creating depth and colorful designs.
- Custom gradients can be crafted to suit specific design needs.
- Mastering gradients leads to efficient workflows and advanced techniques.
The Basics of Gradient in Photoshop
Understanding the Purpose of Gradients
Gradients in Photoshop are a powerful tool for creating gradual changes in color and opacity. By using the Gradient Tool, we can easily blend multiple colors together and apply effects to layers in our designs. This tool is particularly helpful in creating smooth transitions for background elements, interface components, and various visual effects.
For example, we could use a gradient to create a realistic shadow effect by changing the opacity of a color from 100% at one end to 0% at the other. Additionally, gradients can be used for designing vibrant, eye-catching backgrounds or adding depth to text elements in our projects.
Exploring the Gradient Editor
The Gradient Editor in Photoshop is an essential component that allows us to create custom gradients and fine-tune their properties. We can choose from preset gradient fills or start from scratch by selecting our desired colors and their respective positions within the gradient.
Besides selecting colors, we also have the ability to adjust the position, opacity, and blending mode of the colors. Furthermore, Photoshop offers five types of gradients: Linear, Radial, Angle, Reflected, and Diamond, each with its own unique visual effect.
The Gradient Editor also allows us to edit the existing preset gradients by adding more colors, rearranging their order, and removing unwanted colors. This level of customization helps us create the perfect gradient to enhance the aesthetics of our designs in Photoshop.
Creating a Custom Gradient
In Photoshop, creating a custom gradient allows us to achieve unique and visually appealing designs. To start, we must first set up our canvas and ensure that the Gradient tool is active.
There are various gradient types we can choose from: linear, radial, angular, reflected, and diamond. To adjust the gradient type, we have to access the Gradient Editor where we can also modify the color stops to create a custom gradient. Adding color stops enables us to control the intensity and position of different colors within the gradient. Moreover, we can import preset gradients or use the color swatch to select colors.
By adjusting the angle and line of the gradient, we can create different visual effects on our design. For a smoother blend of colors, we can enable the dither option. Another useful feature is the reverse option, which allows us to invert the direction of the colors in the gradient.
In summary, Photoshop offers versatile tools like gradients to help enhance our designs. Through the use of custom gradients, preset gradients, and various gradient types, we can create visually appealing and unique effects on our projects. Remember to explore different settings and techniques to achieve the desired outcome in your design.
Working with Gradients Optimize Workflow
In Photoshop, working with gradients allows us to create smooth transitions between multiple colors. To start, we can choose from preset gradient options or create our own customized gradient. First, select the Gradient Tool, which can be found in the tools panel, often located on the left side of the Photoshop interface.
Once the tool is selected, the options bar at the top of the application window displays various settings for controlling the gradient. Here, we can choose the gradient's style, such as linear, radial, angle, reflected, or diamond. We can also modify the opacity, blending mode, and even reverse the gradient's direction using the relevant settings in the options bar.
As we apply gradients to our canvas, it might be necessary to adjust layer settings. Gradients can be applied directly to a layer or used in conjunction with layer masks to create a variety of effects. When desired, it is possible to apply gradients using fill layers instead of modifying the actual content within a layer.
In case we want to use a gradient repeatedly across different documents, we can save custom gradients. This is done by clicking the dropdown arrow in the gradient picker, selecting the gear icon, and choosing the "Save Gradients" option. Conversely, it's also possible to load preexisting gradients by selecting the "Load Gradients" option in the same dropdown menu.
Utilizing keyboard shortcuts can further optimize our workflow. For instance, pressing "Z" followed by holding the spacebar enables us to zoom and pan the document quickly. The "Ctrl/Cmd + D" shortcut can be used to deselect any active selections on the canvas. In addition, we can easily undo our last action by pressing "Ctrl/Cmd + Z."
Finally, remember that gradients can be utilized beyond simple color transitions within images. They can also be applied to text, shapes, layer masks, and more. By mastering gradients and incorporating the suggested techniques into our workflow, we can enhance our designs and save time in Photoshop.
Advanced Techniques in Gradients
In Photoshop, working with gradients allows us to create smooth transitions and sophisticated effects. We can manipulate them using the Gradient Editor and apply them through preset gradients or gradient fill layers. This section will delve into advanced gradient techniques to boost your design skills.
When creating a gradient fill, take advantage of the gradient editor to customize every aspect of your gradient. This includes color stops, opacity stops, and various gradient types. To add depth to your designs, use gradients for shapes and selections. By incorporating gradients into your shapes, you can create more visually appealing graphics.
Another technique is to use gradient overlay effects on layers. This allows us to apply a gradient directly to a layer without affecting the original content. To refine the effect, try using a clipping mask that confines the gradient to a specific area of the layer or layer group.
Lastly, consider using gradient maps for advanced image adjustments. This technique maps the color tones of an image to a gradient, allowing for creative effects or enhanced color and contrast. By carefully selecting the right gradient, we can create stunning visuals that stand out in our designs.
Remember, practice makes perfect. So, start experimenting with these advanced gradient techniques to produce compelling and professional artwork in Photoshop.
Troubleshooting Common Issues
When working with gradients in Photoshop, you may encounter some issues related to the tool's functionality. To help you overcome these challenges, we've provided a brief guide on common gradient-related issues and their resolutions.
One issue involves the blending and appearance of colors in your gradient. If you find that your colors are not blending smoothly, you can adjust the opacity and transparency settings in the gradient panel or by using a clipping mask. This will help you achieve the desired visual effect.
Another common issue occurs when trying to apply a gradient to text or shapes. Sometimes, it may not appear as expected. To resolve this, ensure that your text or shape is on a separate layer and that this layer is the target for the gradient application. Don't forget to experiment with opacity settings, as well.
Occasionally, you may face complications when selecting and using specific gradient presets. To ensure a preset is functioning correctly, verify that your chosen preset is compatible with the current image mode and bit depth. If a preset shows incorrect colors, you can edit and save it as a new color swatch.
Lastly, when working with layers in Photoshop, it's important to be mindful of layer order and blending modes. If your gradient is not visible or affecting other layers in an unintended way, check if it's hidden or masked by another layer. As always, remember to use the undo function or history panel for easy navigation between steps.
By following these tips, you can avoid common gradient-related issues and make your Photoshop projects look professionally designed.
Frequently Asked Questions
How does the Gradient Tool work in Photoshop?
The Gradient Tool in Photoshop allows you to create gradual color transitions across an image. It can blend multiple colors seamlessly, making it perfect for creating backgrounds, overlays, and other visual effects. The tool offers various types of gradients to choose from, including linear, radial, angle, reflected, and diamond Adobe Inc..
What are the steps to apply a gradient on an image in Photoshop?
To apply a gradient on an image in Photoshop, first select the Gradient Tool (G) from the left-hand toolbar. Next, choose the desired gradient in the top toolbar, such as linear, radial, or angle. Finally, click and drag the cursor across your image to create the gradient. Remember, you cannot use the Gradient Tool with bitmap or indexed-color images Adobe Inc..
How to access and use the Gradient Editor in Photoshop 2023?
In Photoshop 2023, you can access and use the Gradient Editor by first selecting the Gradient Tool (G). Once activated, click on the gradient preview in the top toolbar to open the Gradient Editor. This allows you to edit preset gradients, choose different colors, add more colors, and rearrange or remove colors to create custom gradients Photoshop Essentials.
Can I create transparent gradients in Photoshop?
Yes, you can create transparent gradients in Photoshop. In the Gradient Editor, you can adjust the opacity stops beneath the gradient preview. By setting the opacity of a stop to 0%, a transparent gradient will be created.
Where can I download free Photoshop gradients?
There are several websites where you can download free Photoshop gradients, such as Brusheezy and DeviantArt. These resources offer a vast selection of gradients created by users which can be downloaded and imported into Photoshop for use in your projects.
What is the purpose of Gradient Map in Photoshop?
The purpose of a Gradient Map in Photoshop is to remap the colors of an image using a gradient's color range. By applying a gradient map to a grayscale image, for example, you can add color and create a more visually appealing result. Gradient Maps can also help to alter the mood of an image by changing its overall color scheme or by enhancing the contrast Adobe Inc..