When it comes to editing food photography, a natural look is usually the goal. This doesn’t mean that you can’t make your colors pop or bring out the texture in your food photos. In fact, the right adjustments in editing can take your image from dull to drool-worthy.
When it comes to editing, what works for one genre of photography doesn’t necessarily work for another. For example, a Vivid color profile may work great for landscapes but can make food photography look oversaturated and clownish.
So without further ado, here is a recommended workflow for Lightroom food photography.

Color Profile
Before you edit your image, you need to lay down a foundation by choosing the correct Color Profile.The Color Profile tells Lightroom how to render the data contained in the RAW file. It determines the appearance of the colors and tones in your photos.
This is a crucial step, which is why Adobe moved it from the bottom of the Lightroom workspace to the Basic panel when they made significant improvements to the way Lightroom renders color in 2018.
Adobe Color is the new default color profile, which works with the widest range of photos and is perfect for editing food photography.
Color Profiles are independent of other adjustments made to color in Lightroom.

Lens Corrections
Start by checking off theEnable Profile Corrections box before making adjustments to your photo. This will bring up the profile for the lens used to create the image.
The Lens Corrections optionsfix optical distortion caused by the position of your subject in the frame, or where your camera is positioned relative to your scene.
Lightroom supports a variety of lenses to automatically calibrate with this function.
White Balance
Proper white balance removes incorrect color casts and ensures that your whites and colors render accurately. Set your White Balance in-camera or shoot with a grey card and adjust it in Lightroom afterward.
Note thatwhite balance can also be used in a creative way, depending on your photo. You want food photography to look as fresh and appetizing as possible. Your image will look best when there is a balance of cool and warm tones throughout.
You can correct your white balance in Lightroom by taking the eyedropper tool (circled in red below) and clicking on an area in the image which appears neutral.

This will adjust the color temperature in the whole image, and you can tweak afterward if it’s not quite right. This method is not as precise as the other options but can work well when editing food photography.
To adjust white balance with a grey card, take a shot containing the grey card. Once you’re in Lightroom, click on an area of the grey card with the eyedropper. You can then sync the white balance across images.
Tone Curve
Rather than beginning withExposureor adjustments to theHighlights, Shadows, Whites and Blacks, first adjust the values in your image with the Tone Curve. The Tone Curve is the single most powerful tool in Lightroom, so it makes sense to begin there.
TheTone Curve is for making global adjustments that affect tone and contrast. It maps out the tones in your image via a graph.

The bottom axis of the graph starts with Shadows at the far left side and ends with Highlights on the far right end. The mid-tones fall in the middle of the Tone Curve, in a range from darker to lighter. The tones get darker as you move lower, and brighter as you move up the axis.
You can control the lightness and darkness of your tones byadjusting the Point Curve itself or by the Region Curve. The Region has sliders for each part of the tonal range. As you drag each slider, the curve, and the image both change.
To make adjustments with the Point Curve, click on the area you want to affect to create an anchor point at which to control the tone. Dragging the point up lightens that tone; dragging it down darkens the tone.
I usually start byassessing the midtonesto see if they’re bright enough, and lifting the middle of the curve up if they’re not.

While editing, it’s useful for food photographers to think about adjusting regions of tone;either the shadow region or highlight region.You can also change the regions on the bottom of the curve, where there are individual sliders for the shadows, mid-tones, and highlights as well.
There is an RGB option in the lower-right portion of the point curvethat allows you to edit theRed, Green, and Blue channels individually. It performs the same types of adjustments to brightness and darkness, but on each separate color. Use this if you want to edit a color individually, or give your image a certain color tone overall.

You can also use theTargeted Adjustment Brush tool in the Tone Curve panel to analyze parts of the image. This will give you a set of crosshairs that you can pull across the image to see which part of the curve is being represented and adjust accordingly.

Highlights, Shadows, Whites and Blacks Sliders
This is where you may end up doing a lot of tweaking before you settle on a look that you’re satisfied with. The sliders in this panel will give food photographers a more precise balancing of tones than the Exposure slider.
Highlights will adjust the lightest parts of the image and refer to a smaller range of tonal values than the Whitessliders does. Set the white point before adjusting the highlights.
Shadows are the darkest areas of detail. Shadow can add contrast, shape, and reveal form and texture. Think about working with shadows not as increasing or decreasing light but shaping it.
Food photography usually looks best with it’s edited for medium tonal contrast.
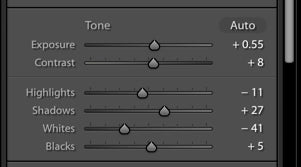
Exposure and Contrast
The next slider isExposure, which globally affects the brightness of the range of tones in your image.
Contrast can also be boosted in theBasic Panel or in the Tone Curvepanel. I recommend layering contrast by making subtle adjustments with the various tools available for increasing contrast in Lightroom.
The distribution of these tones will tell you about the overall exposure of the image. Most images look best if they contain both dark and light values. Generally, without some dark and light values, the image may lack contrast and look flat.
Texture, Clarity, Vibrance, and Saturation
Clarityis an important slider in Lightroom when editing food photography. It gives your image contrast in the mid-tones and adds edge detail. Keep in mind that overdoing the clarity can make food look dry and unappetizing. A touch will usually suffice.
Texture is a fairly new addition to Lightroom, and great for food photography, which is all about making textures sing. Just keep in mind that as with a lot of sliders in Lightroom, a little goes a long way. Texture is also a good way for food photographers to layer in contrast with their images.
Vibrance is also an important slider in editing food photography. It’s a better tool than saturation because it’s more subtle.

Thedifference between Vibrance and Saturation is in how they affect the intensity of the colors. Red becomes redder, green becomes greener, and so on. Vibrance will first boost the saturation of the muted colors and then the other colors. It adjusts the less saturated tones without over-saturating the ones that are already saturated.
It’s easy to quickly for food photographers to overdo the Saturation. If you use this slider for your food photography, keep it below +10 or so.
HSL Adjustments
HSL stands for Hue, Saturation, and Luminance. This is where you balance the colors in Lightroom.
The thing food photographers should keep in mind about color is that itgives an image a sense of mood, so editing color tends to be more subjective than tonal adjustments.
There aretwo ways to make color adjustments in this panel; you can adjust them all at once under HSL/All, or each color individually under the Color tab at the top of the panel.

TheHue tab or section is where you choose how warm or cool you want each color. For example, I find that greens almost always look off, so I slide the greens slightly more towards the left or right to get them looking more realistic.
To add more warmth, that is, more yellow to your greens, slide it to the right. For a cooler hue, sliding it to the right will add more blue.
Whereas the Saturationslider in the Basic panel adjusts the color of the whole image, the Saturation sliders in HSL adjust each color individually. If you adjust a color to be more saturated, then it will affect the saturation of that particular color throughout the whole photo.
TheLuminance sliders affect the brightness of the color, so this is often a better place to start than Saturation.
There are many ways to tackle color in Lightroom. Balance is the goal of color treatment.
Noise
Noise appears as grain in a photograph and is usually undesirable. It can occur in your image when you’re working in natural light at a high ISO, or if you didn’t get enough light onto your sensor.
The Noise slider in Lightroom minimizes the grain and gives your image a smoother look.
Just be careful not to push the slider too high, as it can result in a plastic look.

Post-Crop Vignetting and Dehaze
A darkVignetteis a great way for food photographers to enhance a “dark and moody” style image. By darkening the outer corners of the frame, you draw the viewer’s eye towards the center of the image and to your food subject.

To darken the vignette, move your slider to the left. The midpoint slider controls how far in the dark edges get to the center of your photo. Feather controls how soft or hard your vignette will look.
A softer vignette looks more appealing than a hard, “spotlight” effect.
Sharpening
Sharpening should be the last step in the retouching process. It adds contrast between pixels and edges, which adds definition and creates a more refined look.
In food photography, the focus is on the food, so there isn’t much point in sharpening the props and the background, etc., therefore it’s a good idea to selectively sharpen your image.
If you move your sharpening slider randomly or use the default, you can’t be sure that your images will have correct sharpness. However, Lightroom allows you to pre-visualize edits made to sharpening.
To do this, first move yourSharpening slider to +50, which is the default.
Then hold down theAlt/Option key and slide > Masking.
You’ll see that your image will be black and white and look like an x-ray. This is the sharpening mask, and it shows you what areas are being sharpened.
Stop at the number on the slider that looks right for the image.
I tend tosharpen to about 80%when sharpening food photography.

Conclusion
A workflow is personal, something that every photographer develops over time, in a way that makes editing more efficient. Once you’ve made these edits, you may need to further tweak the image using the local adjustment tools or hopping over into Photoshop to do some creative work or further refining that you can’t do in Lightroom.
One tip to make your Lightroom food photography a lot easier is to use apen tablet while editing. Speed is essential in the editing process, anda pen tablet makes everything go that much faster once you get the hang of it.
Editing food photography requires a bit of a different approach than working on images from other genres, so hopefully, these tips will help you create some mouthwatering images that really pop.

This article was guest authored by our good friend Darina Kopcok. Darina is a commercial food photographer, writer, and educator based in Vancouver, Canada. You can find her atdarinakopcok.com.
90 Days Of Content
Over the next 90 days we are going to be working with some top artists to explore recommendations giving you solutions to problems we have all gone through. We are paying the writers a really fair wage for every original article, and we are writing about things that aren’t sponsored by any brand. There is no one but our opinion behind it. We would love it if you do use our affiliate links here so we can continue to keep writing awesome articles that you can trust.









