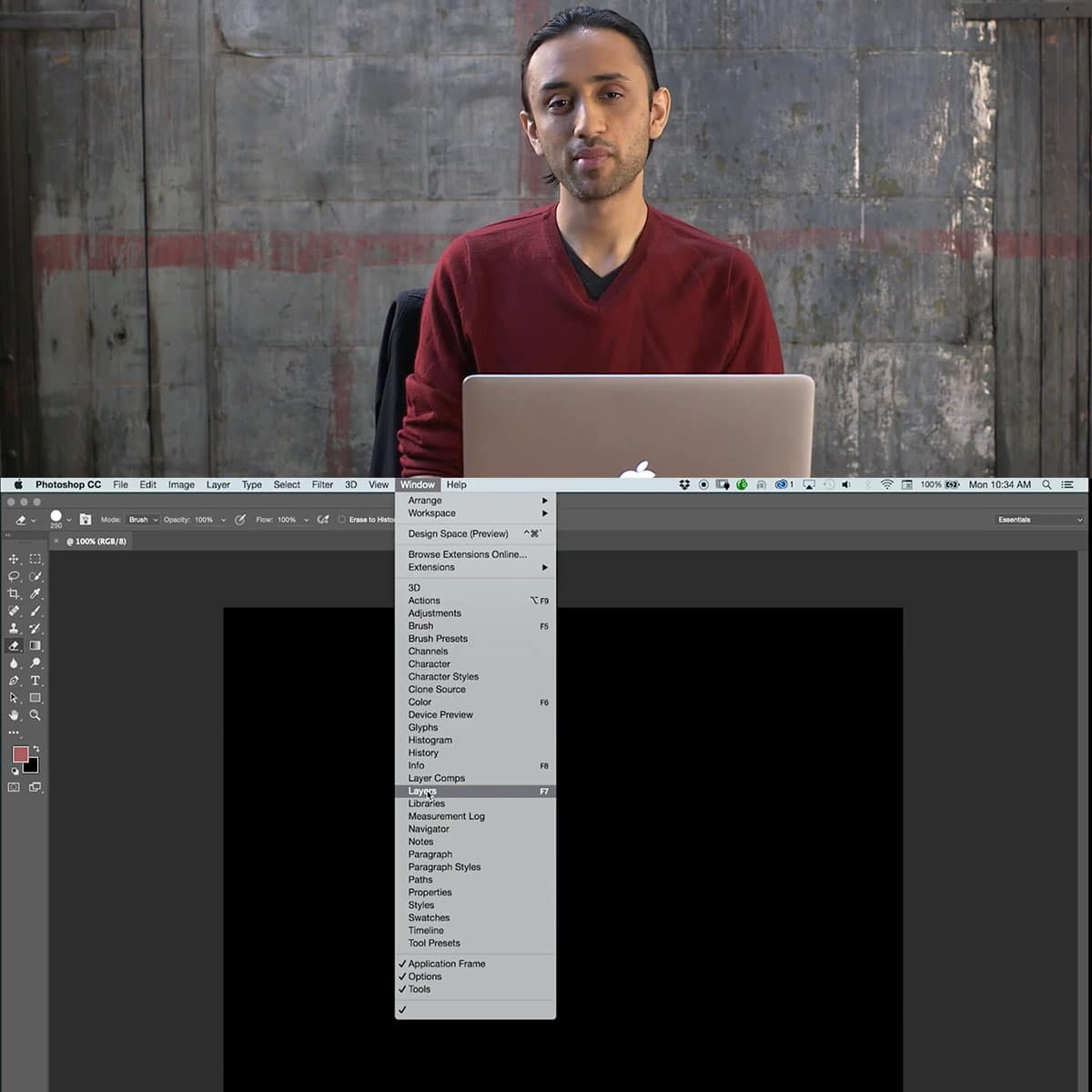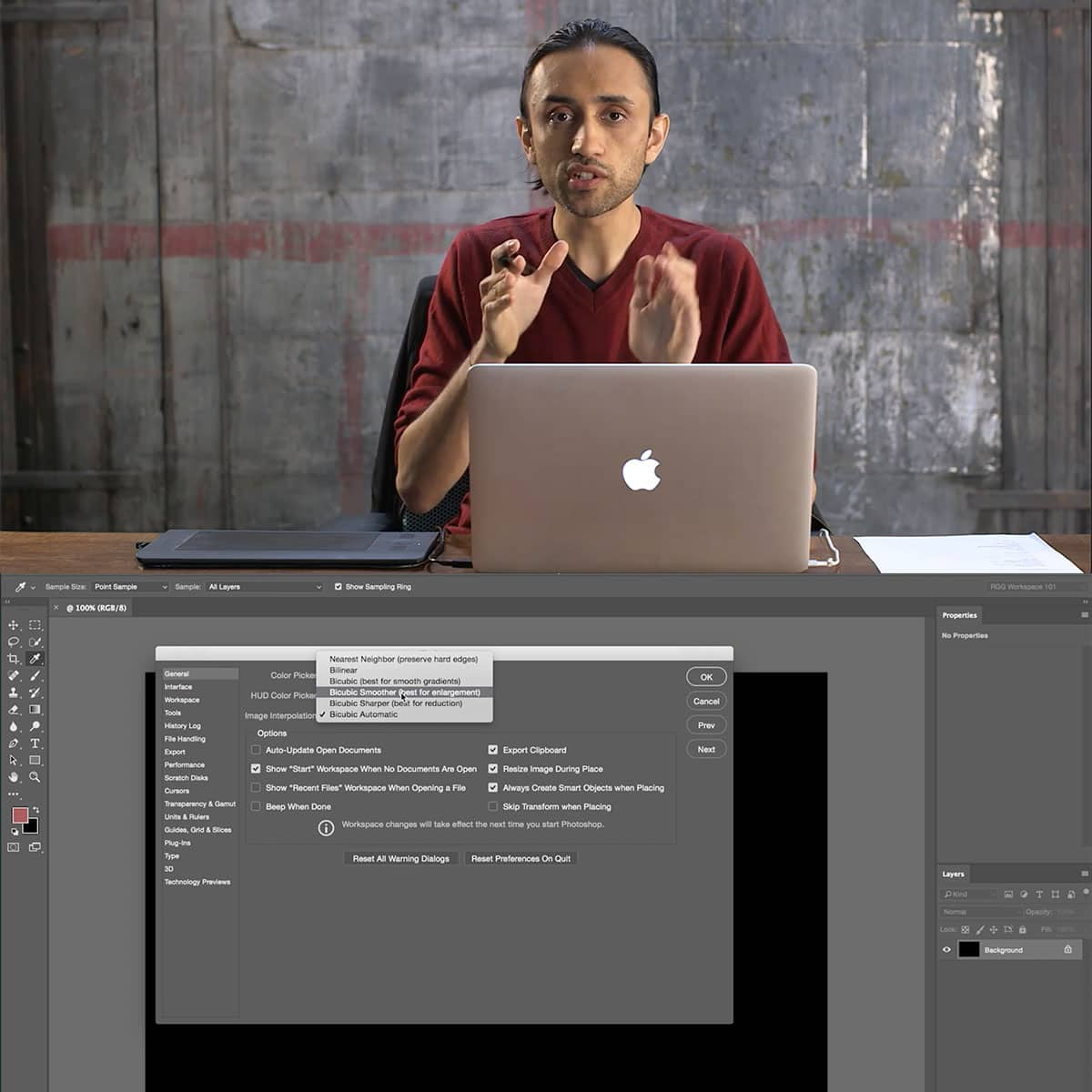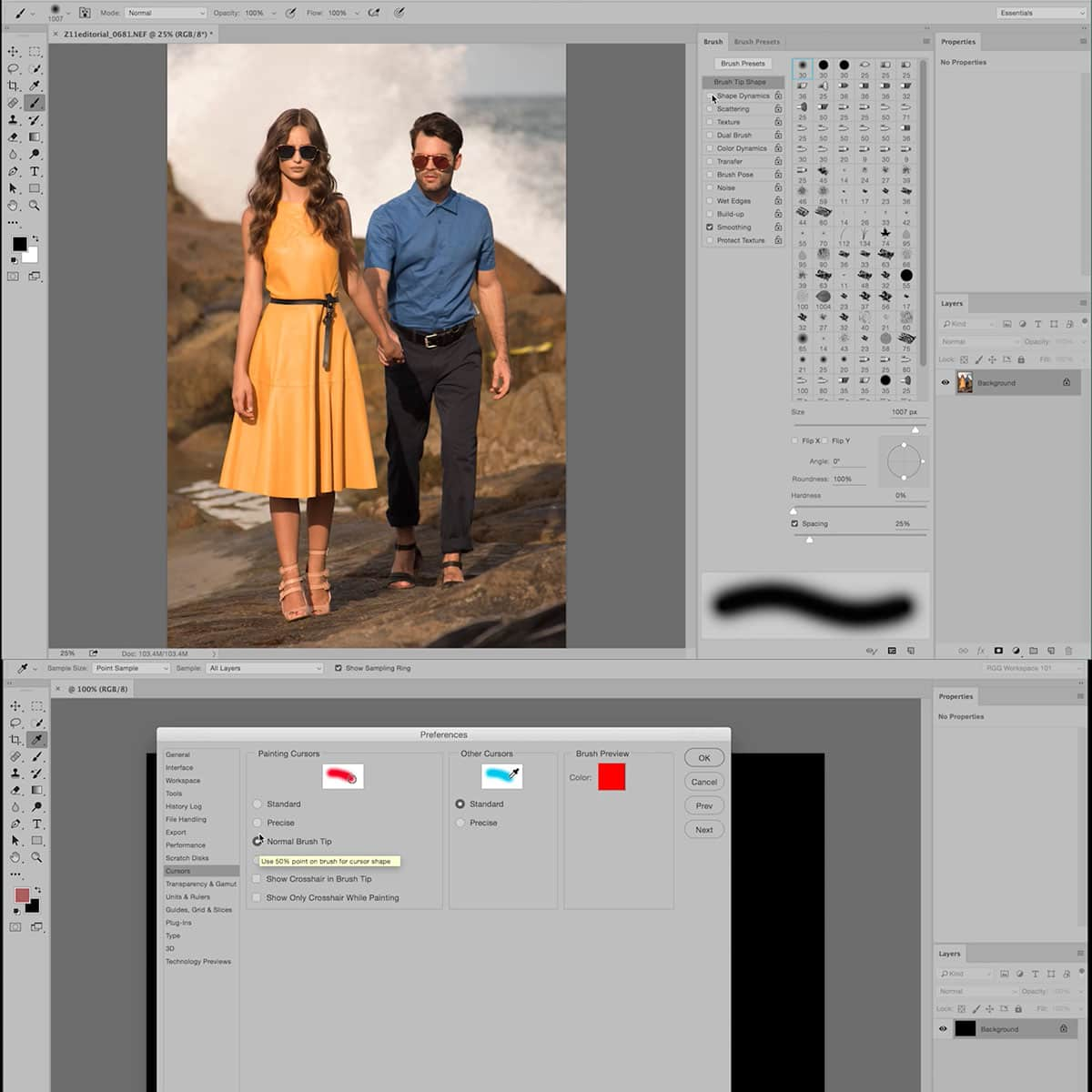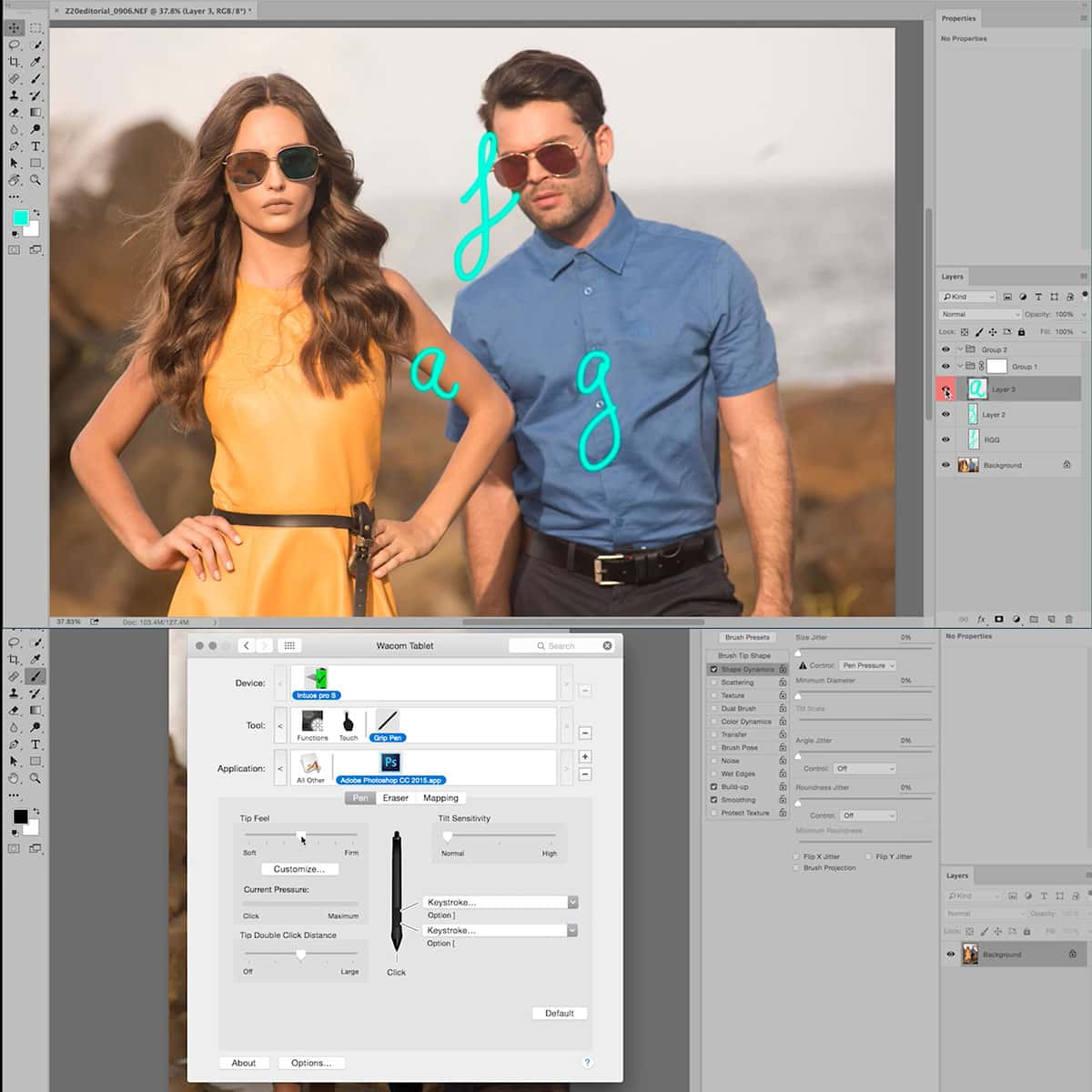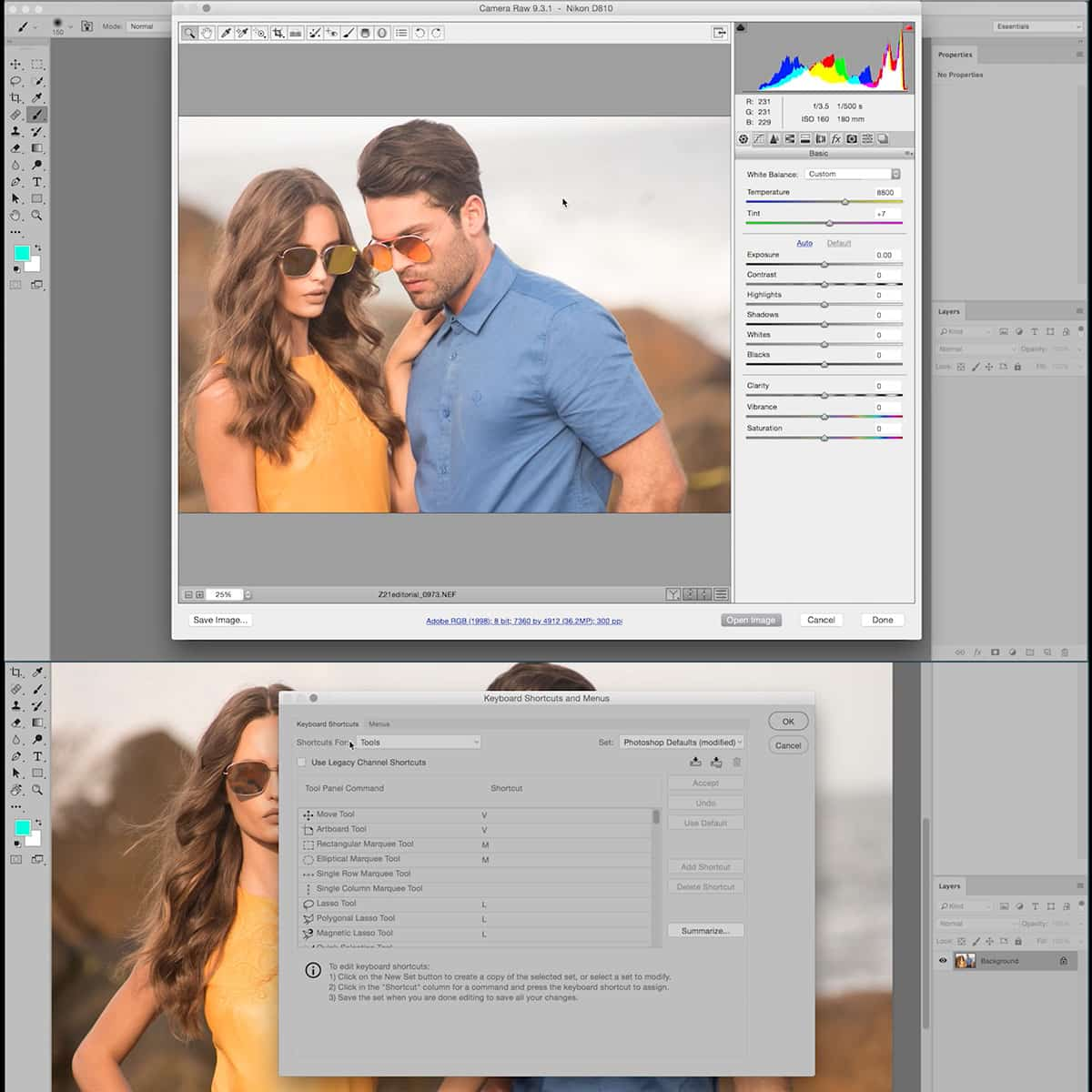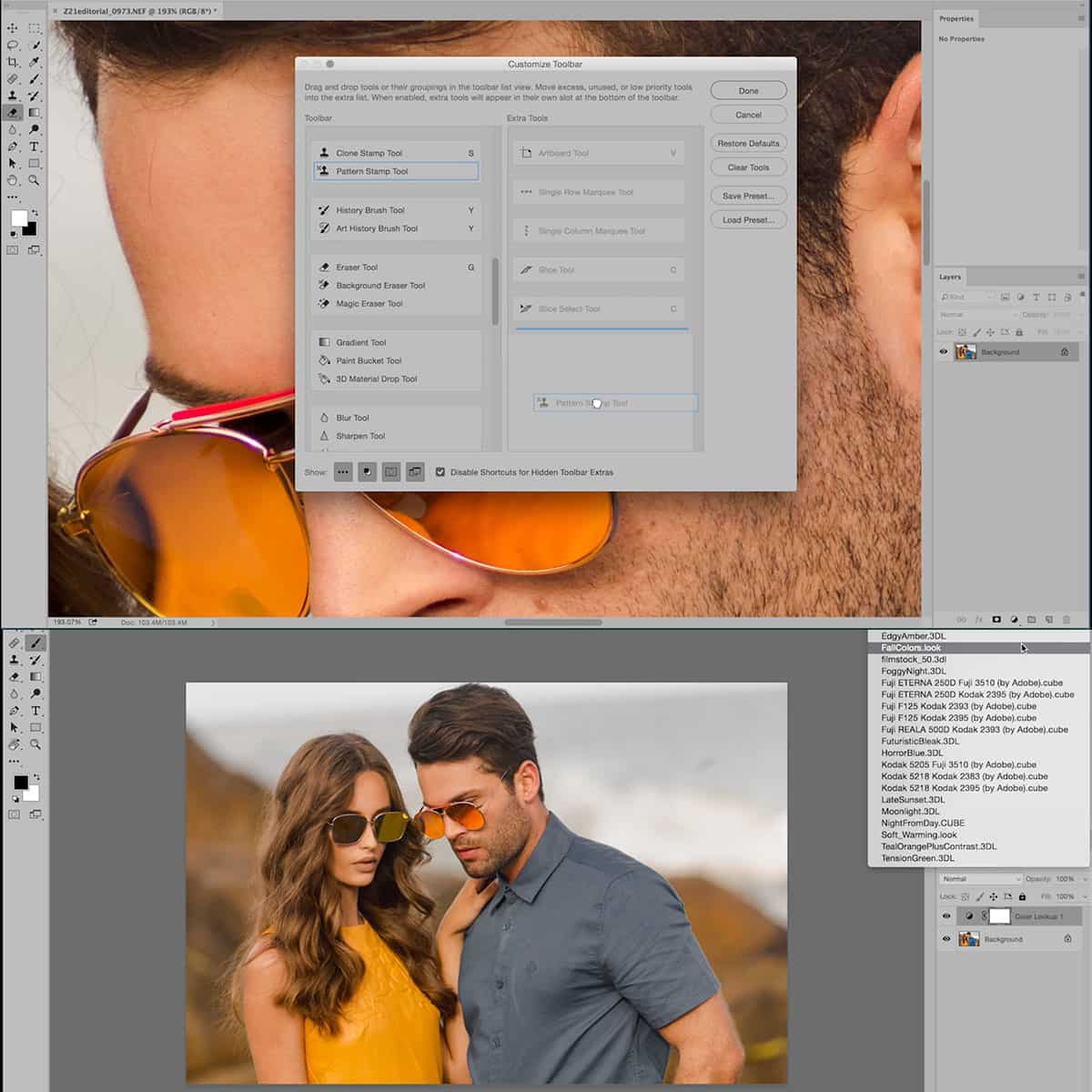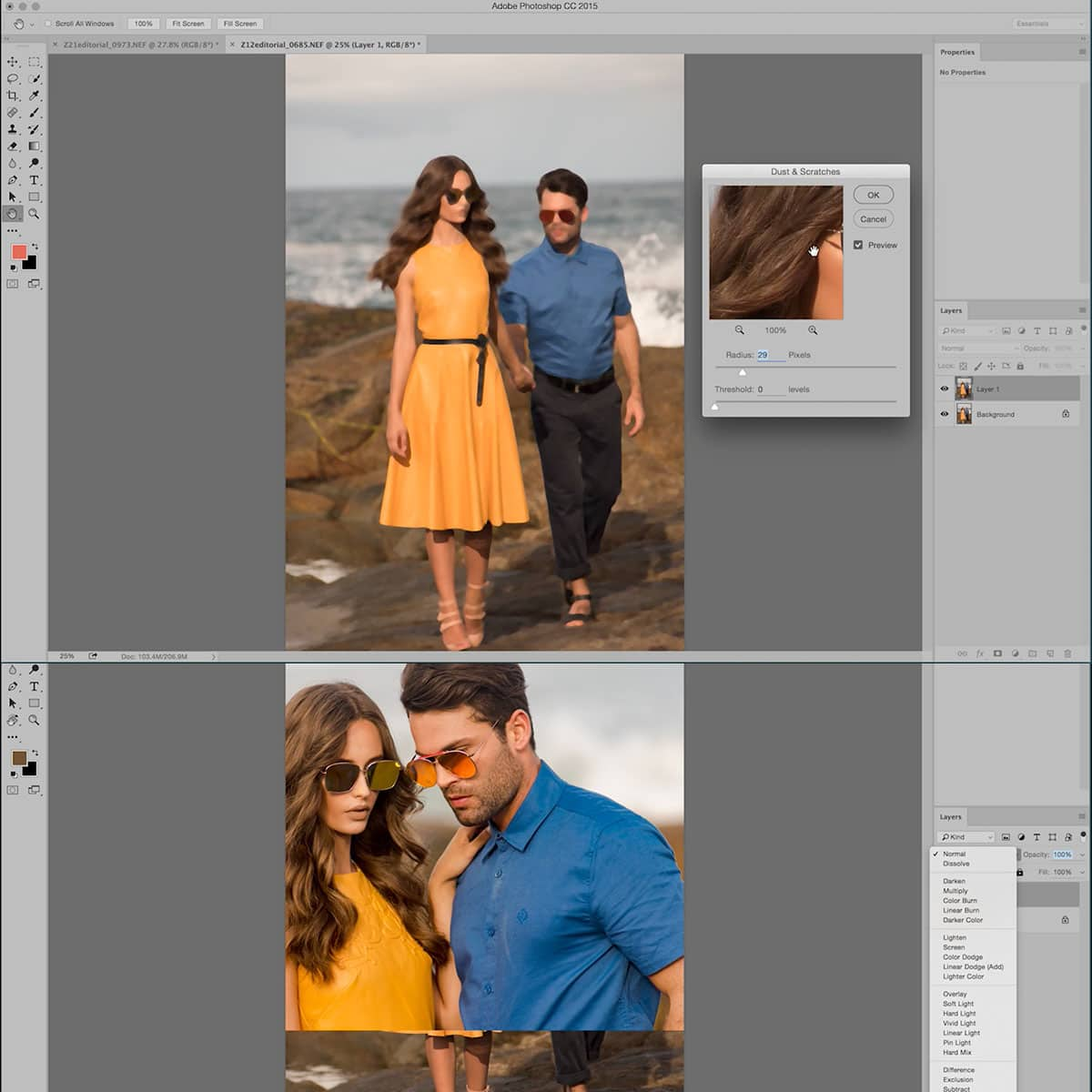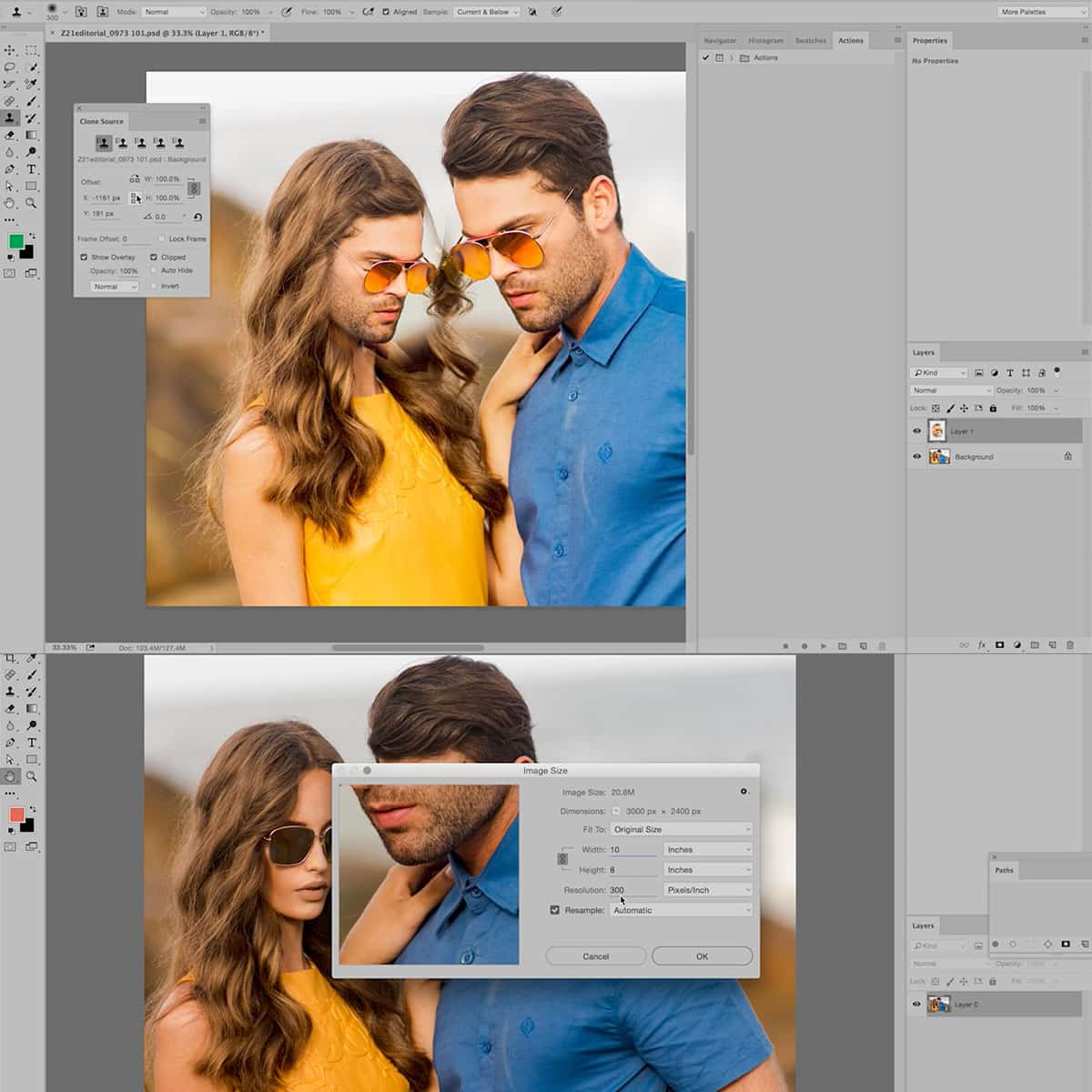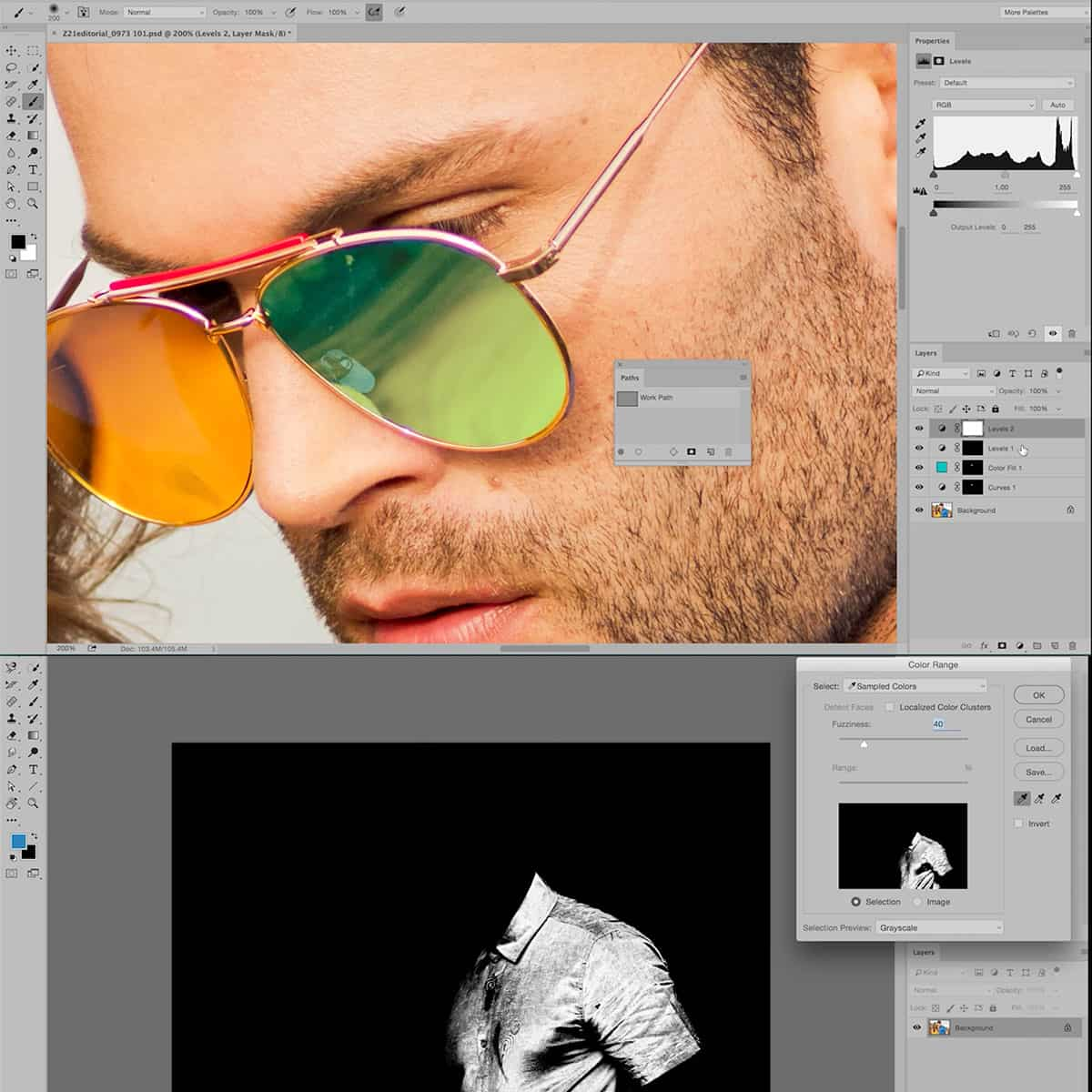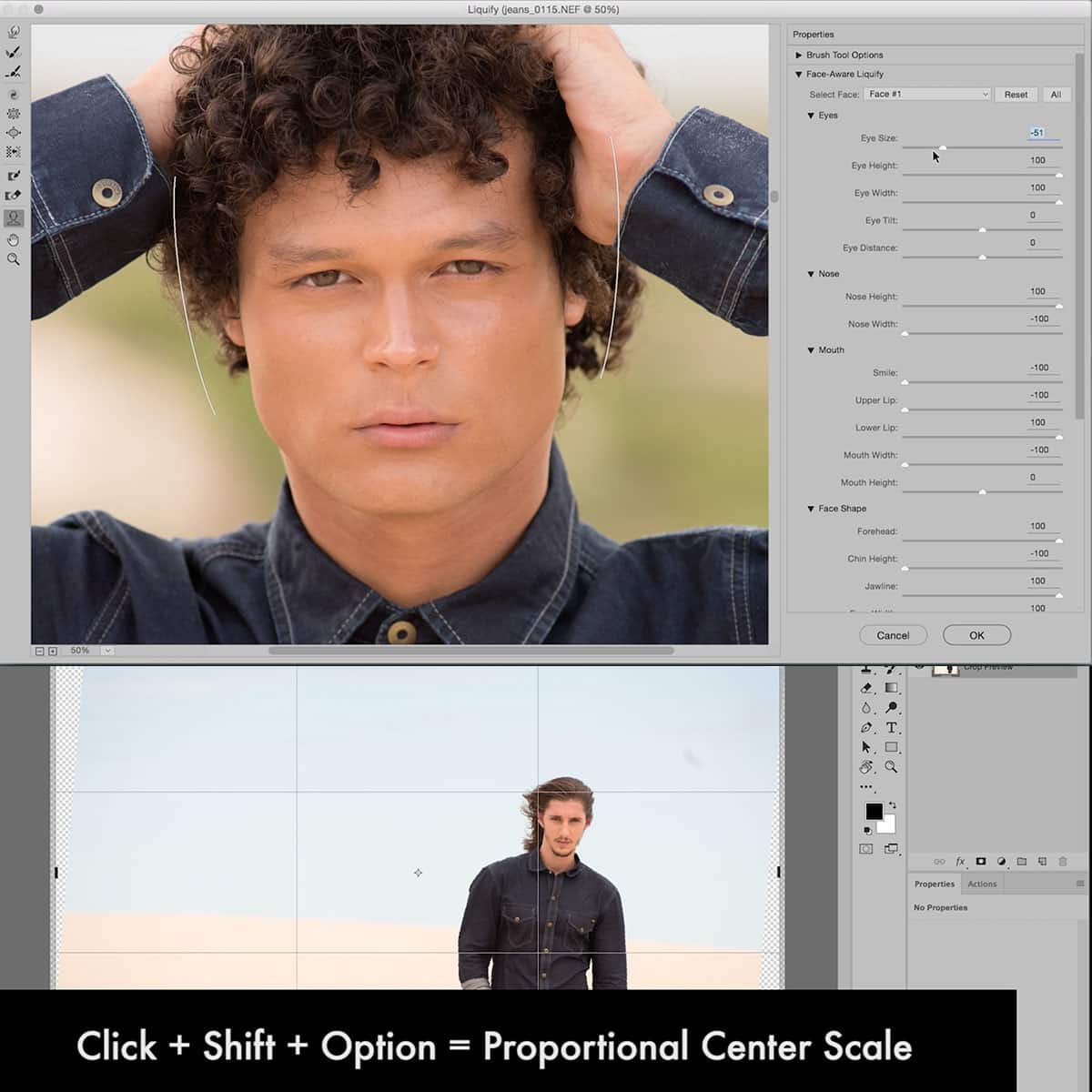What Is A Text Tool In Photoshop: Essential Guide for Beginners
A text tool in Photoshop is a powerful feature that allows users to create, modify, and add special effects to typography within a design project. In Photoshop, users have access to numerous fonts, styles, and text formatting options that can significantly enhance the look and feel of their designs.
Whether you're working on a poster, digital artwork, or a web layout, understanding how the text tool functions will help you communicate your message effectively. From simple text editing to more advanced typographic features, Photoshop caters to a wide range of text manipulation needs.
Key Takeaways
- The text tool in Photoshop offers extensive font and style options for designing projects.
- You can create, edit, and format text layers to enhance your design's overall appearance.
- Advanced text tool features provide additional flexibility for creating engaging typography.
Basic Text Tools In Photoshop
Adobe Photoshop offers a variety of text tools to add and edit text within your projects. The Text Tool can be found in the toolbar and is represented by the capital "T" icon. There are two main text tools within Photoshop: the Horizontal Type Tool and the Vertical Type Tool.
With the Horizontal Type Tool, we can easily create horizontally aligned text by clicking anywhere on the canvas. Similarly, the Vertical Type Tool allows us to insert vertically aligned text. Once we've selected a text tool, an Options Bar will appear at the top of the screen.
In the Options Bar, we can adjust various text settings such as font, font size, color, alignment, and more. Furthermore, we can modify the text layer properties using the Layers Panel. This panel makes it easy to toggle the visibility, reposition, and transform the text.
Here's a list of various text-related adjustments available in Photoshop:
- Font family
- Font size
- Font style (bold, italic, etc.)
- Kerning (spacing between characters)
- Leading (line spacing)
- Tracking (adjusting the space for a range of letters)
Expanding our text capabilities, Photoshop also allows us to convert text into shapes or paths. This offers even more advanced editing options, such as adding masks, filters, or gradients. By experimenting with these tools, we can create engaging and professional text designs.
Remember, practice makes perfect. As we continue to use and explore the text tools in Photoshop, our proficiency will undoubtedly grow. Happy designing!
Creating and Modifying Text Layers
In Photoshop, text is added using the Text Tool, which creates a new text layer for every sequence of text you enter. This tool makes it simple for us to add, edit, and format text in our designs. There are two primary text tools: the Horizontal Type tool and the Vertical Type tool, which determine the orientation of the text.
When using the Text Tool, we can click anywhere on the canvas to start typing, and Photoshop will automatically create a new text layer. Once we have a text layer, it can be found in the Layers panel where we can organize and manipulate it further. Text layers are easily identified by the "T" icon next to the layer name.
To edit existing text, we have a few options. One approach is to double-click the text layer in the Layers panel, which will automatically activate the appropriate Type tool. Another method is to select the Move Tool and double-click the text layer on the canvas. After selecting the text, we can make changes to its font, size, color, and other properties.
Here are a few common tasks we might want to perform with our text layers:
- Create a new layer: Click on the Add New Layer button in the Layers panel.
- Type text: Choose either the Horizontal Type tool or Vertical Type tool, click on the canvas, and type the desired content.
- Modify text properties: Access the Character panel to change attributes like font type, size, alignment, color, and opacity.
By creating and modifying text layers, we gain greater control over the appearance and organization of text elements in our Photoshop projects. These features allow us to craft professional, polished designs with ease.
Formatting Your Text
When working with the text tool in Photoshop, we have plenty of formatting options to customize our text. To start, we can change the font, font size, and font style of our text. To do this, simply select the text and choose the desired font from the dropdown menu in the Character Panel. Additionally, we can adjust the font size and style (bold, italic, underline) using the same panel.
Color plays a crucial role in designing, and it's easy to modify the text color in Photoshop. Once the text is selected, click on the color swatch in the Character Panel and choose the desired text color. We can also apply unique formatting options such as kerning, tracking, and leading to enhance the overall appearance of our text.
When working with multiple lines of text, we may want to adjust the text alignment for a better look. Photoshop offers different text alignment options such as left, center, right, and justified text. These options can be accessed through the Paragraph Panel or the options bar at the top when the text tool is active.
In Photoshop, there are two types of text: point text and paragraph text. Point text is ideal for single words or short phrases, while paragraph text works best for larger blocks of text. To create point text, simply click on the canvas with the text tool, type your text, and press Enter. To create paragraph text, click and drag a bounding box with the text tool and start typing within it.
In conclusion, Photoshop offers us various formatting options to create appealing text designs, enhancing the overall design work. By utilizing the available tools, we can create visually appealing text that effectively conveys our message.
Advanced Features of Text Tools
Photoshop offers numerous advanced features for working with text. The Warp Text feature allows us to easily create curve and distortion effects, making our text follow a specific shape or path. This is particularly useful when adding text to a design that needs to fit within odd shapes or contours.
Another useful feature we can take advantage of is the Clipping Mask. This technique couples a text layer with another layer to create interesting visual effects. For example, filling a text with a pattern or an image. To use a clipping mask, we need to position the text layer below the texture or image layer in the Layers panel and choose "Create Clipping Mask" from the layer menu.
Working with Bounding Boxes is essential when resizing and manipulating text. To activate the bounding box, we need to select the text layer with the Move tool or by choosing the text layer in the Layers panel. The bounding box will appear around the text, allowing us to resize, rotate, and move the text with ease.
In conclusion, Photoshop's advanced text tools, such as Warp Text, Clipping Masks, and Bounding Boxes, provide us with numerous possibilities to enhance our designs and achieve professional results. These features allow us to add depth, creativity, and precision to our text editing workflow.
Working with Photoshop on Different Devices
Using Photoshop on different devices has become more feasible with the introduction of Adobe Creative Cloud. This service allows you to access your Adobe products and services across various platforms, ensuring seamless design workflows. Let's explore how you can work with Photoshop on devices such as iPads and other Adobe products.
With the release of Photoshop on the iPad, creativity is at our fingertips. The app provides a touch-based interface that caters to tablet usage, elevating our design experience. By leveraging the power of iPadOS, we can work on the go with multitasking features like Split View and Slide Over, enhancing our productivity.
Here's a quick look at the devices and platforms that support Photoshop:
| Device | Platform | Photoshop Support |
|---|---|---|
| iPad | iPadOS | Yes |
| Mac | macOS | Yes |
| Windows PC | Windows OS | Yes |
One of the key benefits of using Adobe Creative Cloud is the easy access to multiple Adobe products and services. This enables us to streamline our design process by integrating tools such as Illustrator or InDesign into our workflow. Additionally, we can make use of the Creative Cloud Libraries feature to keep our assets organized and synced across devices, ensuring we always have access to the latest project files.
In summary, working with Photoshop on various devices, such as iPads, Macs, and Windows PCs, has never been easier. We can now leverage the power of Adobe Creative Cloud to collaborate on projects, integrate with other Adobe products, and keep our assets up-to-date and in sync across devices. This flexibility ultimately empowers us to create and innovate wherever we might be.
Frequently Asked Questions
How do I edit text using Photoshop?
To edit text in Photoshop, first select the Type tool from the toolbar. Then, click on the text layer you want to modify or create a new one by clicking anywhere on the canvas. With the text selected, you can easily change its font, size, or color in the context menu appearing on top.
What are the different Type Tools available?
In Photoshop, there are several Type tool options: Horizontal Type tool, Vertical Type tool, Horizontal Type Mask tool, and Vertical Type Mask tools. These tools allow users to create and edit text in different orientations and with different effects. The Type Mask tools create selections in the shape of the text, which can then be used to create unique effects.
How can I apply text effects in Photoshop?
There are various text effects you can apply in Photoshop. From Layer Styles like drop shadows, glows, or bevel and emboss, to using blending modes and filters, the creative possibilities are vast. To begin, right-click on the text layer and select "Blending Options" or access Layer Styles through the Layers panel.
How do I select text without changing the background?
To select text without affecting the background, use the Text tool to click on the text layer itself. This will only select the text but not the background. Alternatively, you can select the Move tool and then hold the Control (or Command) key while clicking on the text layer to select it without changing the background.
Where can I download Photoshop text styles?
Various websites offer free or premium Photoshop text styles. You can find these resources on websites like Brusheezy or GraphicRiver. Download the desired text style and load it into your project to apply it to your text layer.
What does text editing in Photoshop involve?
Text editing in Photoshop involves modifying the written content of an image by adjusting its appearance, position, and several other properties. This can be done by accessing the Type tool, selecting the text layer, and then customizing the text using various settings such as font style or size, color, and applying different effects.