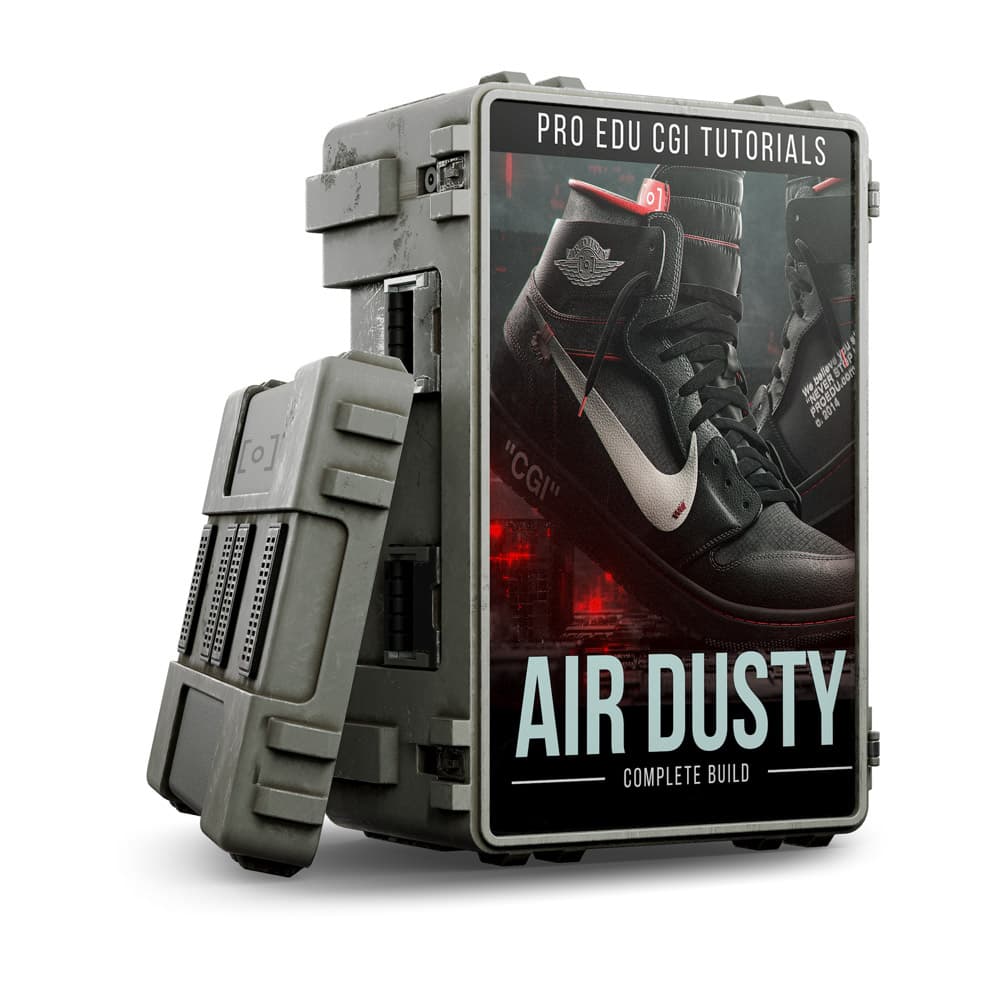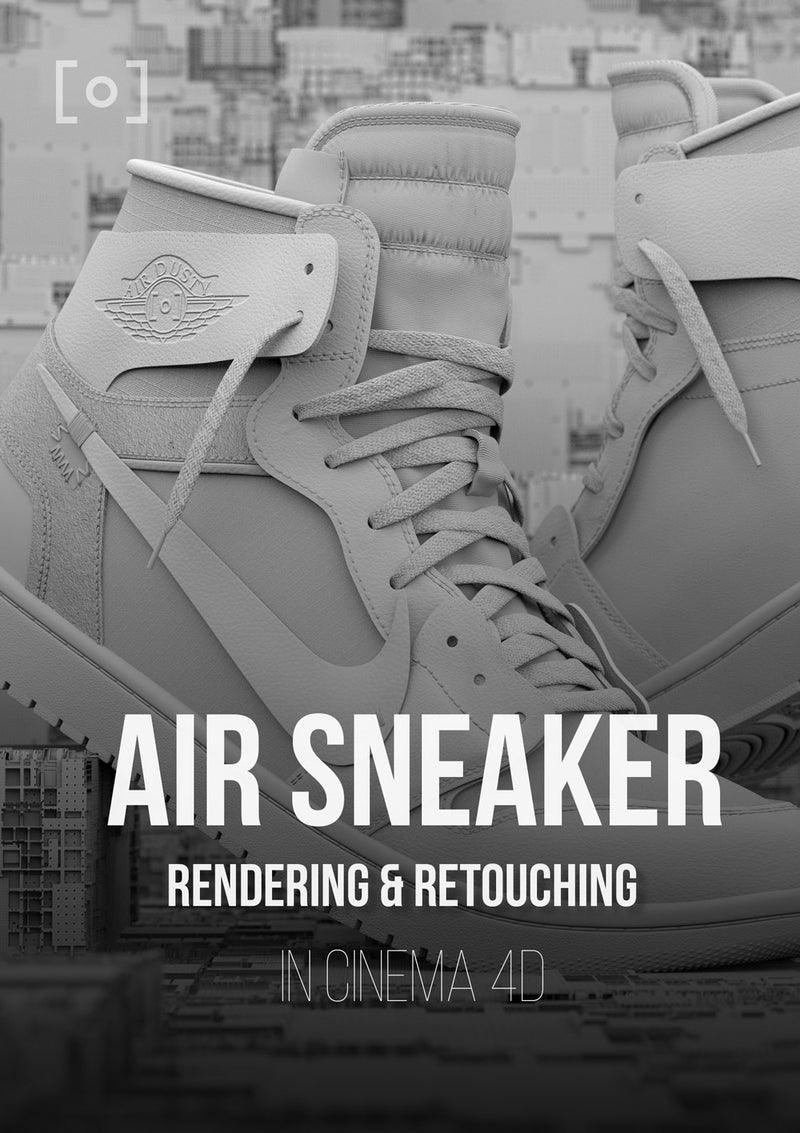What Is Rasterize in Photoshop: A Comprehensive Breakdown
Rasterize is an essential function in Adobe Photoshop that designers and photographers use to convert vector layers into pixel-based images, also known as bitmap images. Vector layers contain geometric formulas that help create crisp, clean edges and allow for easy scaling without losing image quality.
However, when working with certain elements like text, shapes, or smart objects, it might be necessary to rasterize them for specific effects or tools only available with pixel-based layers. Rasterizing simplifies these elements, transforming them into pixels, but it also means losing the ability to edit their original properties.
Key Takeaways
- Rasterize in Photoshop refers to converting vector layers into pixel-based images
- Rasterizing is necessary for using certain effects or tools exclusive to pixel-based layers
- The process of rasterizing results in a loss of original properties, like easy scaling and clean edges
Understanding Rasterizing
In Photoshop, the term rasterize refers to the process of converting vector graphics to raster or bitmap images. As we all know, raster images are made of tiny squares called pixels, while vector graphics use mathematical formulas to maintain their sharpness at any size source. We will explain the concept of rasterizing and why it is important in Adobe Photoshop.
When we rasterize a layer in Photoshop, we convert that vector layer into pixels source. This alteration affects both the display and the editing capabilities of the layer. The process of rasterizing a vector graphic causes the clean lines of the image to break down into pixels with jagged edges. However, in doing so, we gain the ability to directly edit the layer.
Rasterization adds pixel layers to the image, converting shapes into distinct pixels source. This process is crucial when working with vector images that need to be printed or saved as bitmap files, such as JPG or PNG source. However, it's important to note that rasterizing an image can affect its quality, especially when resizing.
Now that we have a better understanding of rasterization, we can use this technique effectively in our Photoshop projects. By knowing when and how to rasterize layers, we can enhance our editing capabilities and produce more visually engaging designs.
Rasterize vs Vector in Photoshop
In Photoshop, we primarily work with two types of images: raster and vector. Raster images are made up of individual pixels. These images include photos and other more complex designs that benefit from the precise manipulation of pixels. Vector images, on the other hand, are created using mathematical formulas to form shapes, which maintain their sharpness even when resized. Vector graphics are common in logos and various web elements like buttons and icons.
When working with vector layers in Photoshop, we have the ability to manipulate and transform vector shapes without losing quality. This is due to the fact that vector layers are resolution-independent. However, certain filters and effects can only be applied to rasterized layers. In such cases, we need to rasterize the vector layer.
To rasterize a layer, we essentially convert the vector shapes from their mathematical representations into pixel-based images. This greatly increases our ability to edit or apply filters and effects to the layer. But there are drawbacks to rasterizing a layer as well. Once we rasterize a vector layer, we can no longer edit its properties as a vector image. Also, if we scale up the rasterized layer, it may appear blurred or pixelated due to the raster nature of the image.
In summary, rasterize and vector layers serve different purposes in Photoshop. Vector layers offer crisp, clean lines when creating designs like logos, while raster images provide a versatile platform for editing complex images. When specific effects are required, we can rasterize vector layers, but doing so means losing the inherent advantages of vector images.
The Process of Rasterizing in Photoshop
When working in Photoshop, we often encounter two types of graphics: raster and vector. Raster graphics are composed of pixels, while vector graphics use mathematical formulas to create smooth images scalable to any size. In some cases, we need to convert vector graphics into raster format, and that's where rasterizing comes into play.
In order to rasterize an object, first open the Layers panel. Locate the layer that contains the vector object, right-click it, and choose "Rasterize" from the context menu. Alternatively, you can select your layer and go to the Menu Bar, choose Layer > Rasterize, and pick the appropriate option based on your object (source).
Before rasterizing, we might want to duplicate the layer so as to preserve the original vector object in case we need it later. To do this, right-click the layer and select "Duplicate Layer." Now we can rasterize the duplicated layer without losing the original vector asset.
Once the layer is rasterized, it becomes much more like a traditional raster image, and we can edit it using Photoshop tools that were previously inaccessible. For example, we can directly edit text on the rasterized layer, or apply effects and filters to the rasterized asset. However, it's important to remember that rasterized images are resolution-dependent, so quality may be lost if you need to resize them later.
Experimenting with rasterizing layers can help us explore creative options in our designs. By using the Layers panel, duplicating layers, and working with various Photoshop tools such as the Paint Bucket Tool, filters, and direct text editing, we can create unique and dynamic compositions.
Effects Of Rasterizing On Image Quality
When we rasterize an image in Photoshop, we convert a vector layer into pixels. This changes the image quality significantly as vector graphics are characterized by their clean lines and ability to scale without loss of quality, while rasterized images are made up of individual pixels.
One of the main effects of rasterization on image quality is the appearance of jagged edges along lines and shapes, particularly when dealing with non-standard colors or intricate designs. This occurs because the image is no longer defined by precise mathematical formulas, but rather by a grid of pixels.
In addition, rasterized images may experience loss of quality when they are resized or transformed. Pixels can become distorted when stretching or compressing our image, leading to a blurry or jagged appearance. On the other hand, rasterizing allows us to directly edit the layer with tools such as painting or filtering that are not available for vector layers.
Some factors that influence rasterized image quality include:
- Resolution: The higher the resolution (or pixel density) of our rasterized image, the less visible the pixelation will be. However, larger resolution images also require more memory and storage.
- Color depth: A higher color depth (number of bits per pixel) allows for smoother gradients and a broader range of colors, which can improve the overall image quality.
- Photos and image content: Images with complex textures, patterns, or gradients are more likely to experience a noticeable quality loss when rasterized compared to solid colors or simple shapes.
In summary, rasterizing in Photoshop alters the image quality by converting vector layers into pixels. This can lead to jagged edges, resolution limitations, and loss of quality during transformations. However, it also enables us to use additional editing tools that are not available with vector layers.
Rasterizing Specific Elements in Photoshop
When working with different elements in Photoshop, there may be times when we need to rasterize certain layers for further editing or manipulation. In this section, we will cover rasterizing specific elements such as shape layers, text layers, smart objects, and layer masks.
For shape layers, rasterizing enables us to convert the vector-based shapes into pixel-based images, which allows for greater flexibility when editing them. To rasterize a shape layer, simply right-click on the layer in the Layers panel and select "Rasterize Layer." Similarly, to rasterize a text layer, right-click on the text layer and choose "Rasterize Type." This will convert the editable character text into an image that we can manipulate using various tools such as the Magic Wand Tool or the Eraser Tool source.
Smart objects are a powerful feature in Photoshop that preserves an image's original characteristics and allows for non-destructive editing. However, there may be instances where rasterizing smart objects is necessary to perform further edits on the layer. To rasterize a smart object, right-click on the smart object layer and select "Rasterize Layer" or "Rasterize Smart Object," depending on the version of Photoshop source.
Lastly, when working with layer masks, rasterizing can be beneficial in certain situations, such as when we want to edit previously masked areas directly on the image. To rasterize a layer mask, select the layer with the mask, then click on the "Layer" menu, and choose "Rasterize Layer Mask."
Frequently Asked Questions
How does rasterizing affect layers in Photoshop?
When we rasterize a layer in Photoshop, it converts the vector layer into a raster layer, which is made up of pixels instead of geometric formulas. Remember that once a layer is rasterized, it cannot be converted back to a vector layer, so consider the need carefully before rasterizing source.
What are the benefits of rasterizing a layer?
Rasterizing a layer is helpful for complex photo editing as it enables certain tools and commands in Photoshop, making it easier to manipulate the layers. However, rasterized layers lose the scalability advantage of vector layers source.
How do you rasterize text in Photoshop?
To rasterize text in Photoshop, first, create a text layer and select it in the Layers panel. Then, right-click on the text layer and choose "Rasterize Type." This will convert the text into a raster layer, allowing you to manipulate it using raster-based tools.
What is the difference between raster and vector graphics in Photoshop?
Raster graphics are composed of pixels, while vector graphics use geometric formulas to create shapes and lines. Vector graphics maintain crisp edges when scaled, whereas raster graphics may appear jagged or pixelated when zoomed in source.
What is the shortcut for rasterizing in Photoshop?
There isn't a default keyboard shortcut for rasterizing in Photoshop. To rasterize a layer quickly, right-click on the layer in the Layers panel and select "Rasterize Layer." It's a good idea to create custom shortcuts in Photoshop based on your workflow preferences.
Can I rasterize in other editors like Photopea?
Yes, we can rasterize layers in other editors like Photopea. The process is similar to Photoshop, where you need to select the layer you want to rasterize, and then right-click and choose the rasterize option. This enables you to work with raster-based tools in alternative image editing software.