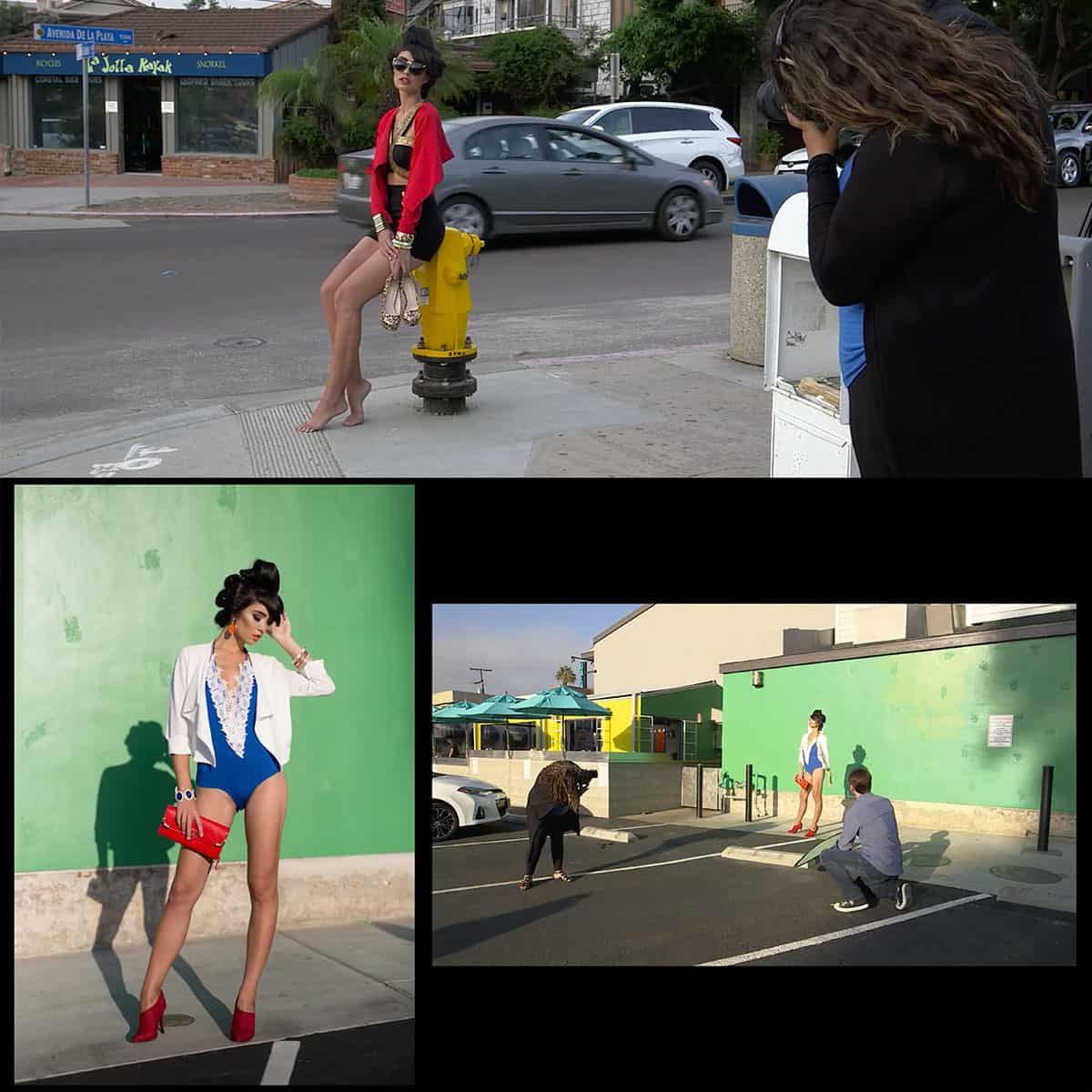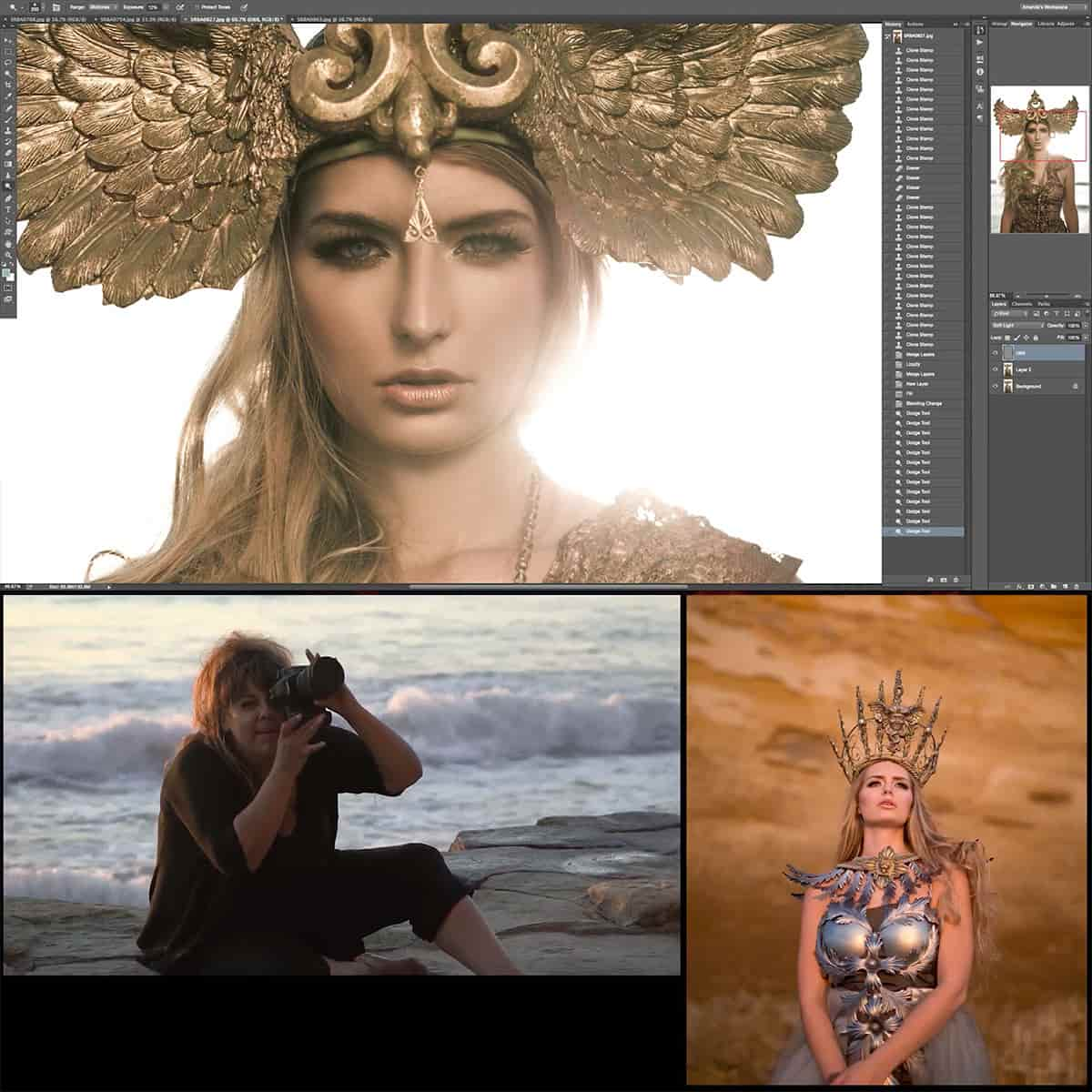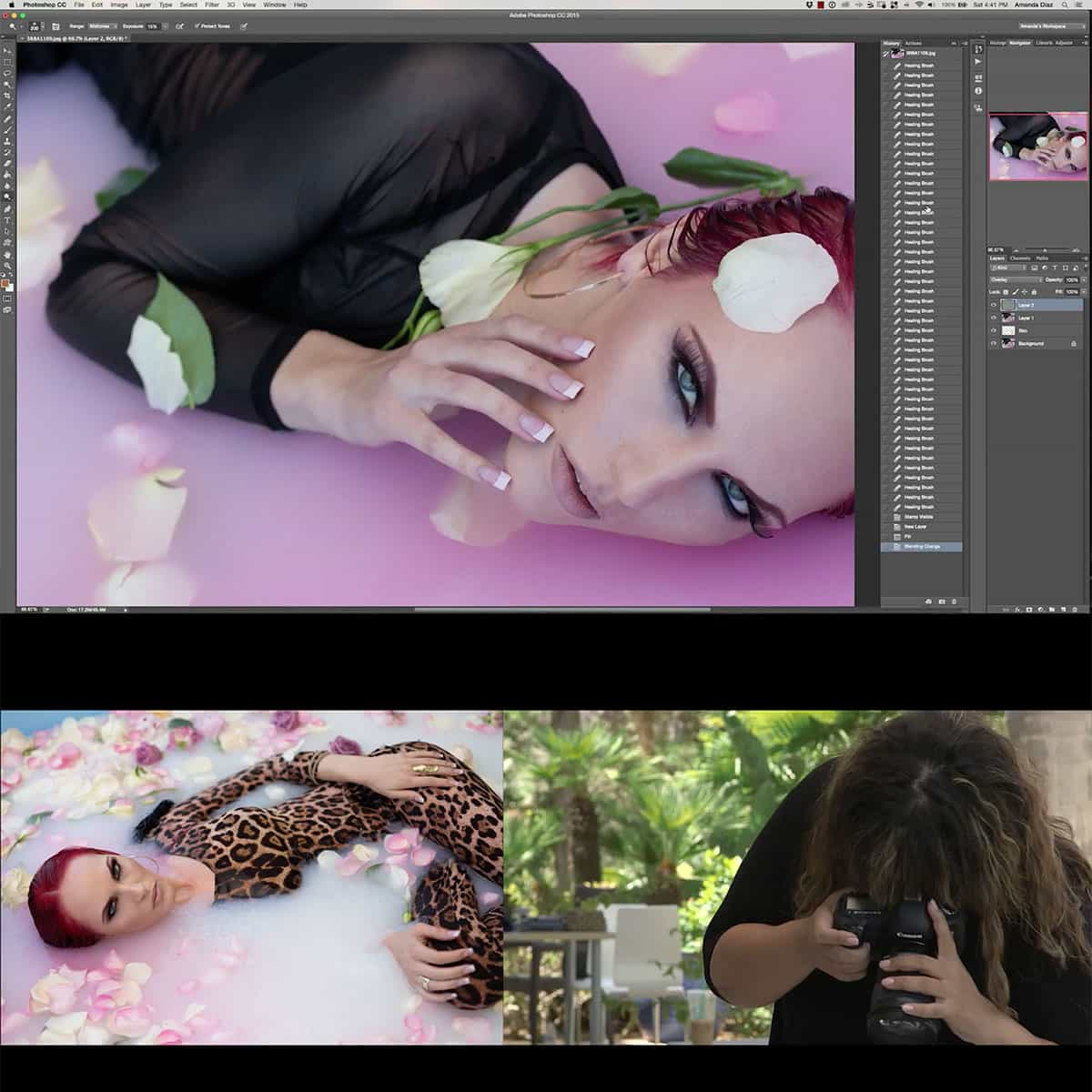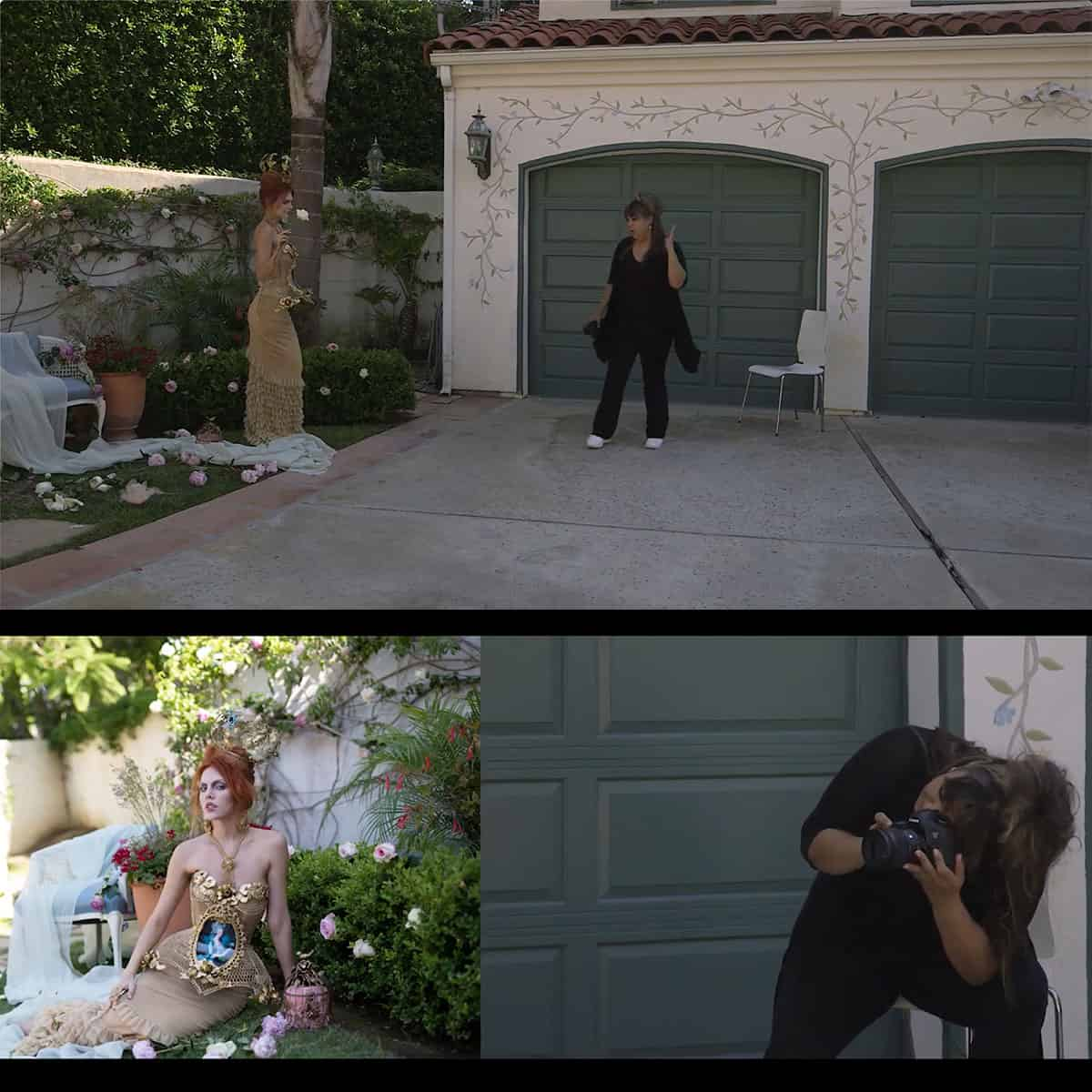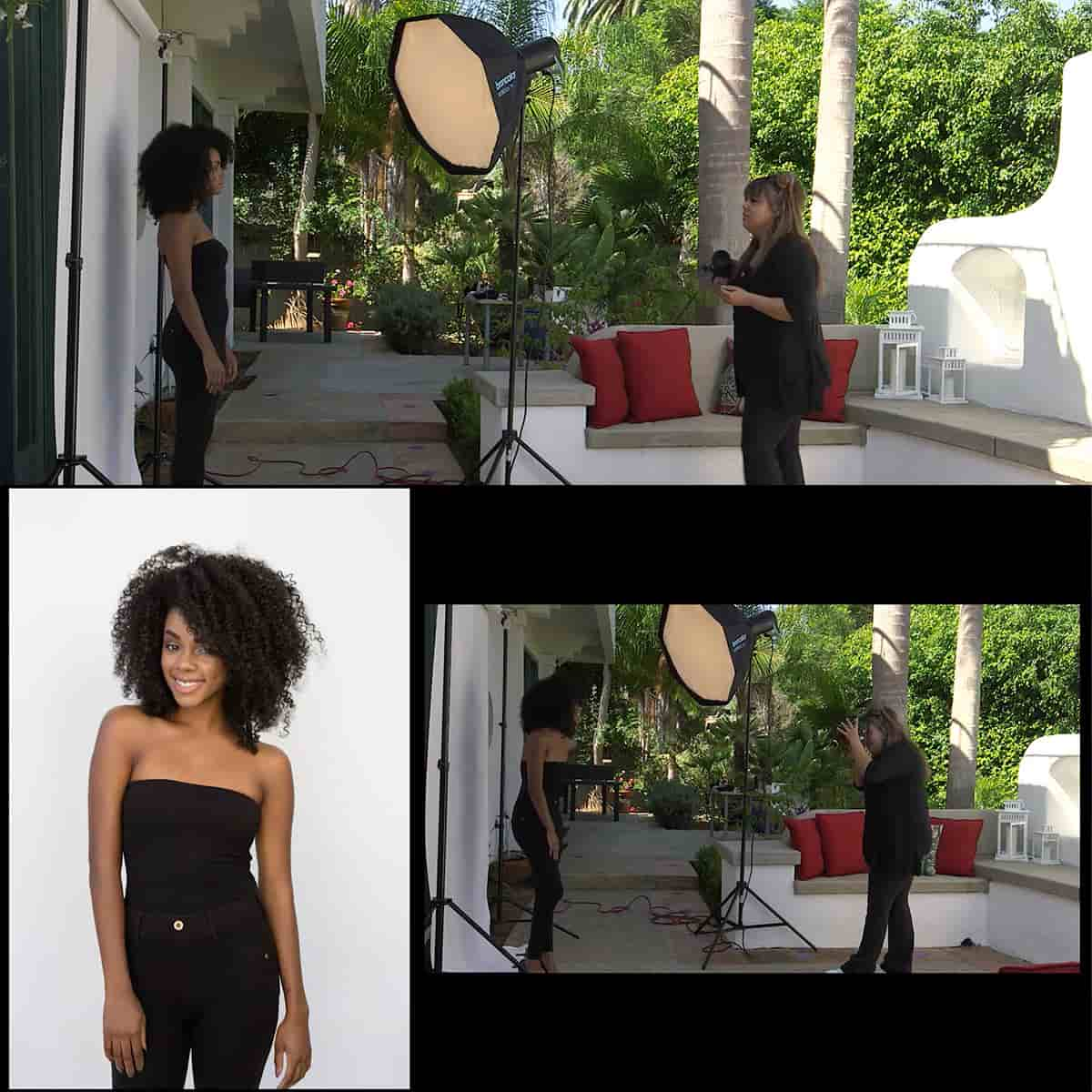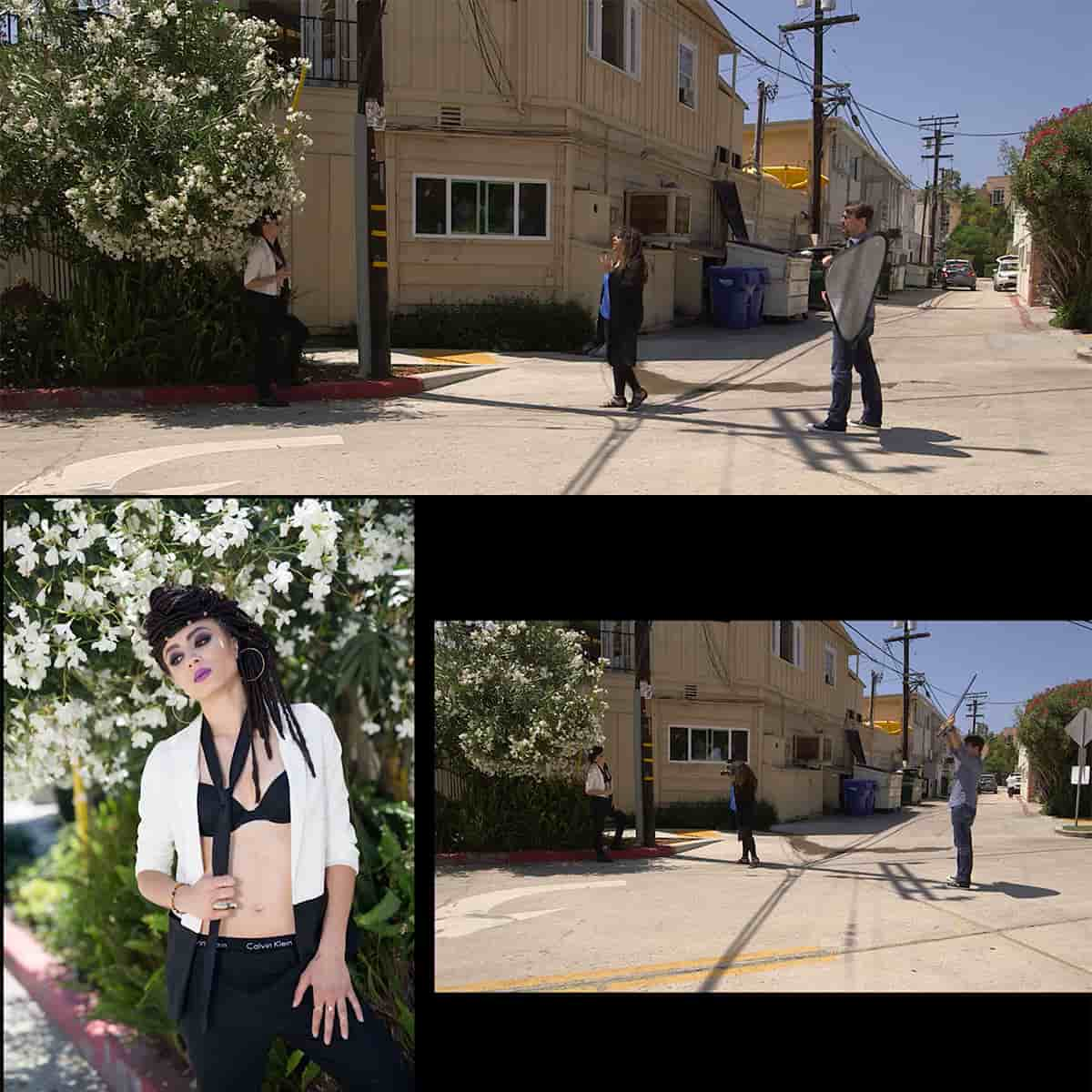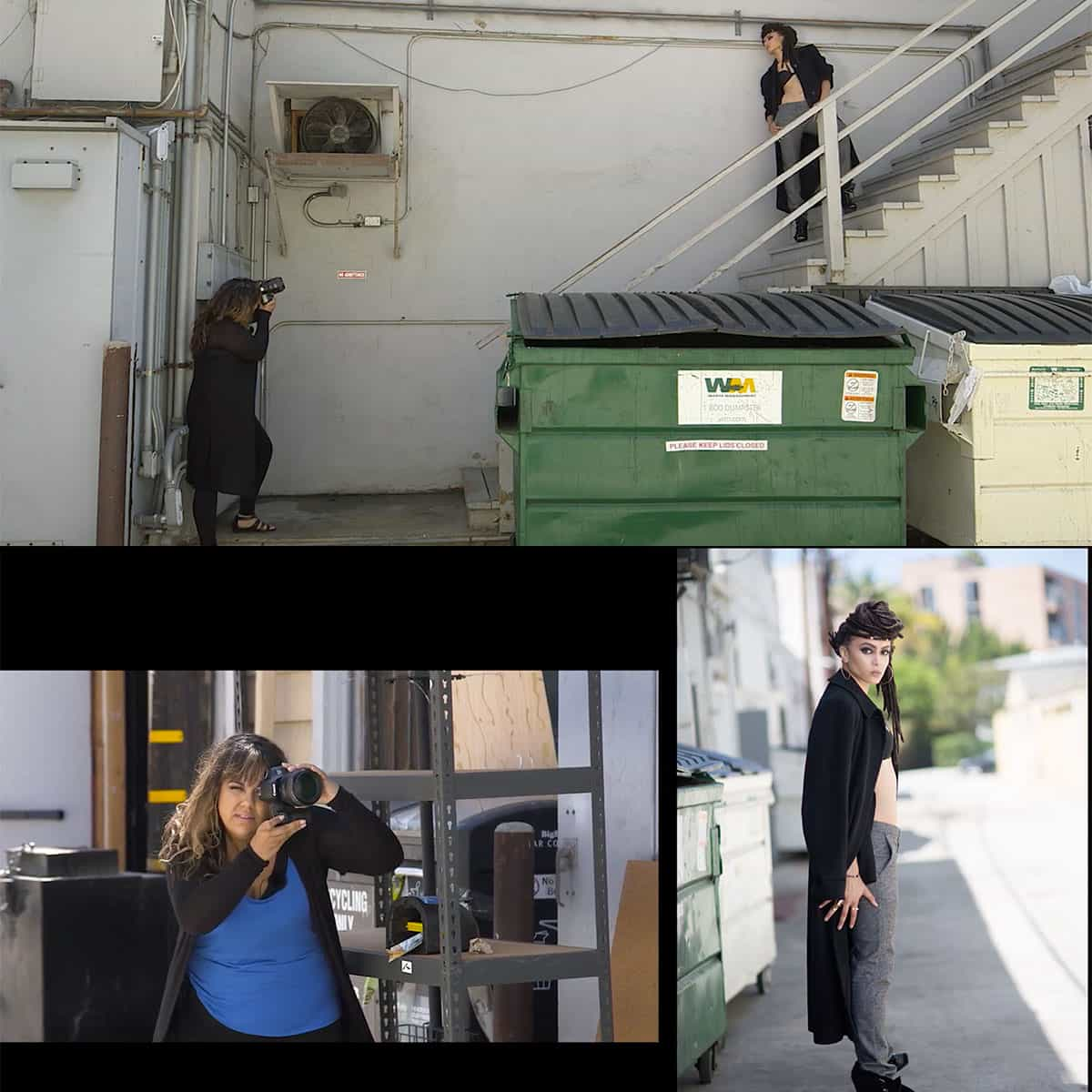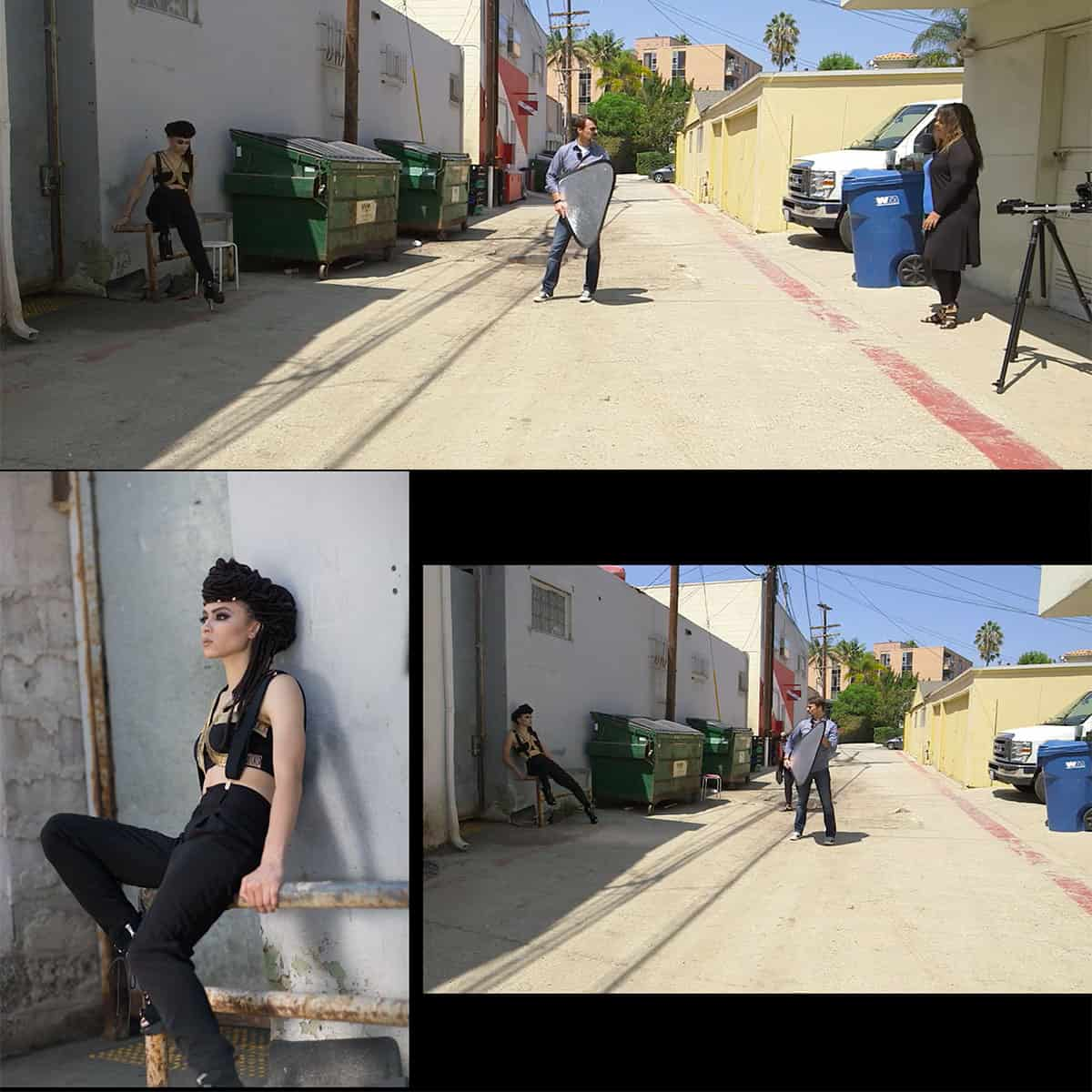What Is Grayscale in Photoshop: A Concise Guide for Users
Grayscale in Photoshop refers to the process of converting a colored image into a range of shades of gray, representing the image's luminance rather than its color spectrum. By stripping the color information, grayscale images can simplify visuals and focus on the structure and contrast in a scene. This technique is widely used in photography, design, and digital art, often for stylistic or functional purposes.
Understanding how to work with grayscale in Photoshop is essential for both beginners and professionals alike. Converting an image to grayscale can be done in several ways, such as using the Grayscale color mode, applying a black and white adjustment layer, or utilizing more advanced conversion techniques. These methods provide varying levels of control and customization while maintaining the image's original structure and detail.
Photoshop offers a plethora of in-depth tools and techniques for grayscale manipulation, enabling users to achieve different grayscale looks and styles. Additionally, mastering these tools can lead to more effective and versatile editing workflows, giving artists complete control over their grayscale images and outcomes.
Key Takeaways
- Grayscale in Photoshop involves converting a colored image into shades of gray, emphasizing luminance over color.
- Converting images to grayscale can be done using multiple methods, including the Grayscale color mode and applying a black and white adjustment layer.
- Photoshop offers a wide range of tools and techniques for manipulating grayscale images to achieve desired outcomes.
Understanding Grayscale in Photoshop
In Photoshop, grayscale refers to a color mode that uses various shades of gray to represent an image. This mode contains only black, white, and intermediate shades of gray, so no color information is present. By working in grayscale, we can focus on important aspects of an image, such as texture, contrast, and composition.
When we convert an image to grayscale in Photoshop, the software essentially desaturates each color channel, resulting in an image containing up to 256 different shades of gray for an 8-bit image. This process enables us to analyze and edit images more effectively in some cases, particularly when working on black and white photography or graphic design projects that do not require color.
Photoshop has various tools and methods to manipulate grayscale images. Brightness and Contrast adjustments, for example, can be used to enhance the visual impact of an image by controlling the range and intensity of its grayscale shades. Additionally, the Curves and Levels tools aid in fine-tuning the tonal range, allowing us to achieve more nuanced effects and results.
Grayscale mode in Photoshop is not only useful for black and white photography but also serves as a foundational knowledge for understanding color channels in editing processes such as color correction and compositing. By mastering grayscale techniques, we enhance our expertise in Photoshop and improve our ability to work effectively with images in different color modes and scenarios.
Converting to Grayscale in Photoshop
When working with images in Adobe Photoshop, we often need to convert color images to grayscale. This can be done using various methods in Photoshop. One common approach is to use the Image > Mode > Grayscale option. First, open the document you want to edit, then select the color mode by choosing Image > Mode > Grayscale. Once this is done, Photoshop discards color information, leaving you with black, white, and various shades of gray.
Another way to convert a color image to grayscale is by using Adjustment Layers. From the Layers panel, click on the New Adjustment Layer icon and select Black & White. This method allows us to maintain the original RGB color information in the document. Creating an adjustment layer provides a non-destructive way of editing the image, which means we can revert to the colored version if necessary.
If you want to convert only specific layers to grayscale, there's an alternative approach. First, select the target layer in the Layers panel, then go to Image > Adjustments and choose Black & White. This way, we can apply the color conversion only to the selected layer, and the RGB information stays intact for the rest of the document. A handy keyboard shortcut to this option is Ctrl + Shift + U (for Windows) or Command + Shift + U (for macOS).
In summary, converting images to grayscale in Photoshop can be achieved through multiple methods like changing the color mode, using adjustment layers, or applying black and white adjustments to specific layers. Depending on our editing needs, each technique provides different levels of flexibility and control over the final output.
Applications and Benefits of Grayscale
Grayscale in Adobe Photoshop refers to the usage of different shades of gray to create an image. Typically, an 8-bit grayscale image can have up to 256 different shades of gray, where every pixel is assigned a brightness value ranging from 0 (black) to 255 (white). This color mode allows the capture of color information to be simplified into variations of gray.
In terms of applications, one common use of grayscale is in printing. Since it requires less ink compared to colored prints, it offers cost-effective and more environmentally friendly solutions. Furthermore, grayscale images often have a smaller file size, which makes them easier to process and store.
We also see the benefits of grayscale in design work, as it can accentuate the tone, texture and shape of the subject. By removing color distractions, grayscale images can more effectively emphasize these visual elements. This type of image can be especially useful in creating stunning designs and achieving unique aesthetics in photography.
Overall, the utilization of grayscale in Adobe Photoshop offers various applications and benefits in our creative work. From saving on printing costs to enhancing design focus, grayscale images can provide a powerful tool for diversifying our artistic techniques.
In-depth Photoshop Grayscale Tools
When working with grayscale in Photoshop, we have a variety of tools at our disposal. These tools allow us to manipulate the shades of gray, creating more contrast or tonal range within our images.
Photoshop uses RGB Color mode by default, which represents colors as a combination of red, green, and blue values. Converting an image to grayscale simplifies the color information, using shades of gray to represent the image instead. We can make adjustments to a grayscale image using a handful of Photoshop’s tools, such as Levels, Curves, and the Color Picker.
The first step when working with grayscale is to convert our image from its original color format to grayscale. To do this, navigate to the menus and select Image > Mode > Grayscale. This will discard the color information and make a black and white version of your image1.
Once our image is in grayscale, we can make adjustments using Adjustment Layers. These non-destructive layers allow us to fine-tune the tonal range and contrast of the image without making permanent changes to the original pixels. We can create a new adjustment layer by selecting Layer > New Adjustment Layer and choosing the desired option from the list1.
Some commonly used adjustments in grayscale are Levels and Curves. Levels allow us to adjust the lightness, darkness, and contrast by modifying the input and output levels of specific color channels. Curves offer a more precise method for modifying the tone and contrast of an image by adjusting different points of a curve2.
The Color Picker tool is handy when working with grayscale images. To select a specific shade of gray, we can click on the foreground color swatch to open the Color Picker, then drag the slider or type a value in the input field2.
Remember that Photoshop grayscale tools can significantly enhance the appearance of black and white images by allowing us to control the contrast, tonal range, and specific shades of gray. With these tools, we can create stunning grayscale artwork ready for print or digital display.
Working with Advanced Grayscale Techniques
In Photoshop, advanced grayscale techniques allow us to better control the transition from color images to grayscale. By using Layer Masks and adjusting specific color components, we can create more visually appealing black and white photos. Let's explore how the mentioned entities can be utilized for this purpose.
In addition to the default grayscale conversion methods, we can delve deeper into Photoshop's color channels using Red, Green, and Blue channels. By isolating individual channels, and using Lab color mode, it's possible to achieve a more precise and personalized grayscale outcome based on our preferences.
One powerful approach involves creating a Layer Mask for each color channel. By adjusting the opacity of each layer mask, we essentially control the prominence of specific color channels in the final grayscale image. This gives us more creative freedom and better control over our grayscale compositions.
For photographers who prefer to work with raw files from their cameras, Photoshop's RAW editor would be helpful. The editor allows us to modify different settings, such as exposure and color balance, before opening images in Photoshop. By tweaking these settings, we can create a unique look in our grayscale photos that is not easily achievable with traditional editing techniques.
Lastly, the Photoshop User Guide provides a comprehensive resource for mastering advanced grayscale techniques, among other Photoshop features. By exploring these resources, we can further enhance our skills and proficiency in creating stunning grayscale images.
Frequently Asked Questions
How do I convert an image to grayscale in Photoshop?
To convert an image to grayscale in Photoshop, open the image and go to Image > Mode > Grayscale. A dialog box will appear asking to discard the color information, click on "Yes" to proceed. Your image is now in grayscale. For a more detailed step-by-step guide, check this tutorial.
What is the difference between grayscale and black and white in Photoshop?
Grayscale images are made up of various shades of gray, where each pixel has a specific brightness value ranging from black (0) to white (255). Black and white images, on the other hand, only have two colors–pure black and pure white–without any shades of gray. Grayscale images offer more tonal range and subtlety than black and white images.
How can I switch between Grayscale and RGB mode in Photoshop?
To switch between Grayscale and RGB mode in Photoshop, go to Image > Mode and select either Grayscale or RGB (depending on the current mode). Note that when converting from Grayscale to RGB mode, the color information is not restored. You will still have a grayscale image in an RGB color space.
What is the primary purpose of using grayscale in Photoshop?
The primary purpose of using grayscale in Photoshop is to simplify and focus on aspects such as lighting, contrast, and composition in a photograph or design. By removing color, we can better evaluate and improve these elements, which can result in more effective and visually appealing images.
What are the main advantages of converting an image to grayscale?
Converting an image to grayscale can result in smaller file sizes and reduce printing costs when printed. It also allows you to focus on the tonal range and overall composition of the image, making it easier to identify areas where lighting, contrast, and other adjustments may be needed.
Are there any keyboard shortcuts for creating grayscale images in Photoshop?
Yes, there is a keyboard shortcut for creating grayscale images in Photoshop. Press Ctrl+Shift+U (Windows) or Command+Shift+U (Mac) to desaturate the image, converting the colors to grayscale. Keep in mind that this method might not provide the same level of control over the grayscale conversion as using the Image > Mode > Grayscale method.