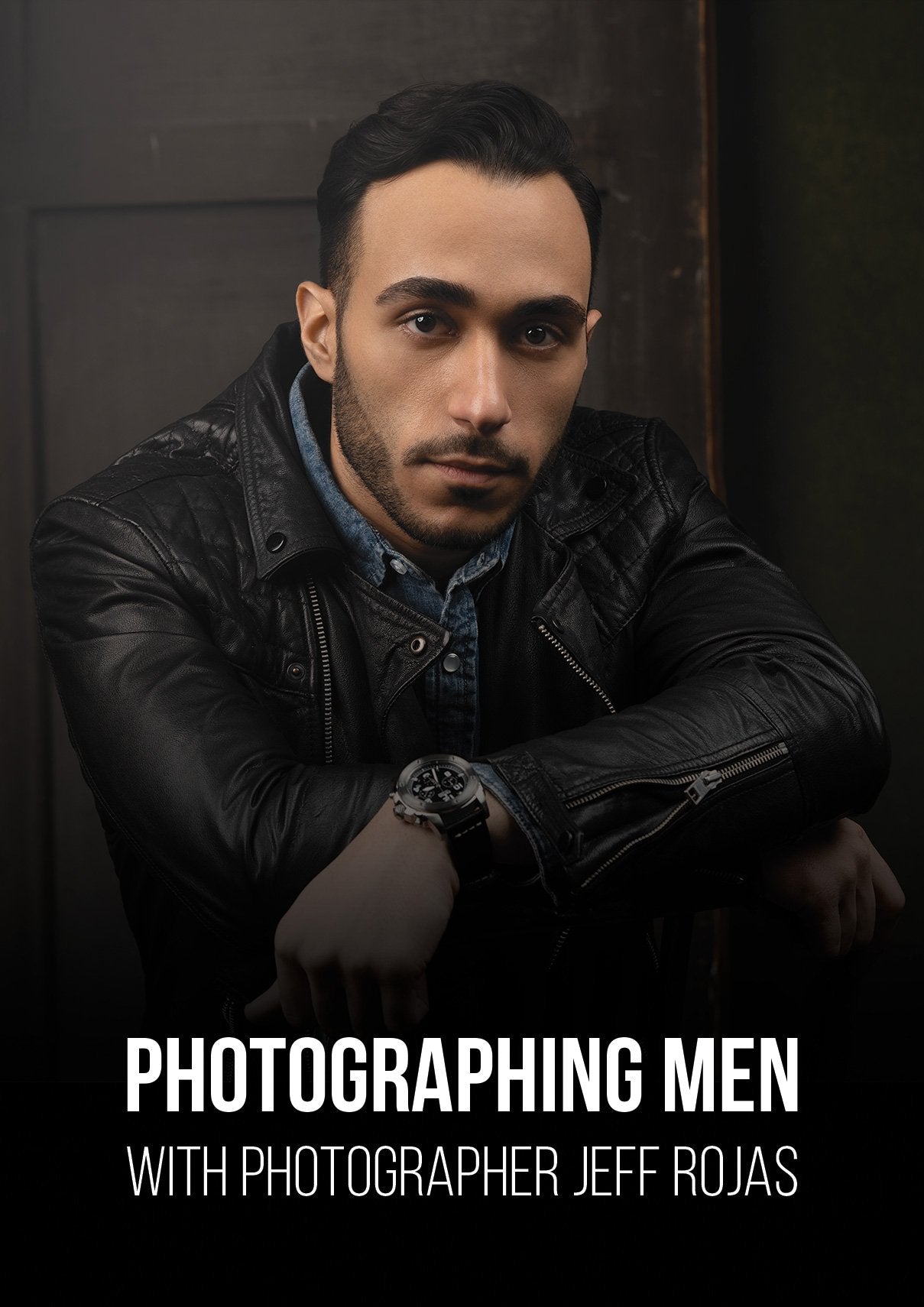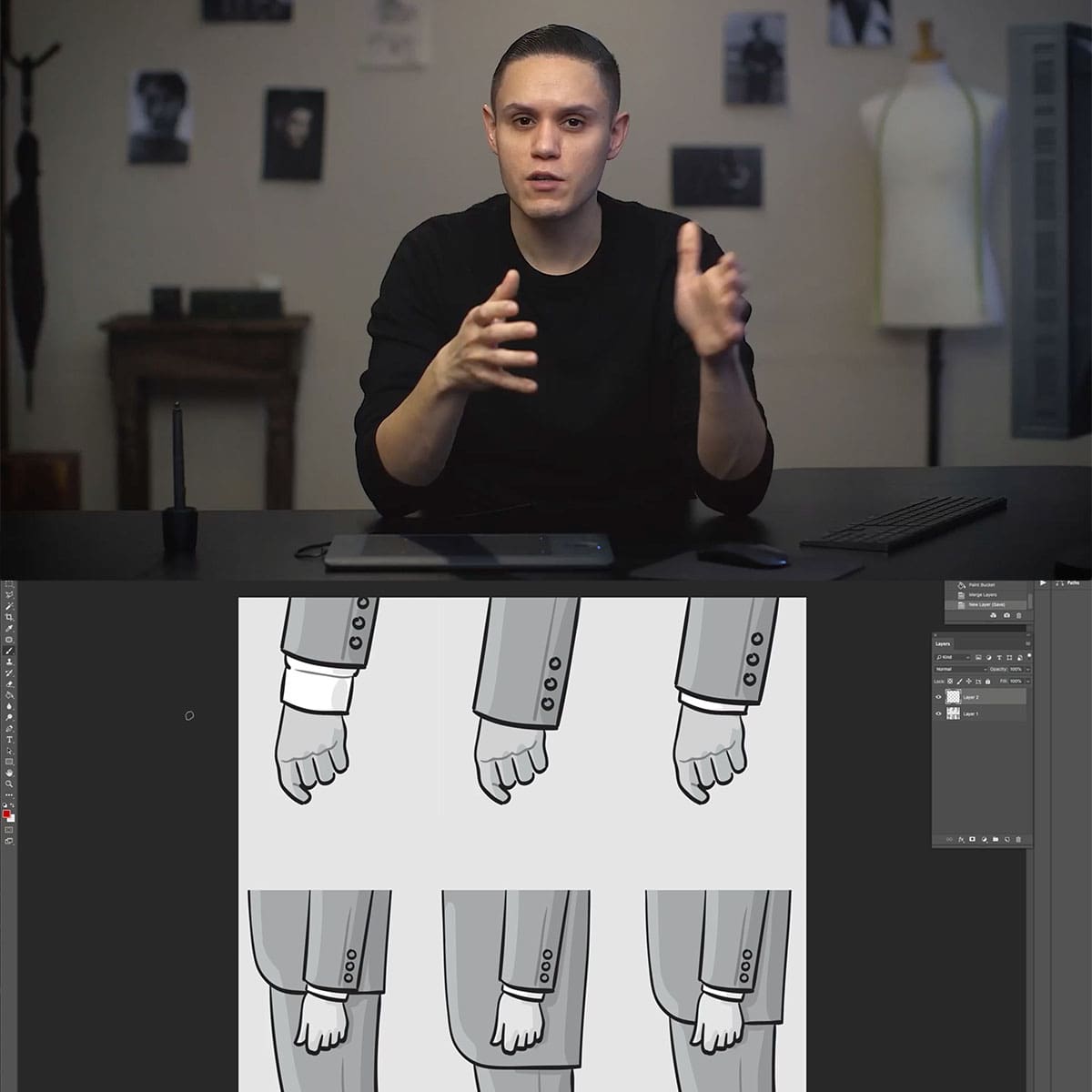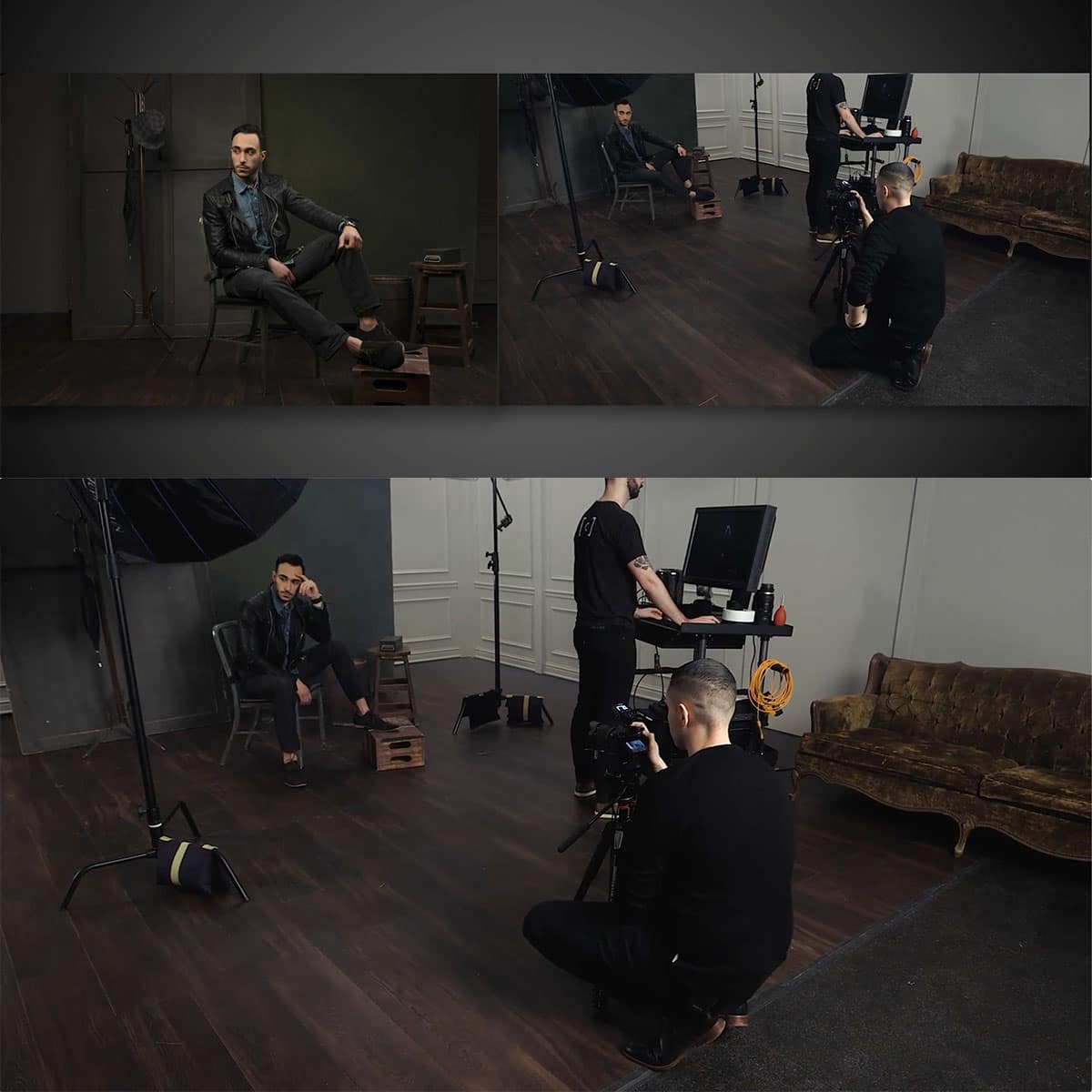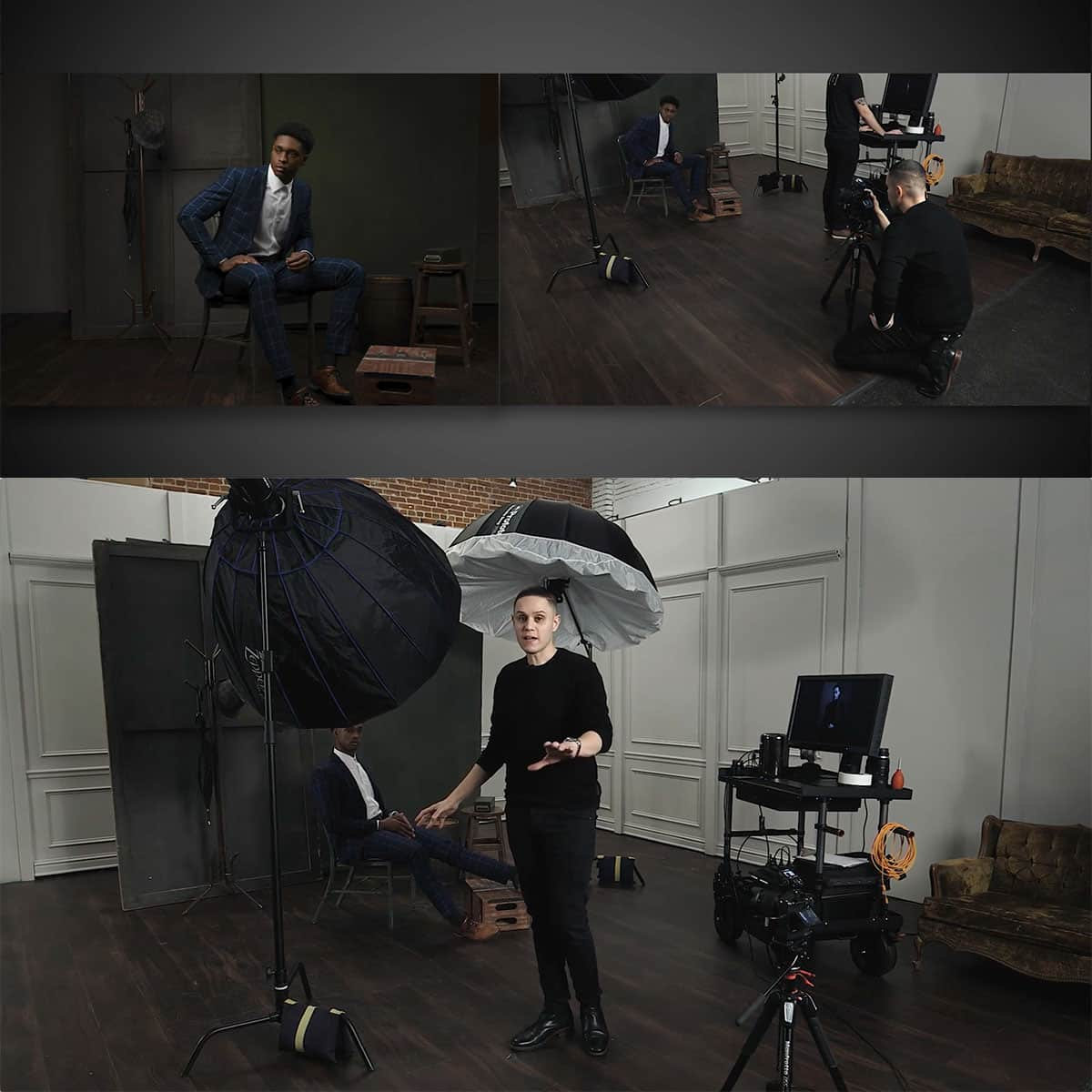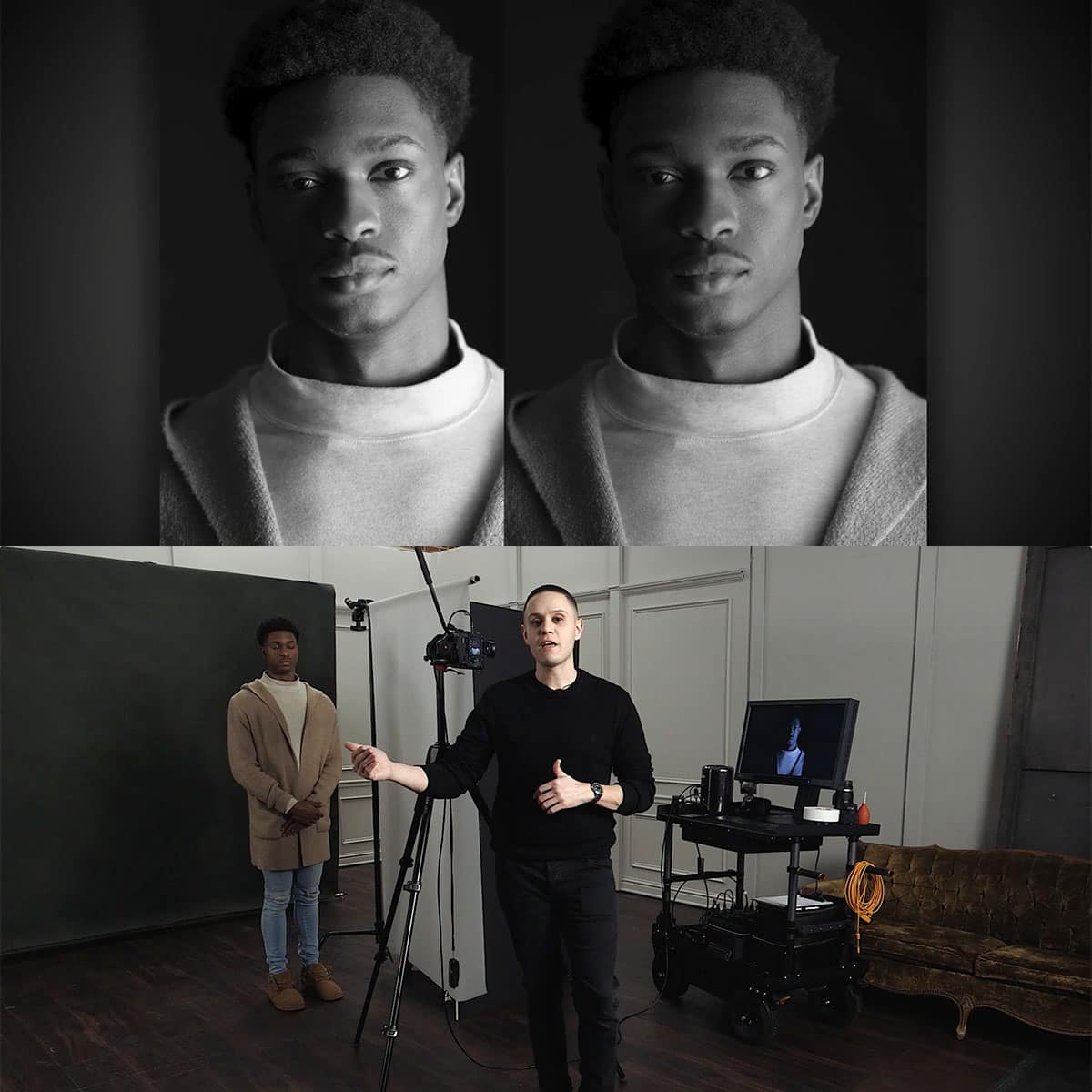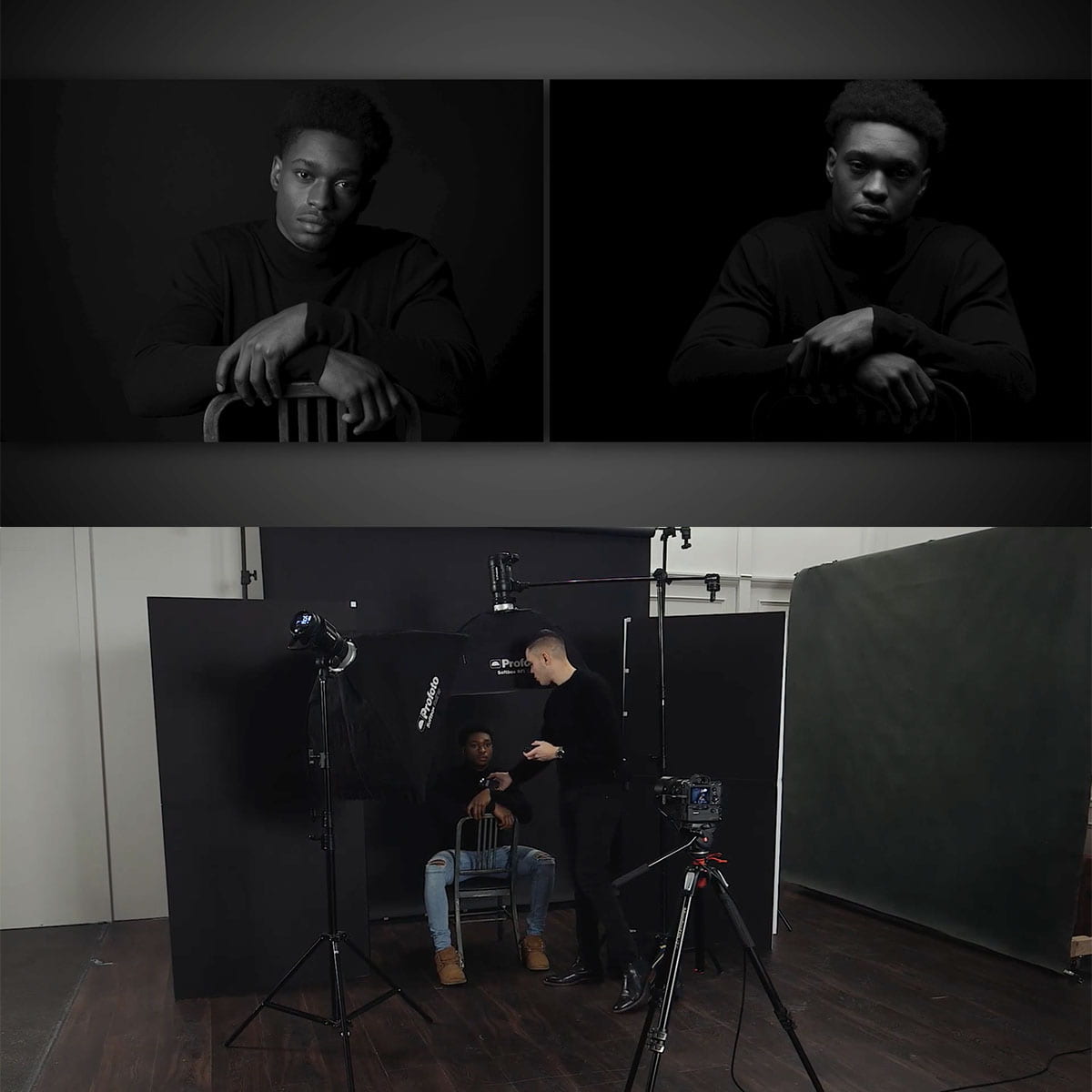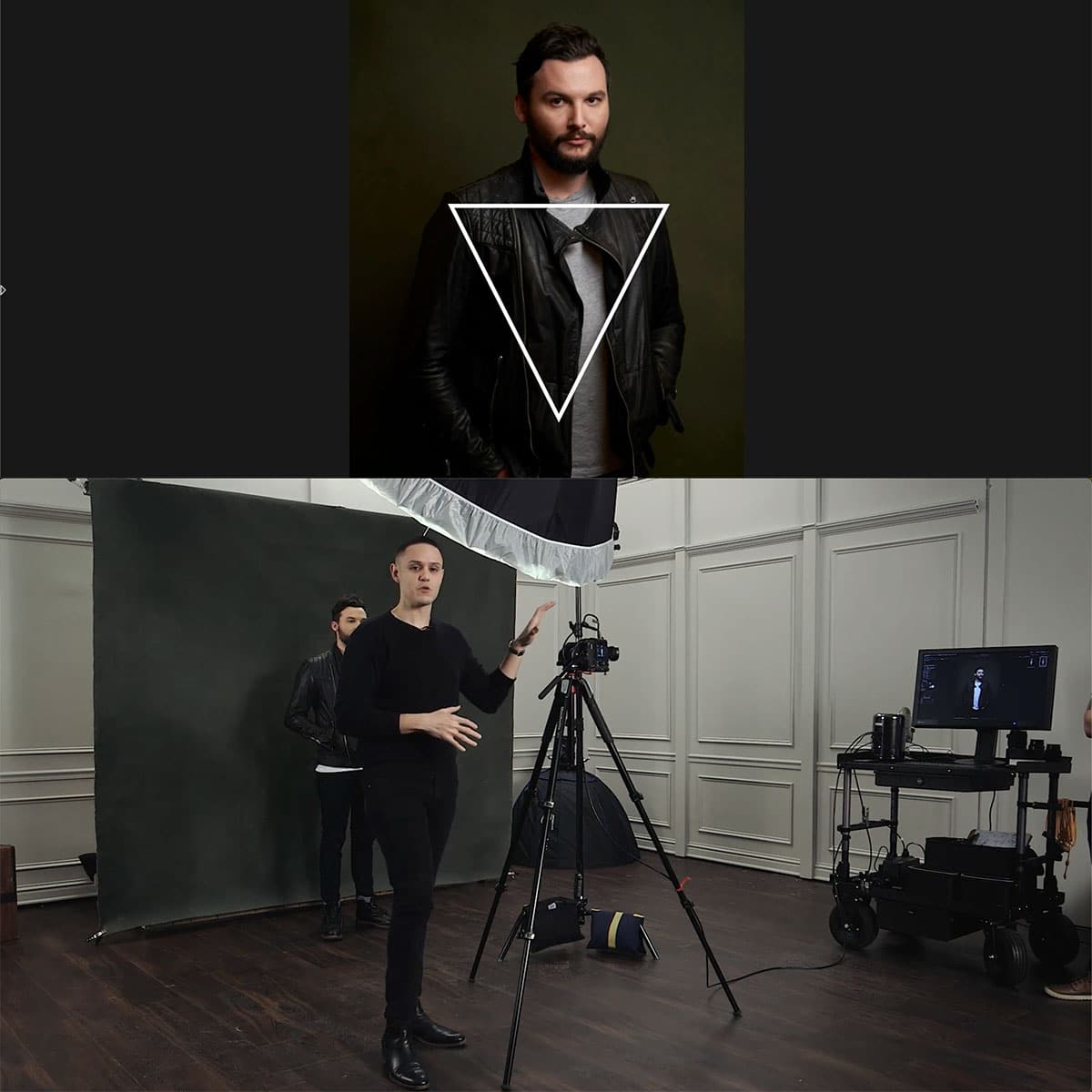What Is Feathering In Photoshop: A Concise Guide for Users
Feathering in Photoshop is a useful technique for softening the edges of an image, brush, or layer. It allows for smoother transitions between elements, making your edits appear more natural and professional. Utilizing this method can enhance your design work, especially when you need to blend objects or merge layers seamlessly.
Understanding how to feather in Photoshop begins with working with various selection tools. Once you make a selection, applying feathering to edges can create a gradual transition between the image and surrounding pixels. To refine your feathering effects even further, you can work with layers and masks, giving you greater control over the final outcome.
Key Takeaways
- Feathering in Photoshop is crucial for blending objects and layers with smooth edges.
- It's essential to master selection tools for applying feathering effectively.
- Advanced techniques involve layers and masks to achieve more precise feathering results.
Understanding Feathering in Photoshop
Feathering in Photoshop is an essential technique used to soften the edges of an image, brush, or layer. It helps create a smooth transition between the selected area and the rest of the image. This effect is particularly useful for blending objects together or creating more natural-looking selections. One of the common applications of feathering is during masking or creating composite images to improve the overall visual flow.
In its essence, feathering in Photoshop works by gradually transitioning the colors or effects from the source object to the surrounding area. This can be achieved by using an adjustable radius control, which determines the degree of softness or blur applied to the edges. A higher radius value will result in a more gradual transition, while a lower value will retain more of the original sharpness. The degree of feathering can be fine-tuned according to the specific needs of your project.
To apply feathering to a selection, we can follow these simple steps:
- Make a selection using any of the available selection tools such as the Lasso, Marquee, or Magic Wand.
- Go to
Select > Modify > Feather - Enter the desired radius value and click "OK"
Another way to feather edges in Photoshop is by using a brush with a soft edge. To do this, follow these steps:
- Select the Brush tool from the Toolbar
- Open the Brush settings panel by clicking on the gear icon or pressing
F5 - Adjust the brush's hardness to a lower value (a softer edge) for feathering effects
It's important to remember that feathering in Photoshop is a non-destructive editing technique, meaning it can be adjusted or removed without affecting the original pixels of the image. This allows for great flexibility when experimenting with different blending and transition effects to achieve the optimal result.
By implementing feathering in your work, you'll be able to create more professional and visually appealing images. The ability to soften, blur, and blend elements effectively is crucial for achieving a high-quality output in various design projects and image editing tasks.
Working with Selection Tools
In Photoshop, working with selection tools is an essential skill for photo editing. These tools allow us to make precise selections of parts of an image, which can later be modified, transformed, or edited separately. There are several types of selection tools, each with its unique strengths and use cases.
The Marquee Tools provide us with basic geometric shapes, such as rectangles and ellipses, to make simple selections. By using the Elliptical Marquee Tool, we can easily select circular or elliptical areas. This tool is suitable for selecting elements with smooth and even edges.
The Lasso Tools are more versatile and suitable for making complex selections. With the Lasso Tool, we can manually trace around an object, making it perfect for selections that require precision. Meanwhile, the Polygonal Lasso Tool allows us to create selections with straight-line segments, making it easier to select angular shapes. The Magnetic Lasso Tool automatically snaps to visible edges, simplifying the process of selecting objects with distinct edges.
One advanced feature that can enhance our selections is feathering. By adjusting the feathering settings, we can soften the edges of our selection, creating a smooth transition between the selected and unselected areas.
Once we have our selection, we can use the Select and Mask workspace to refine it further. This feature provides us with a range of powerful tools to adjust our selection's edges, blend backgrounds, and even remove background elements.
Applying Feathering to Edges
Feathering in Photoshop allows us to create smooth transitions between the edges of a selection and the surrounding image, achieving a more natural blend. By applying this technique, we can prevent abrupt changes and improve the overall appearance of a composition.
Step 1: Select the area. First, we need to choose the area we want to apply feathering to. We can utilize shape-based selection tools, such as the Elliptical tool or the Lasso tool, to create our selection.
Step 2: Adjust the feather value. Once we've made our selection, we can apply feathering by heading to Select > Modify > Feather. Here, we'll enter the desired radius in pixels, which will determine the width of the transition area between soft edges and hard edges.
Step 3: Apply your changes. With the feather value set, we can now execute actions such as copying, cutting, or applying adjustments to our feathered selection. The changes will now have the desired smooth transition between the selection and the rest of the image.
Remember, the choice between creating soft edges or maintaining a harder edge depends on the intended effect of the edit. Softer edges are perfect for blending elements or creating vignettes, while harder edges are more appropriate when precise selections are needed.
Using Layers and Masks for Feathering
Using feathering in Photoshop is crucial to create smooth transitions between different elements of an image. This technique can be applied to various objects in the image by utilizing layers and masks. To begin, we can create a new layer in the Layers Panel. This allows us to work on our desired adjustments without affecting the original image or its background.
When working with layers, it's important to use layer masks. A layer mask gives us the ability to selectively hide or reveal certain parts of a layer without affecting other areas. To add a layer mask to the new layer, simply select the layer and click the Add Layer Mask button at the bottom of the Layers Panel.
Now, let's discuss using feathering in conjunction with layers and masks. To apply feathering to a layer mask, first grab the selection tool of your choice, such as the Rectangular Marquee Tool or the Lasso Tool. Create your selection and adjust the feathering by navigating to Select > Modify > Feather or using the hotkey combination Shift + F6. Adjust the feathering radius to your desired level and click "OK".
With our feathered selection in place, we can now apply this selection to the layer mask. Click on the layer mask's thumbnail in the Layers Panel to ensure it's active, then go to Edit > Fill and choose black (if you want to hide the area within the selection) or white (if you want to reveal the area within the selection). You'll notice the feathering creates a soft gradient between the area you're hiding or revealing, and the rest of the image.
Another way to apply feathering to a layer mask is by using the Gradient Tool. Select the Gradient Tool from the toolbar, and choose a gradient that goes from black to transparent in the Options Bar. With the layer mask selected, drag the Gradient Tool across the desired area, creating a smooth transition between visible and invisible parts of the layer. By adjusting the gradient and direction of the drag, you can control the level of feathering and the areas affected by it.
Utilizing layers, layer masks, and feathering in Photoshop is a powerful way to create seamless blends between different elements of your composition. As you experiment with these tools, you'll find that the combination of layers, masks, and feathering provides endless possibilities for refining and enhancing your images.
Advanced Feathering Techniques
In this section, we will explore some advanced feathering techniques in Photoshop. These techniques allow us to produce more professional and polished results in our work.
An effective technique to soften edges in Photoshop is using the Gaussian Blur filter. Instead of manually adjusting the feather radius, we can apply a Gaussian Blur to a layer mask. This provides more control over the effect and allows us to easily experiment with different levels of smoothness. For a detailed tutorial on Gaussian Blur, click the link.
Another advanced feathering method we can utilize is creating a vignette effect. This technique gradually fades the image from the center to its edges, drawing attention to the main subject. You can achieve this by using a layer mask with a radial gradient, adjusting the opacity and feather radius as required. It is a popular technique for enhancing photos and creating a more dynamic visual impact.
When working with text or shapes, we can create a softer outline using feathering techniques. Make a selection around the object, modify the feather radius, and then apply a stroke on a new layer. We can further refine the effect by altering the opacity and fill settings to control the hardness of the outline, producing a smooth, professional look.
By mastering these advanced feathering techniques, we can elevate our Photoshop skills and enhance the overall quality of our designs.
Frequently Asked Questions
How can I feather edges in Photoshop?
To feather edges in Photoshop, first make a selection using any of the selection tools, such as the Lasso or Marquee tool. Then, go to Select > Modify > Feather and enter a feather radius value. Click OK, and this will apply the smooth gradient transition around the edges of your selection. For more detailed instructions, visit the Adobe.com tutorial on feathering.
What is the process of creating a gradient feather?
Creating a gradient feather involves selecting an area and then applying a gradual fade out effect to its edges, creating a soft and natural-looking transition between the foreground and the background. In Photoshop, you can create a gradient feather by using layer masks and the Gradient tool, or use the feathering option discussed in the previous question.
Why is the modify option greyed out in Photoshop?
The Modify option may be greyed out in Photoshop because a selection is not active or the active layer is locked. To resolve this, ensure you have made a selection and are working on an unlocked layer. If the issue persists, you might need to reset your Photoshop preferences to their default settings.
Are there any differences between feathering and blurring?
Yes, feathering and blurring have different effects. Feathering softens the edges of a selection, creating a smooth gradient transition between the selected area and the surrounding area. Blurring, on the other hand, reduces the sharpness and detail of the entire image or selection, making it appear less focused. It is more about altering the overall clarity of an image, while feathering focuses on the edges.
Can I feather edges in Adobe Illustrator?
Yes, you can feather edges in Adobe Illustrator. To do this, select an object with the Selection tool, go to the Effect menu, select Stylize > Feather, and enter a feather radius value before clicking OK. Illustrator will smoothly soften the edges of the selected object, similar to Photoshop's feathering effect.
What is the equivalent of feathering in Photopea?
In Photopea, the equivalent of feathering is referred to as "border smoothing". To achieve a feathering effect, first make a selection, and then go to Select > Modify > Border. In the dialog box, adjust the "Smoothness" value to control the degree of softness around the edges of your selection.