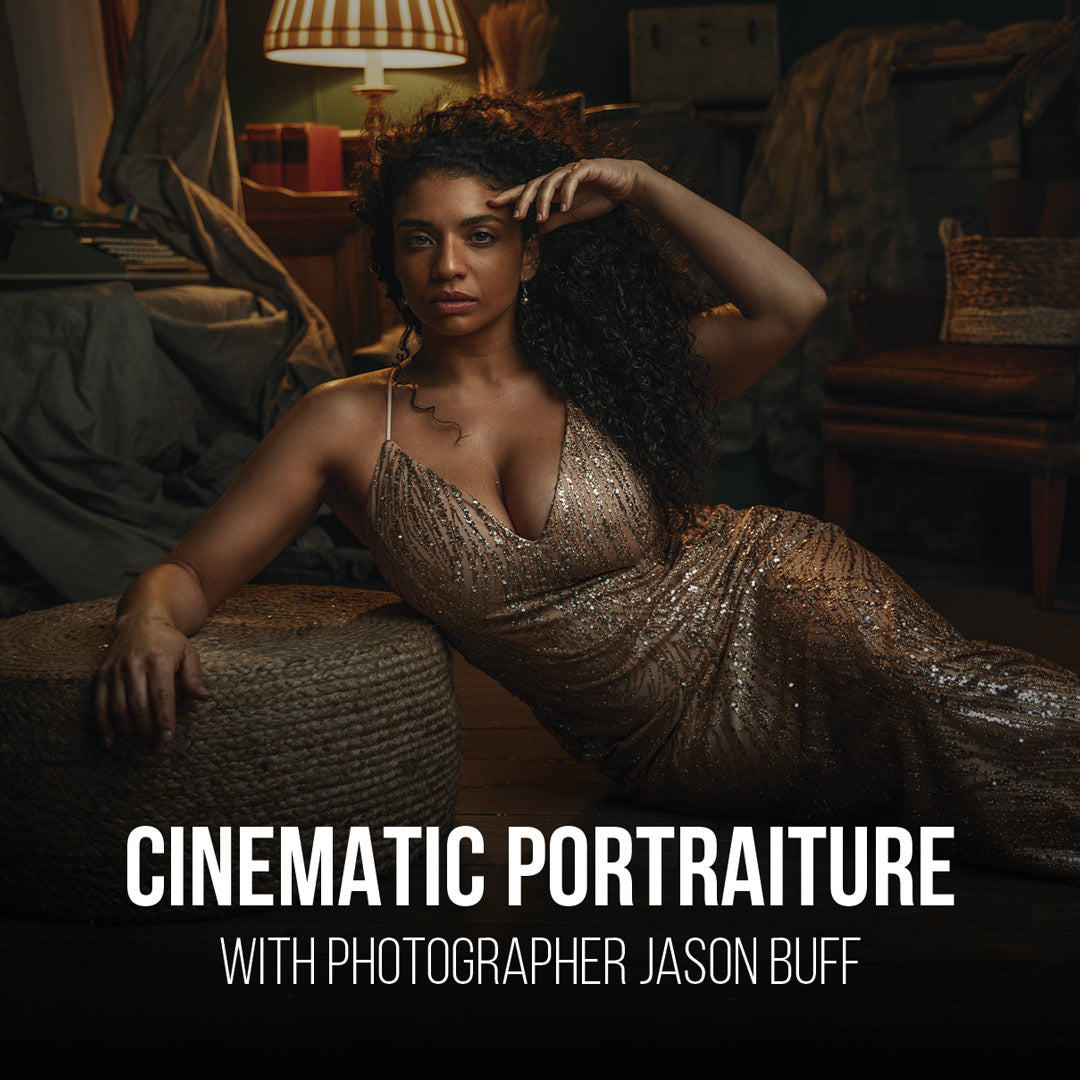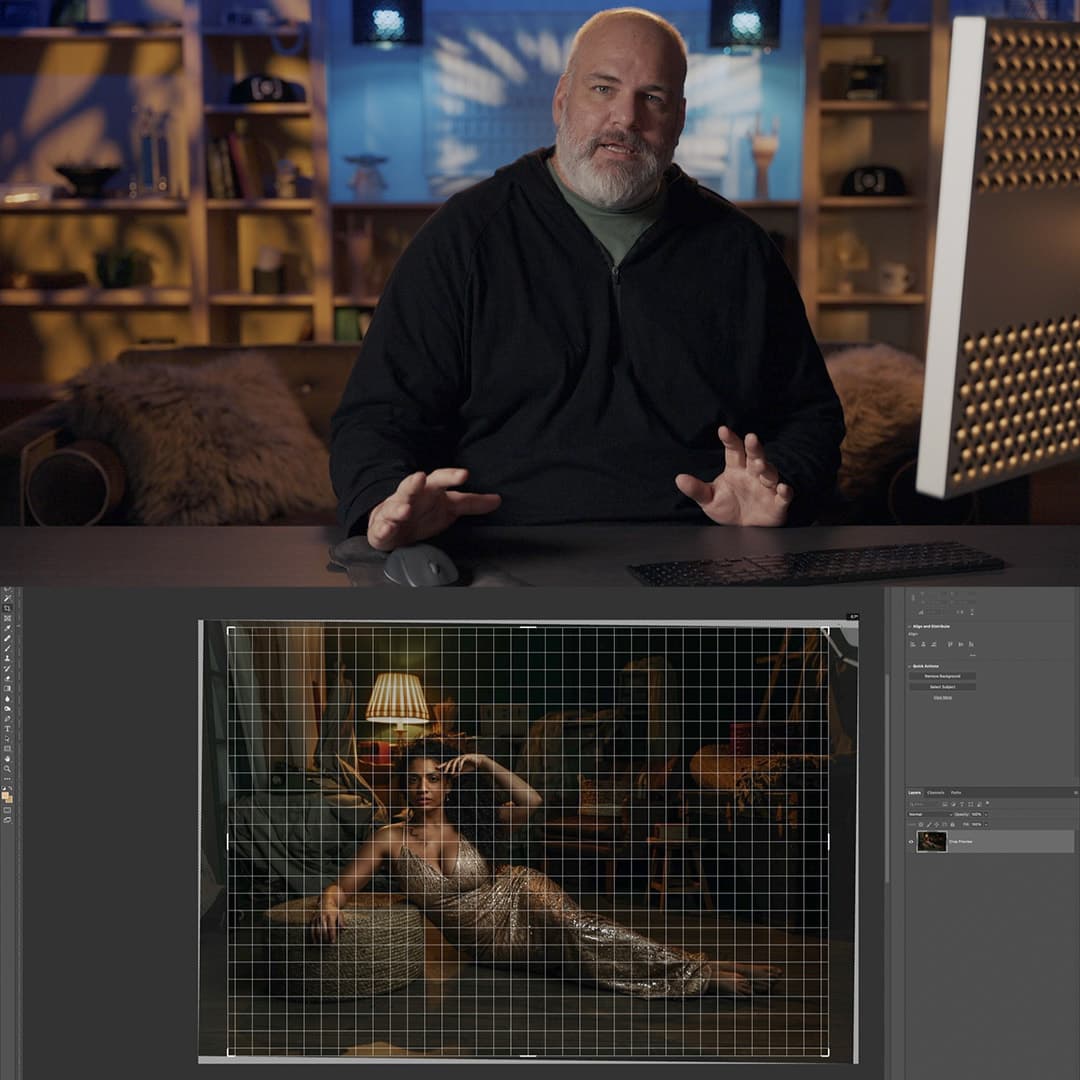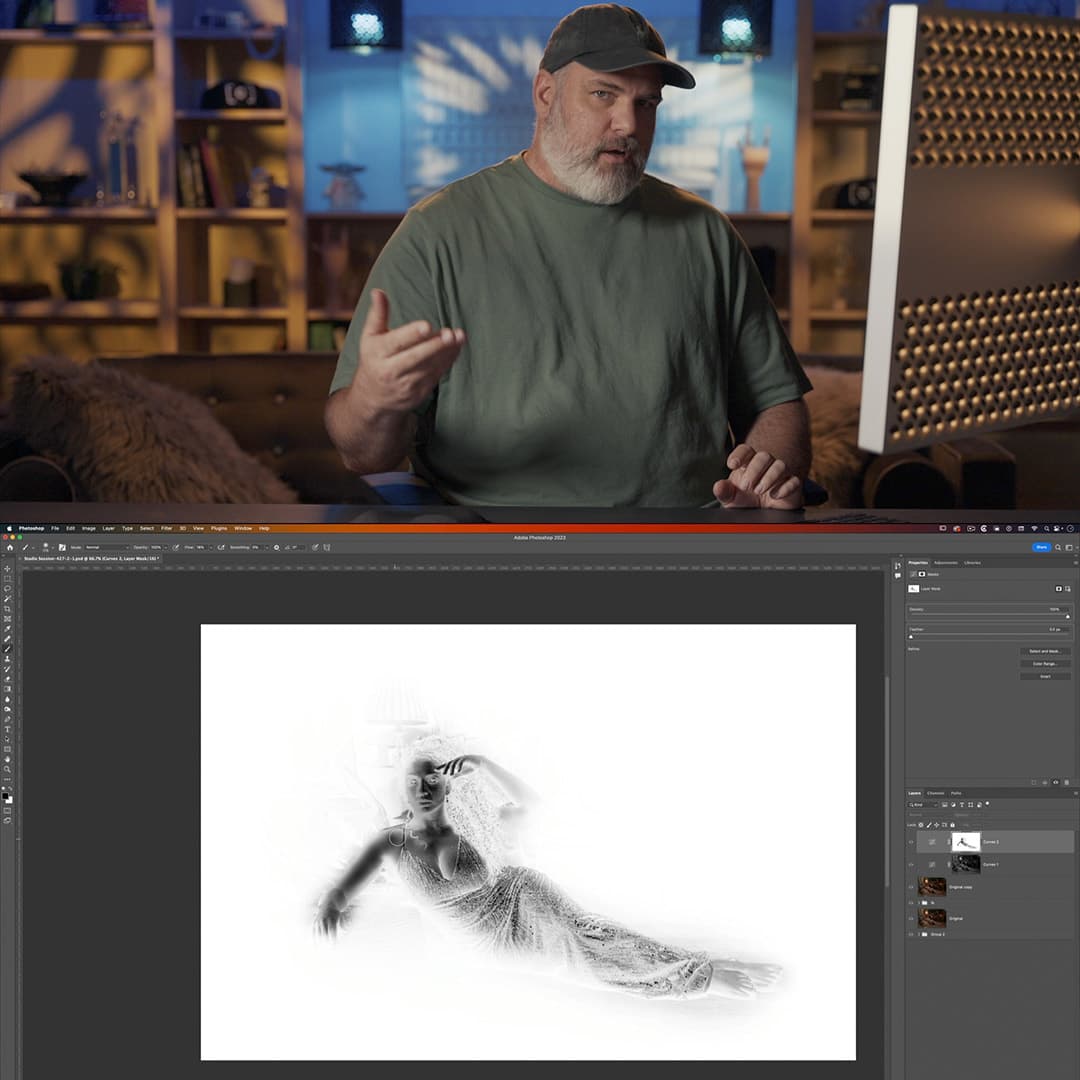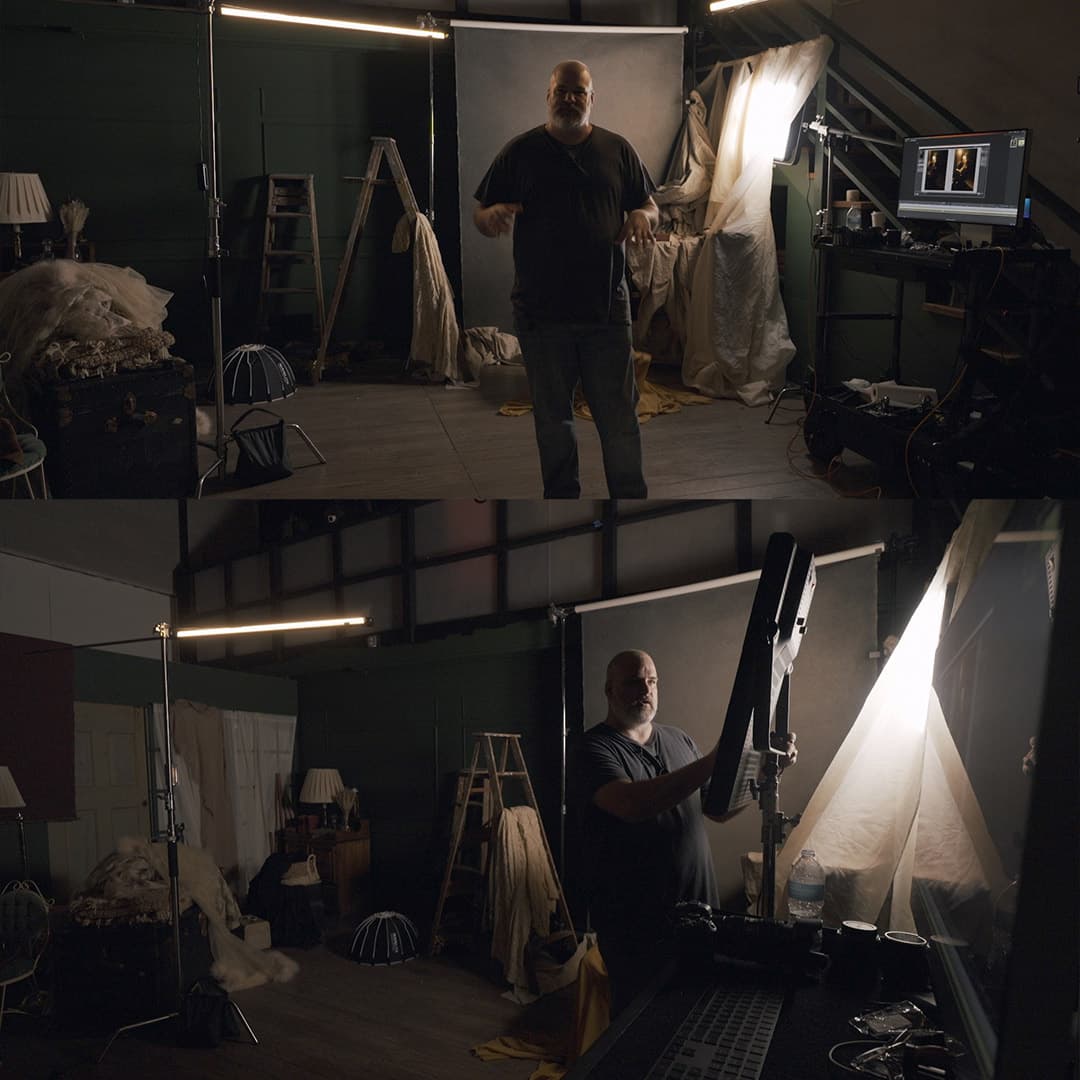What Is A Smart Object In Photoshop: Essential Guide for Designers
Smart objects in Photoshop are a powerful feature that allows users to manipulate and edit their images non-destructively. By using these special layers, one can preserve an image's original characteristics and apply various adjustments without affecting the original source content.
A key advantage of utilizing smart objects is that they can be resized and transformed without losing quality, preserving the original resolution of the artwork. Furthermore, smart objects can contain vector or raster image data, making them compatible with both Photoshop and Illustrator files.
Key Takeaways
- Smart objects are non-destructive and useful for preserving image attributes.
- They enable resizing and transforming images without quality loss.
- Compatible with both Photoshop and Illustrator files.
Understanding Smart Objects
Varieties of Smart Objects
There are two main types of Smart Objects in Photoshop – raster and vector. Raster images are composed of pixels, while vector images are based on mathematically defined paths, making them infinitely scalable. Smart Objects can preserve the data of both raster and vector images, which can be explored through /.(https://helpx.adobe.com/photoshop/using/create-smart-objects.html) Adobe's official guide.
Smart Object as an Image Container
A Smart Object acts as an image container that protects the original attributes of the source content, enabling non-destructive editing. When working with layers, we can edit the container without affecting the original image inside. This flexibility distinguishes Smart Objects from regular layers and is very helpful when editing images without risking permanent changes.
Properties and Characteristics of Smart Objects
Some key properties of Smart Objects include the ability to resize, rotate, and apply effects without altering the original image. We can also apply characteristics to multiple layers at once, combining various Photoshop tools, filters, and features. The original image remains protected, making it easy to undo and change edits as needed.
Working with Smart Objects
Creating and Using a Smart Object
To create a Smart Object in Photoshop, first, select the desired layer(s) in the Layers panel. Then, right-click and choose "Convert to Smart Object." Now, our layer becomes a Smart Object that preserves the original image's characteristics, allowing for nondestructive editing. We can apply various adjustments and Smart Filters to Smart Objects, which can be easily removed or altered without damaging the underlying image.
Editing Smart Objects
Editing Smart Objects is simple and non-destructive. When we double-click on the Smart Object's thumbnail in the Layers panel, it opens as a separate document. We can make changes to this document, save it, and the original Smart Object in our primary canvas will update automatically with the edits. This process ensures that any adjustments or edits we make do not permanently alter the original image.
Using the Transform Tool with Smart Objects
When using the Transform tool with Smart Objects, we can freely resize, rotate, skew, and distort the object without compromising image quality. The Free Transform tool in Photoshop allows us to make these changes non-destructively. To apply transformations, we can press CTRL/CMD + T to enable the Free Transform mode, make our adjustments, and then press ENTER to apply them. Since the Smart Object retains its original image data, we can undo or modify these transformations without any loss of quality.
Art of Non-Destructive Editing
The art of non-destructive editing revolves around making changes to your images without permanently altering the original content. One way to achieve this is by working with Smart Objects in Photoshop. By converting layers into Smart Objects, we can preserve the image's original characteristics, allowing us to perform edits without affecting the underlying data.
When using Smart Objects, we can apply Smart Filters and Adjustment Layers to modify our images. Smart Filters are unique because they operate on a separate layer allowing for easy modifications without the loss of quality. For example, we can apply Smart Filters like Gaussian Blur or Unsharp Mask, and adjust the settings at any time or even remove the filters if necessary.
Adjustment Layers are another powerful tool for non-destructive editing, as they allow us to manipulate the appearance of layers beneath them. We can utilize adjustment layers for tasks such as altering brightness, contrast, or color balance without modifying the original layer. One useful feature of adjustment layers is that we can use a layer mask to control which areas of the image are affected by the adjustments. This flexibility ensures that any changes we make are easily reversible, promoting a non-destructive workflow.
In summary, non-destructive editing in Photoshop is achieved through the use of Smart Objects, Smart Filters, and Adjustment Layers. By learning how to use these features effectively, we can ensure that our edits are constantly reversible, protecting the integrity of our original images.
Advanced Features of Smart Objects
Linked Smart Objects
One unique feature of smart objects in Photoshop is the ability to create Linked Smart Objects. With linked smart objects, we can import an external image file as a smart object while retaining a connection to the original file. This means any changes made to the external source file will be automatically updated in our Photoshop document, helping maintain an efficient workflow.
Image Quality and Smart Objects
Another advantage of using smart objects is the preservation of image quality. When we scale or apply transformations to images, the quality of regular layers can degrade. However, with smart objects, we can scale, rotate, and modify images without any loss of quality. This is because smart objects store the original image data, allowing us to revert changes or make adjustments at any time.
Smart Objects and File Size
Despite their many benefits, smart objects can affect the overall file size of our Photoshop document. Since smart objects retain all the original image data, they can increase the file size in comparison to regular layers.
However, the advantages of using smart objects, such as non-destructive editing and better image quality, often outweigh the increased file size. As with any feature, it's crucial to consider the impact on our project's requirements and make the best decision based on the specific needs of our work.
Resources and Additional Tools
When working with Smart Objects in Photoshop, it's essential to know some key resources and additional tools that can help you streamline your workflow and enhance your designs. First, let's discuss incorporating different file types as Smart Objects. Photoshop supports embedding various file types from raster or vector images, such as native Photoshop or Illustrator files. By embedding these files, you preserve nondestructive editing capabilities while protecting your work with their original attributes.
Next, let's look at various tools and features that are particularly useful when working with Smart Objects. Understanding the importance of layers is crucial in Photoshop. Smart Objects act as containers, enabling you to preserve your source content, and are particularly useful when working with multiple layers. For instance, the magic wand tool can help you make precise selections in your projects to ensure nondestructive editing.
When it comes to utilizing additional features, Photoshop provides plenty of built-in tools and options. However, you may want to consider expanding your functionality with third-party plugins or resources to broaden your options for complex projects. In many cases, these addons can be found through Adobe Creative Cloud's extensive marketplace.
Templates can also be a significant benefit when working with Smart Objects. Using templates in your projects can save you time and maintain consistent design elements throughout multiple projects. Many online resources offer free and premium templates to expedite your creative process. Be sure to explore various platforms to find the right templates to suit your needs and speed up your work.
Overall, learning how to work effectively with Smart Objects in Photoshop requires practice, mastering layers, and understanding various tools and features that help you achieve nondestructive editing. By putting these recommendations into practice, you're sure to optimize your workflow and create more sophisticated projects.
Frequently Asked Questions
How do I make a smart object editable in Photoshop?
To make a smart object editable, simply double click on the smart object's layer thumbnail in the layers panel. This action will open a new document containing the original smart object content. You can edit this document, and once you save the changes, they will be reflected in the main document containing the smart object.
What are the benefits of using smart objects in Photoshop?
Using smart objects in Photoshop offers several benefits, such as non-destructive editing, scaling without quality loss, and preserving the original characteristics of an image or vector file. This functionality allows for increased flexibility and efficiency when working on complex projects with multiple elements and effects.
Can smart objects be created in Illustrator?
Yes, smart objects can be created in Illustrator. When you copy and paste an Illustrator object to Photoshop, it automatically becomes a smart object, preserving its vector characteristics. This allows for seamless integration between the two programs while maintaining the benefits of non-destructive editing and scaling.
How do I remove a smart object in Photoshop?
To remove a smart object in Photoshop, simply select the layer containing the smart object in the layers panel, and then either click the "Delete" icon at the bottom of the panel or press the "Delete" key on your keyboard. The smart object layer will be deleted without affecting the other layers in your document.
What is the difference between smart object and rasterize?
A smart object is a non-destructive layer that preserves the original characteristics of an image or vector file. This allows for edits to be made without permanently altering the original content. On the other hand, rasterizing a layer converts it to a standard bitmap image, causing any further modifications to be destructive.
Do smart objects increase file size in Photoshop?
While the use of smart objects can result in larger file sizes, the advantages of non-destructive editing and preservation of image quality often outweigh this drawback. The increased file size is mainly due to the fact that smart objects maintain their original data, allowing for modifications without compromising the integrity of the original content.