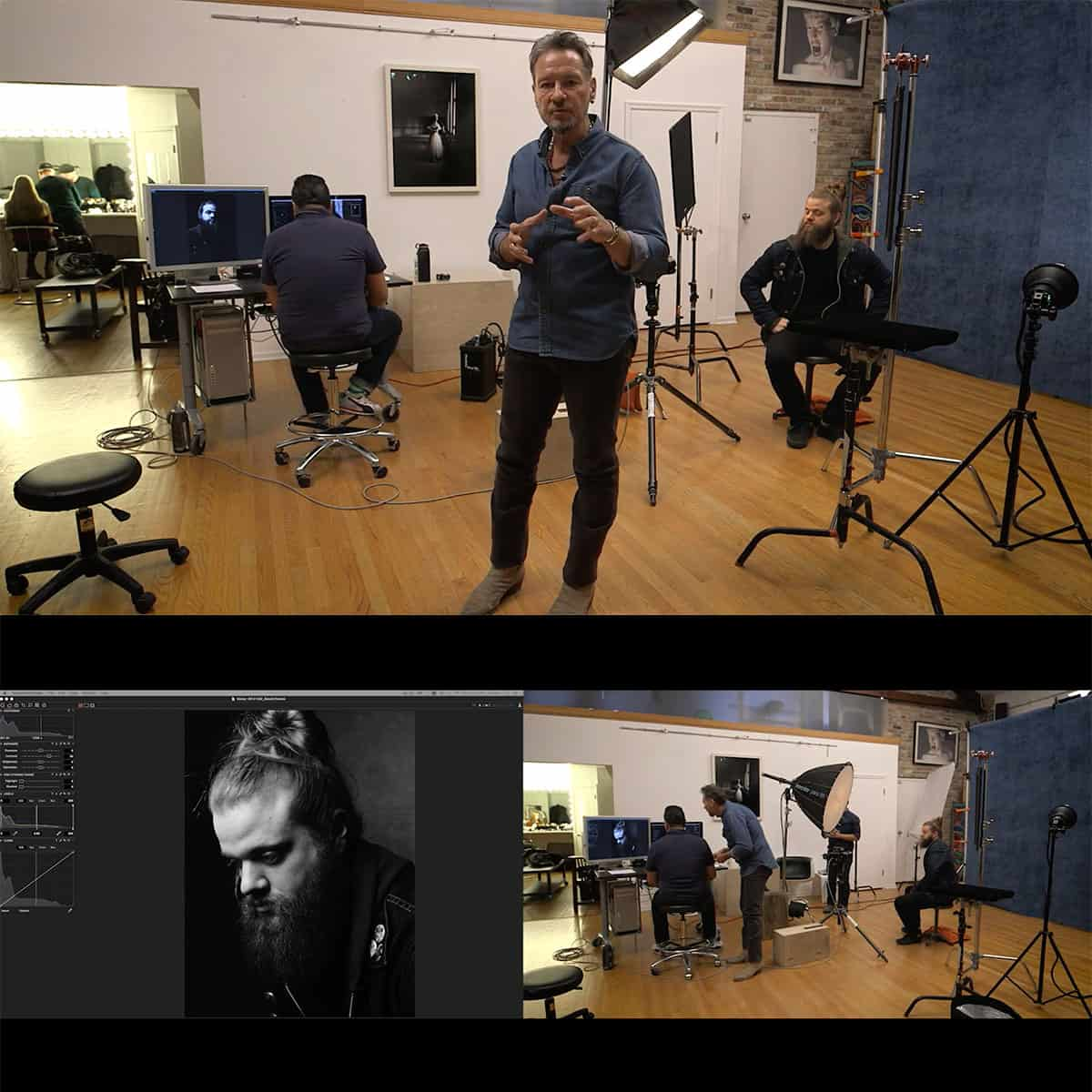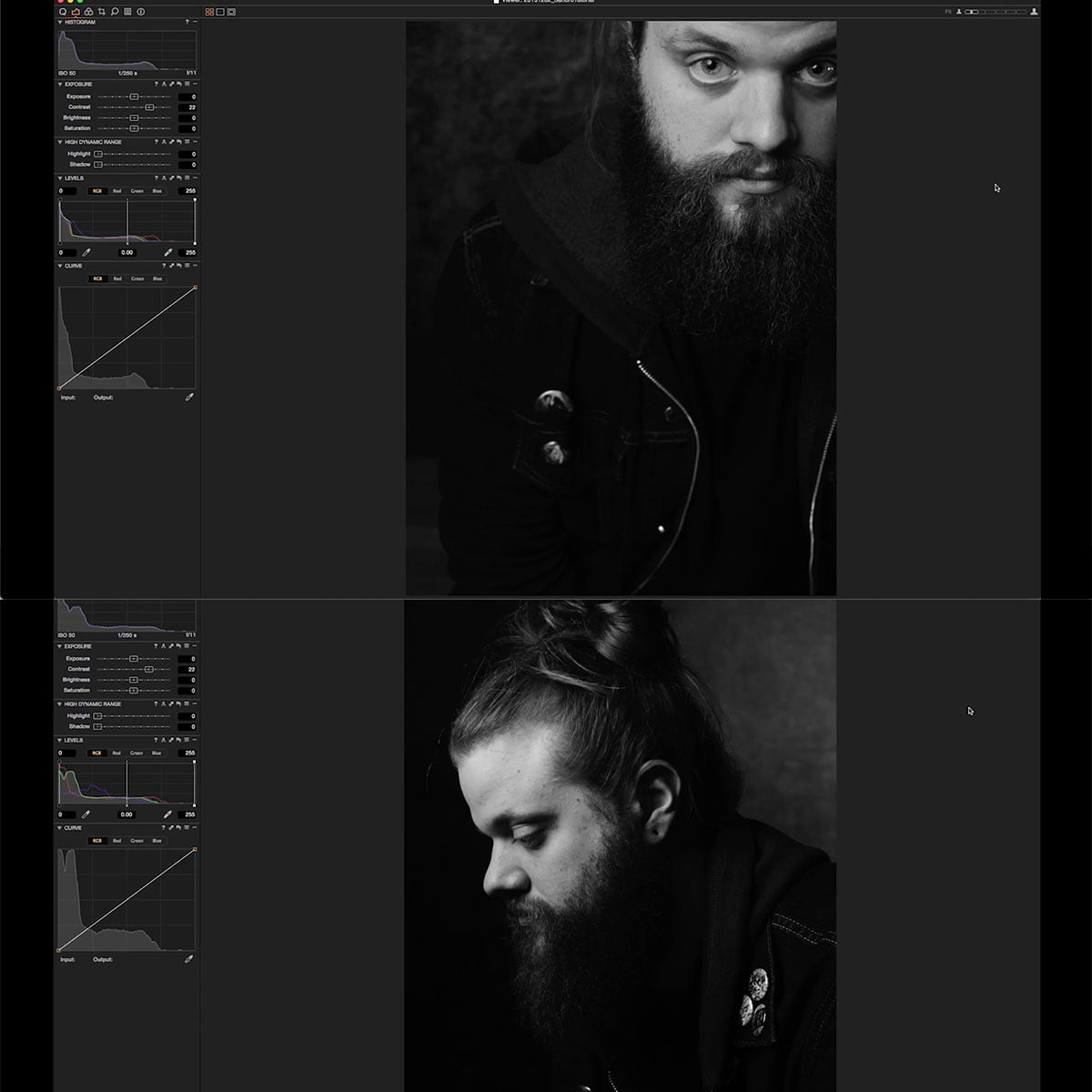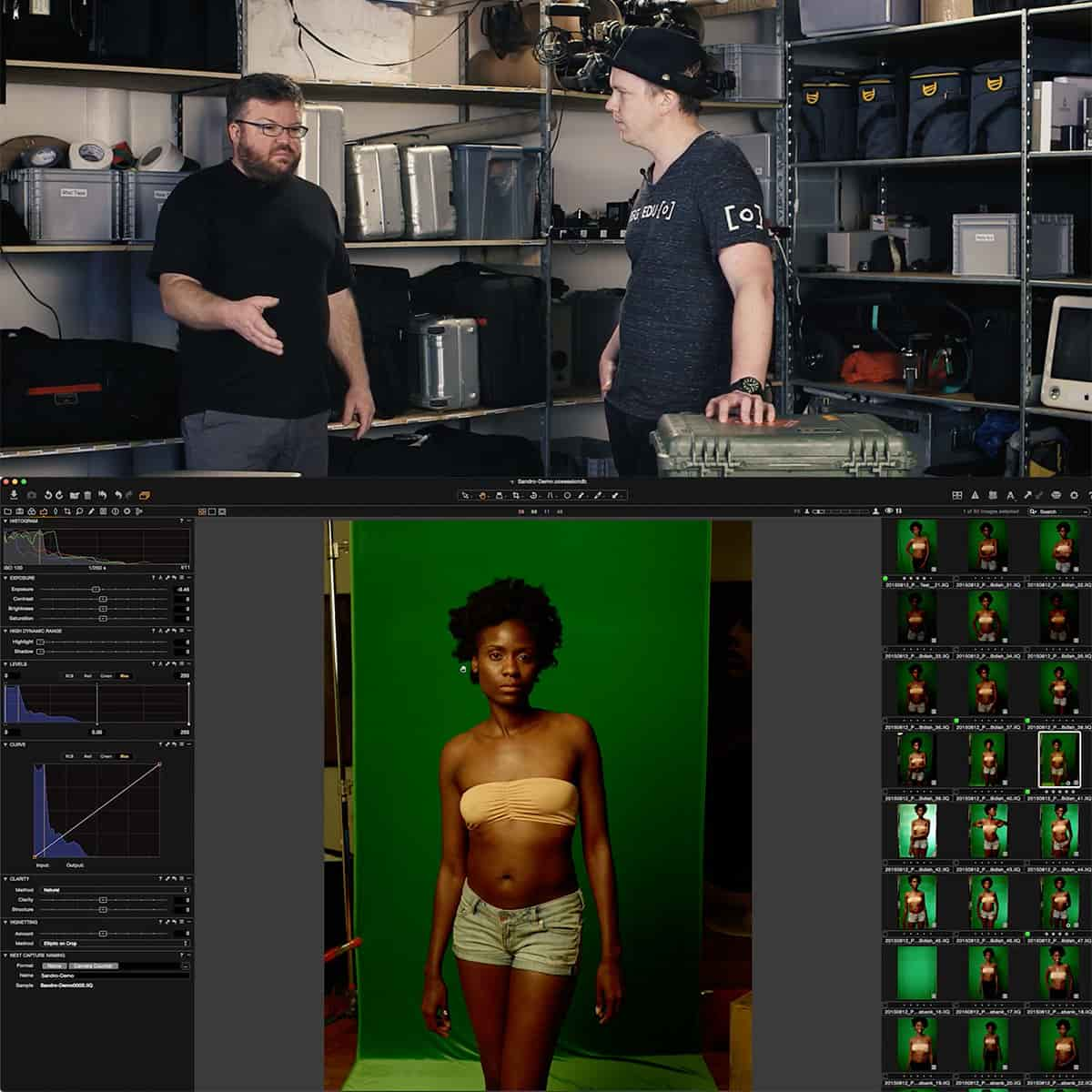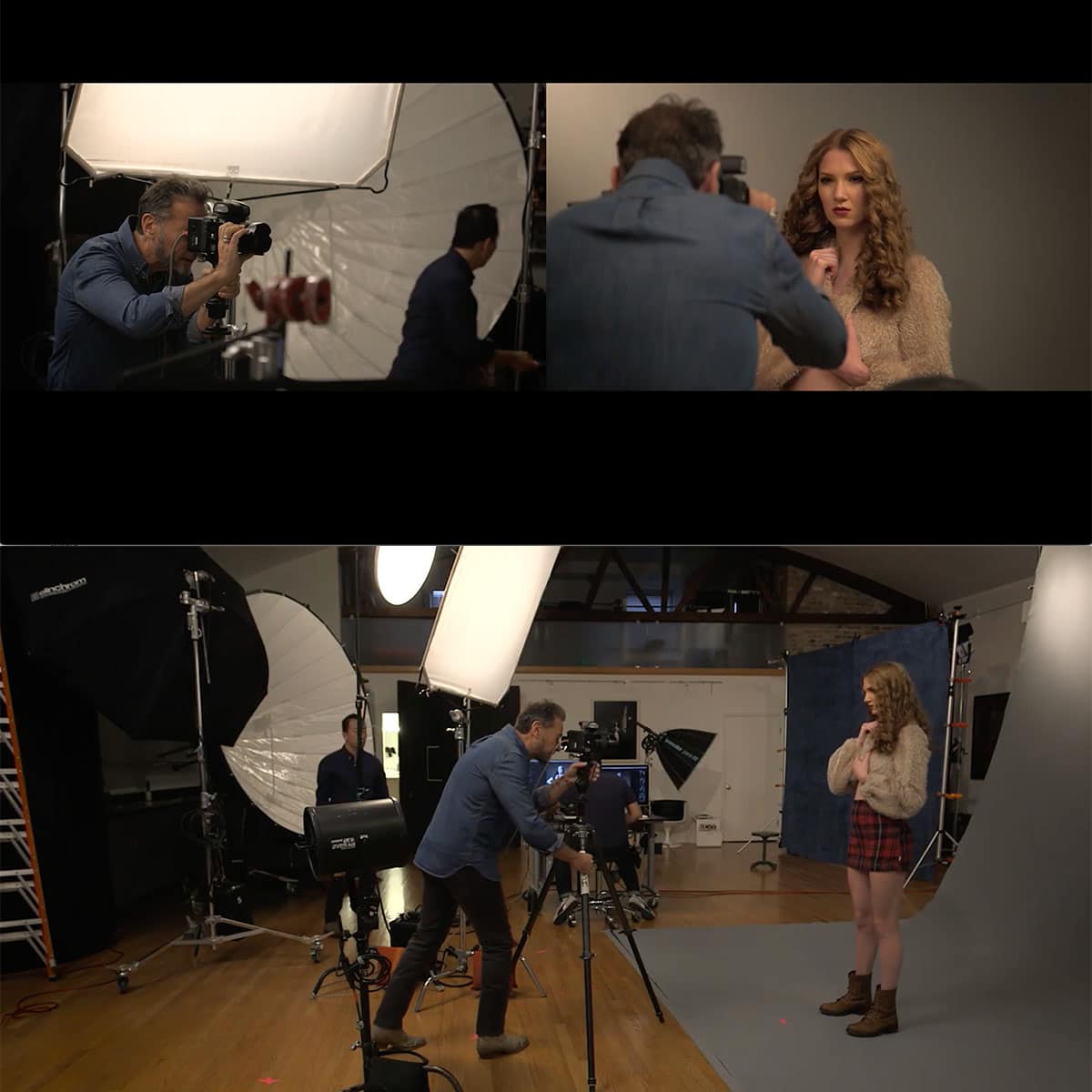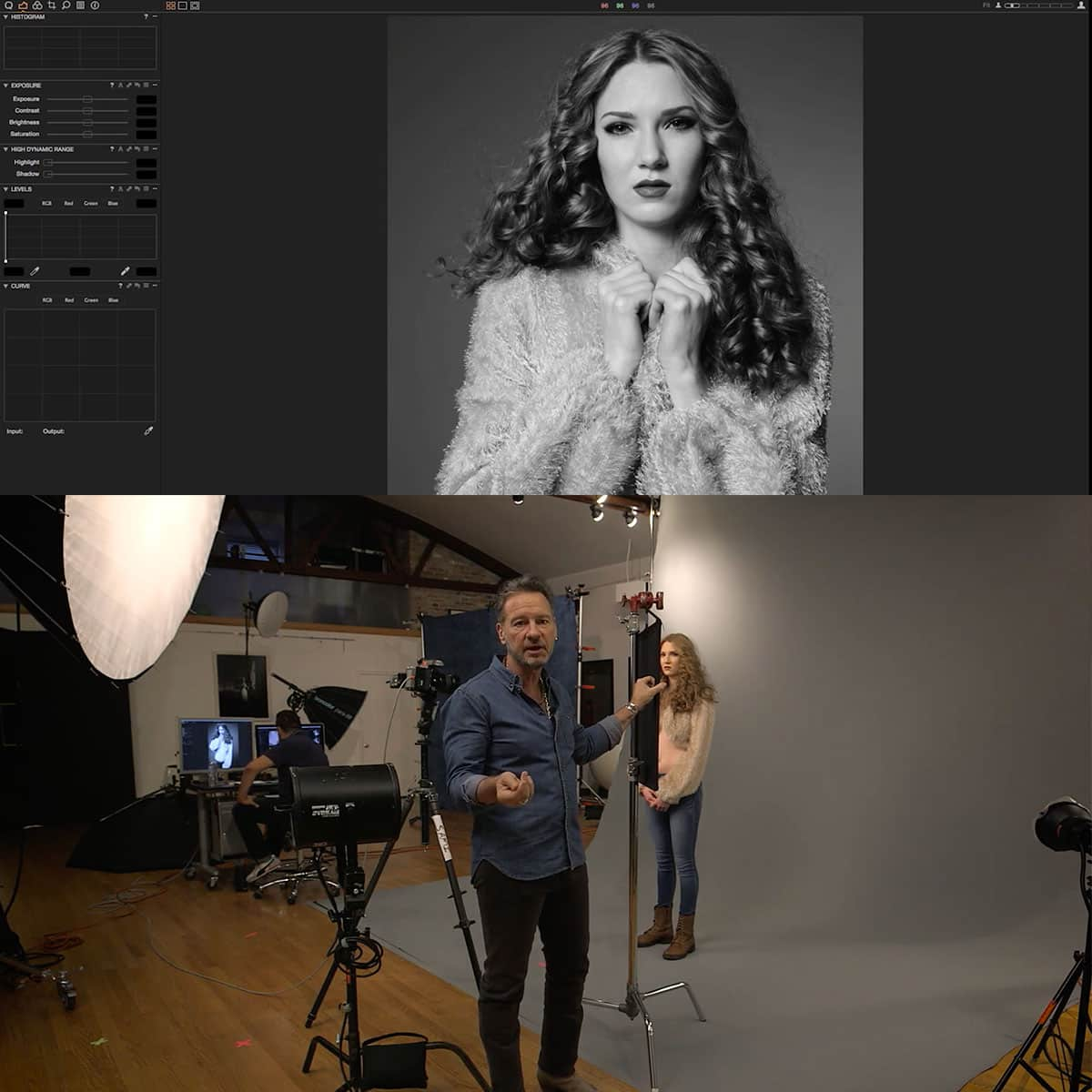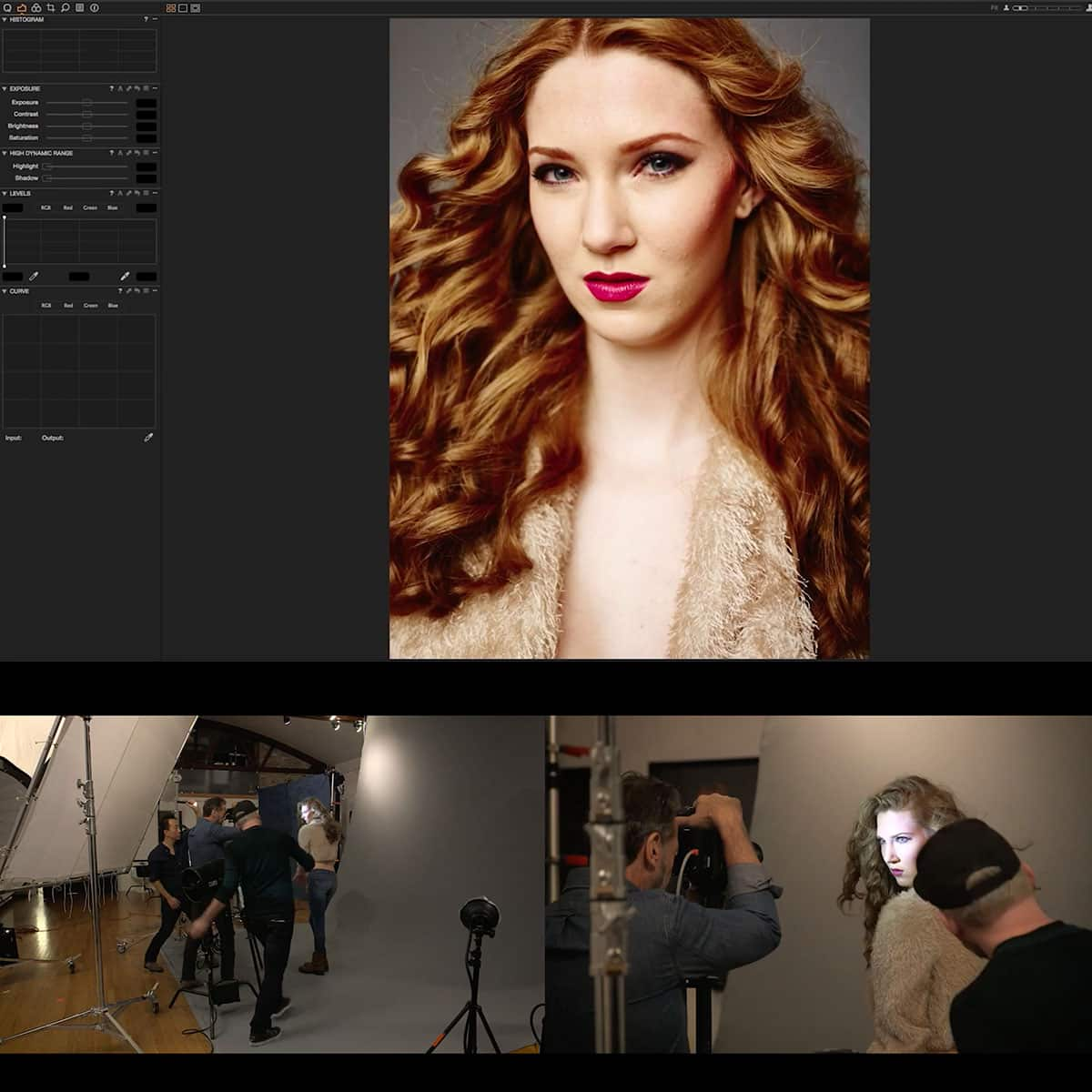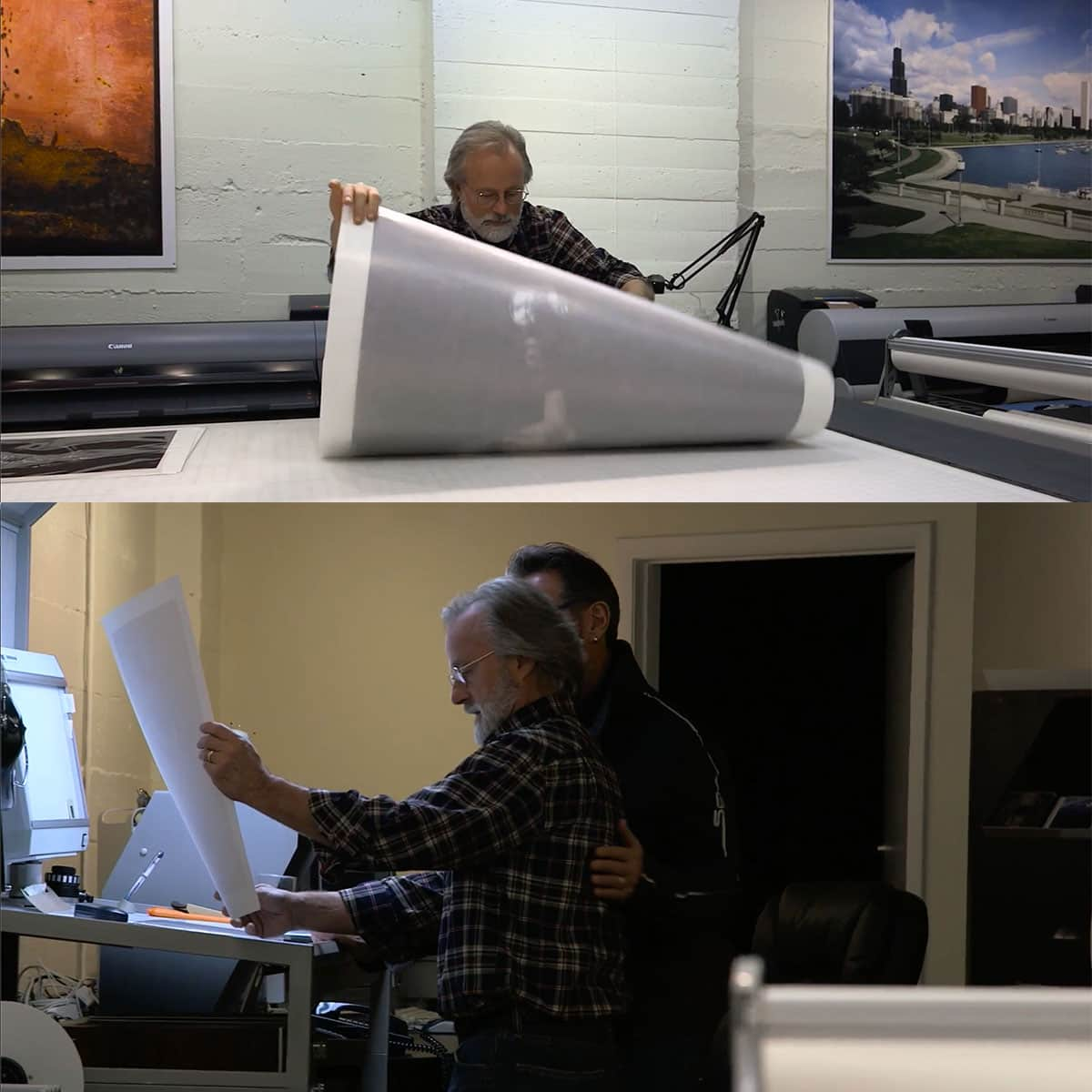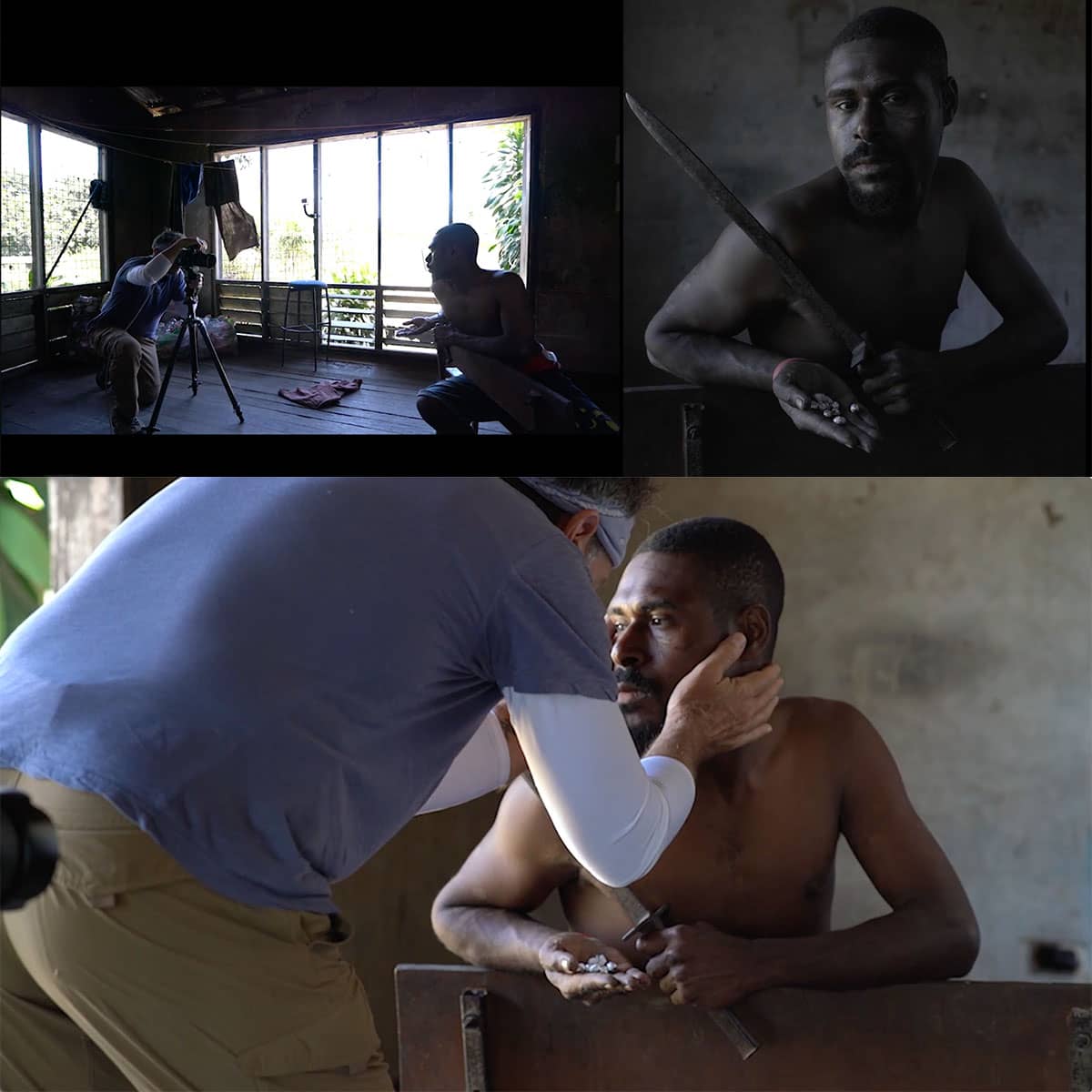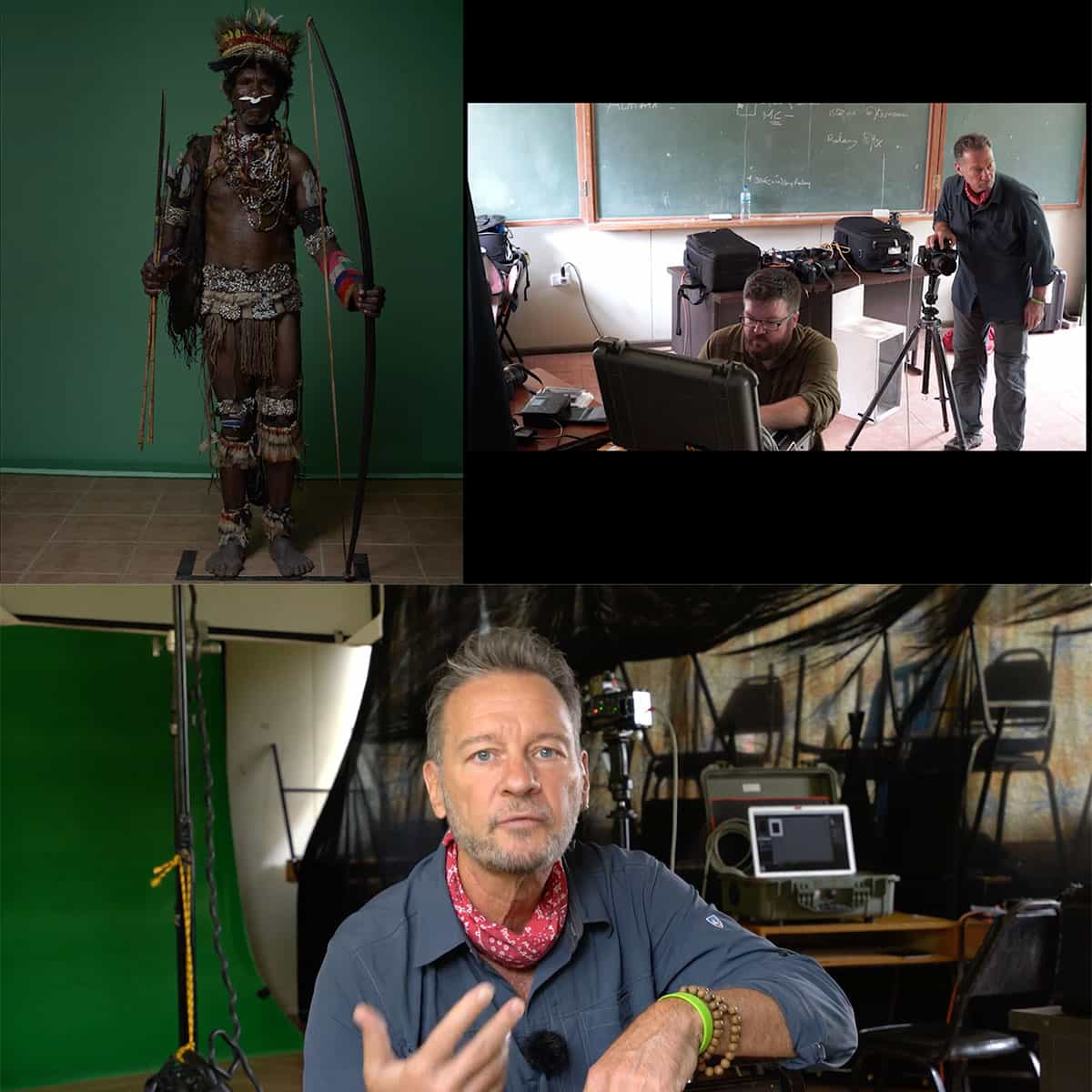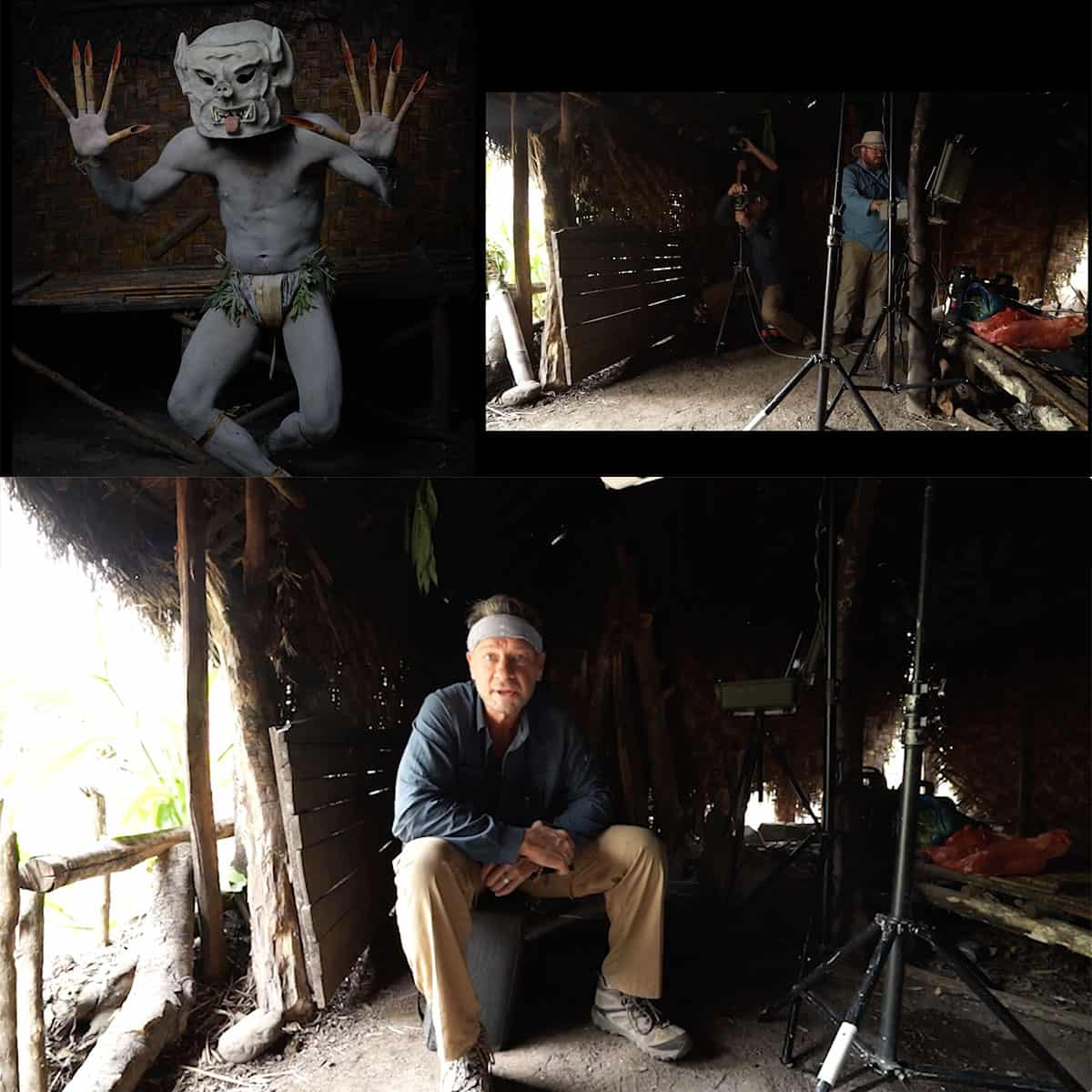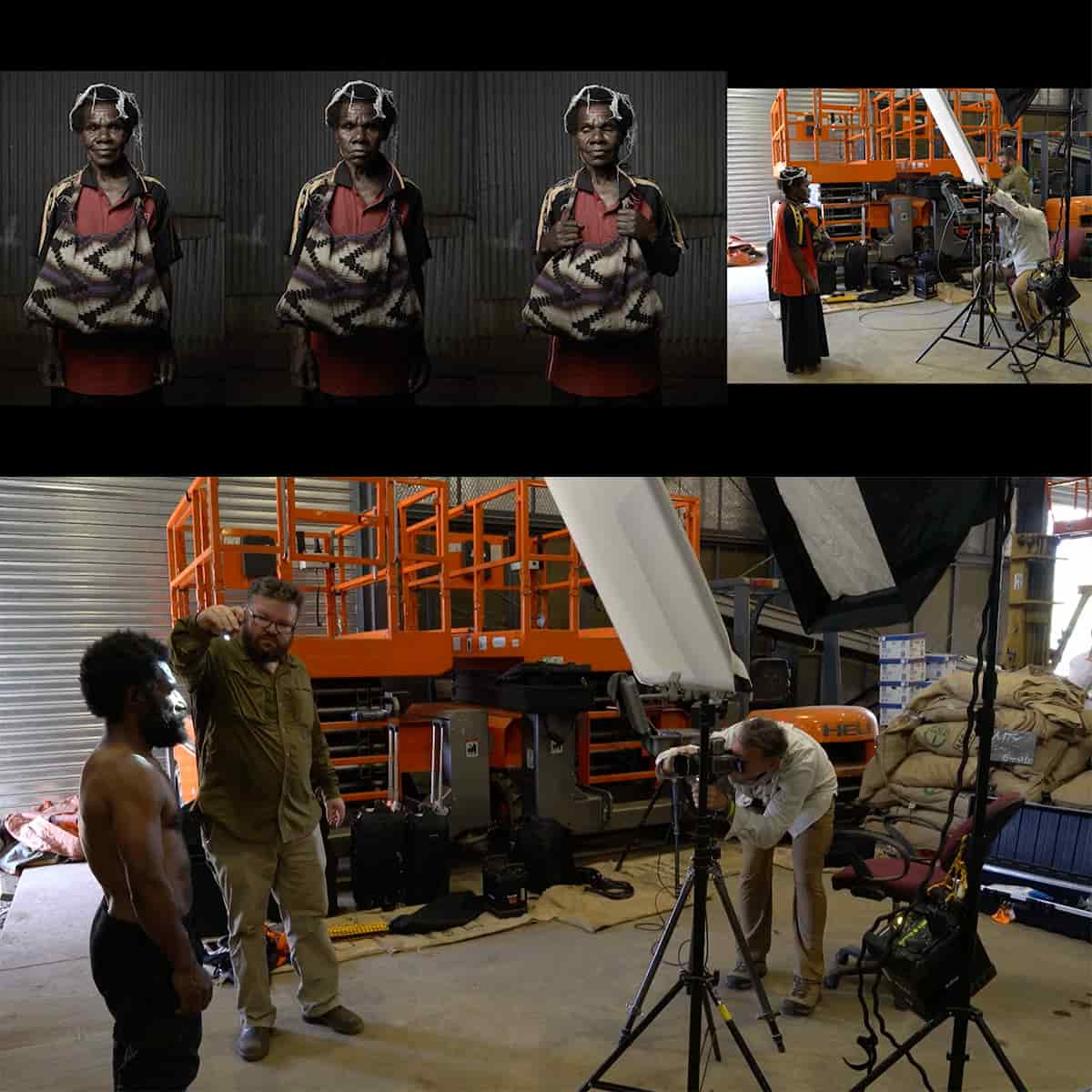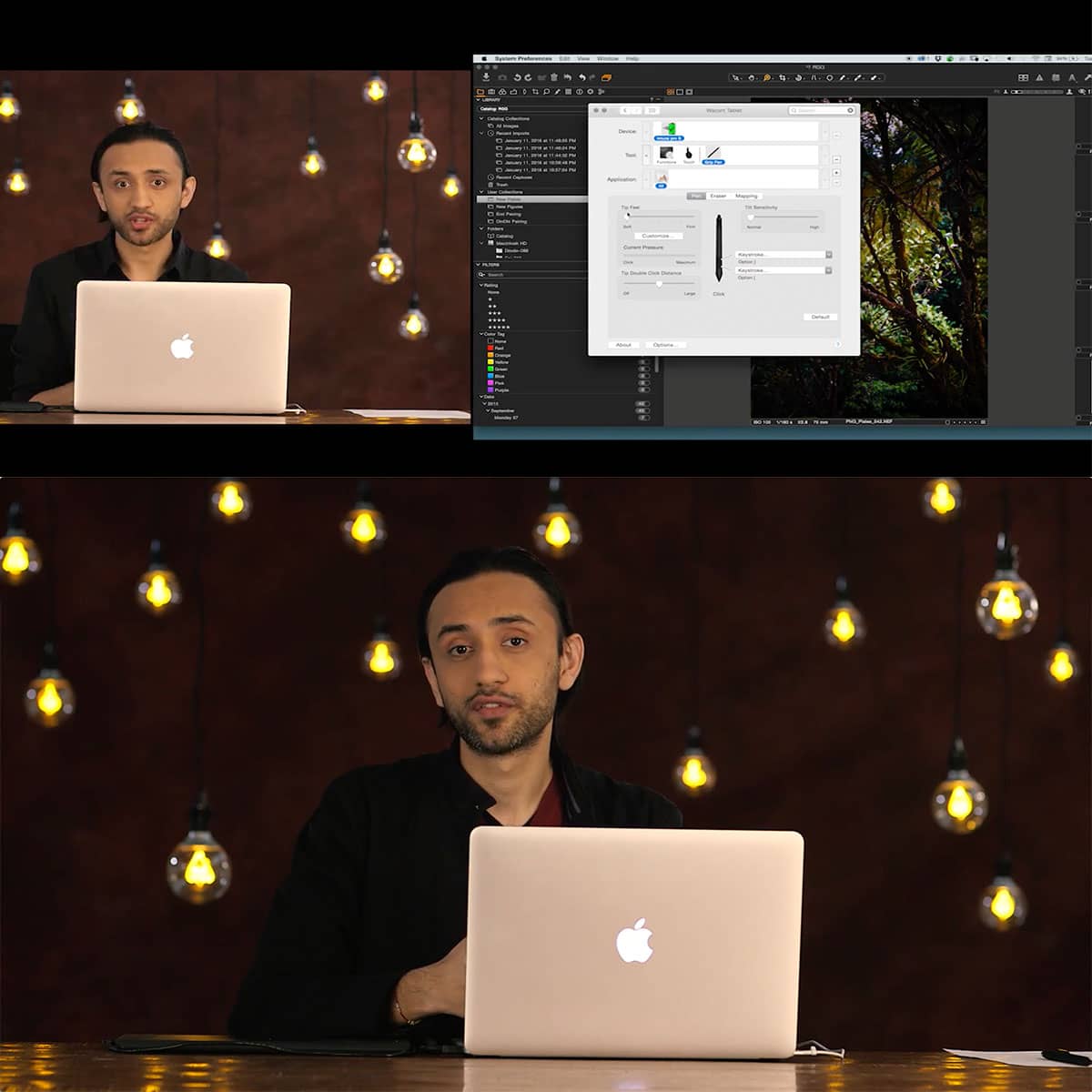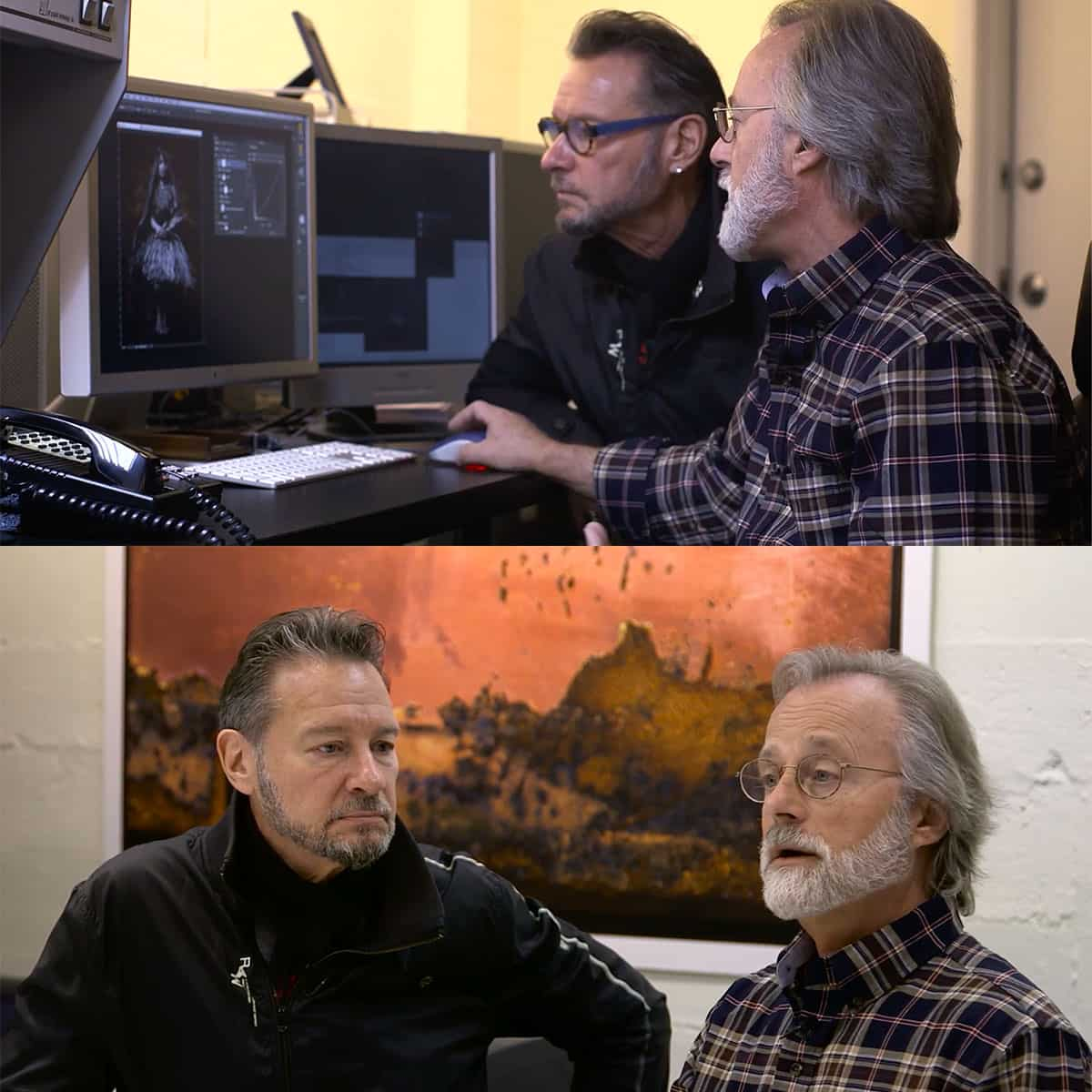What Is A Layer Style In Photoshop: Essential Guide for Designers
Layer styles in Photoshop are a powerful feature that allows users to enhance their digital artwork with various effects and styles. With layer styles, you can apply one or more effects to a specific layer or layer group, resulting in a unique look tailored to your creative vision.
When working with layer styles, it's essential to understand how they interact with other elements in the Photoshop canvas. Applying layer styles can help you achieve a desired aesthetic or mood in your digital creations, and knowing how to customize and manipulate these styles can save you time and effort during the design process.
Key Takeaways
- Layer styles allow you to apply multiple effects to your Photoshop layers, creating visually impressive designs.
- Understanding and customizing layer styles can enhance your digital artwork and save time in the creation process.
- Mastering advanced layer style techniques can lead to more complex and intricate design outcomes.
Basics of Layer Styles in Photoshop
Layer styles in Photoshop are a combination of effects that can be applied to layers or layer groups. By using layer styles, we can create custom effects and enhance the appearance of our designs. Layer styles are non-destructive, meaning we can edit or remove them without affecting the original pixels of the layer. Let's dive into the basics of layer styles in Photoshop.
To start with, there are ten different effects that we can choose from when creating a layer style. Some of these effects include drop shadows, outer glows, and bevel and emboss. These can be customized by adjusting the color, opacity, and other properties, creating a unique effect for our design.
When it comes to applying layer styles, we have two options:
- Using Preset Styles: Photoshop comes with a set of preset layer styles that can be easily applied to our layers. These one-click effects are perfect for quickly enhancing our designs.
- Creating Custom Styles: We can also create our custom styles by using the Layer Style dialog box. This allows us to have more control over the individual effects and their properties for a tailored appearance.
Another useful feature of layer styles is the ability to save them as ASL files. This comes in handy when we want to reuse the same style in multiple projects or share it with other designers. We can also organize our layer styles into libraries and load them in Photoshop whenever needed.
Using layer styles, we can elevate our designs in Photoshop without affecting the original content of our layers. By incorporating preset and custom styles, as well as managing our layer styles effectively, we have better control over the final appearance of our creations.
Understanding How Layer Styles Work
Layer styles in Photoshop are a powerful tool that allows us to apply various effects and blending options to a layer non-destructively. This means that we can modify or remove the effects without affecting the original layer. Some of the most common effects include drop shadow, stroke, fill, gradient, opacity, pattern, outer glow, and inner glow.
In addition to these basic effects, Photoshop also offers more advanced layer styles such as inner shadow, satin, gradient overlay, bevel and emboss, color overlay, and pattern overlay. With these tools, we can create complex and dynamic designs for our projects.
Layer styles can be easily customized by adjusting their properties, such as size, distance, color, and intensity. We can also control the blending mode and overall opacity of the effect. With these customizable settings, it is straightforward to create a unique appearance for each element within our design.
Using layer styles also allows us to apply multiple effects to a single layer, creating a cohesive and polished look. Combining different layer styles can help us achieve even more complex and interesting visuals, all without altering the original layer. This offers a great deal of flexibility and creative freedom when working with graphic designs in Photoshop.
Creating and Customizing Layer Styles
In Photoshop, we can create custom layer styles to enhance the appearance of our designs. Layer styles are a collection of editable effects, such as drop shadows, bevels, and texture overlays, that we can apply to individual layers non-destructively. To start creating a customized layer style, we first need to select the desired layer in the Layers panel.
Once the layer is selected, we can access the Layer Style dialog box by clicking the "fx" icon at the bottom of the Layers panel. In this dialog, we can adjust various properties of different effects like color overlays, inner and outer shadows, and contours. For precise control over the appearance, we can modify settings like angle, opacity, and source of light.
For example, to add texture to our design, we can use the Pattern Overlay option. We choose a pattern from a preset list or import a custom pattern file. To further customize the texture, we can also experiment with Blend Modes, Scale, and Opacity settings.
While working on layer styles, it is crucial to monitor the Preview checkbox. This allows us to see real-time changes in our image while adjusting the settings. Techniques like contrasting the hue and brightness, along with adding noise and fine-tuning contours, can greatly improve the overall look of our design.
Once we are satisfied with the custom layer style, we can save it as a new preset for future use. To do this, we navigate to the Styles panel, click on the Create New Style button, provide a name for our custom style, and click OK.
In conclusion, mastering the art of creating and customizing layer styles is an essential skill for any Photoshop user. With practice and patience, we can incorporate these techniques into our design process to produce professional and polished results.
Applying Layer Styles
In Photoshop, we can easily apply layer styles to enhance our designs using the Layers panel. Layer styles are a combination of effects such as drop shadows, overlays, and strokes, which can be applied to layers or layer groups. They can be used for various purposes, such as creating text effects or adding depth and dimension to shapes or images. To get started, simply select the desired layer or group in the Layers panel.
The process of applying layer styles is quite straightforward. First, right-click on the selected layer and choose "Blending Options" from the context menu. This will open the Layer Style dialog box, where you will find a list of various effects, including Bevel and Emboss, Stroke, Inner Shadow, and more. Similarly, layer masks and adjustment layers can be used to control the visibility and appearance of layer effects.
When working with layer styles, you can also experiment with different blend modes. These modes determine how the layer's pixels interact with the underlying layers, resulting in various visual effects. Some common blend modes include Multiply, Screen, Overlay, and Soft Light. It's essential to understand how they work to achieve the desired look and feel for your design.
In addition to blending modes, the transparency of a layer style can be controlled by adjusting the opacity. Lowering the opacity will make the layer effects appear more subtle, while increasing it will make them more prominent. It's important to find the right balance to maintain a natural look in your design.
Layer styles can also be used for text effects, such as adding texture or fabric to your lettering. This can be achieved by applying patterns and textures from Adobe's preset library. They can then be combined with other layer styles, such as drop shadows and glows, to create a more dynamic appearance.
In conclusion, by exploring different layer styles, blend modes, and adjustments in Photoshop, you can create a wide range of realistic and artistic effects. This will undoubtedly elevate the quality of your designs and help you achieve the desired look and feel with ease.
Advanced Layer Styles Techniques
In Photoshop, layer styles are a powerful way to apply various effects to your designs non-destructively. Advanced layer styles techniques can help you create more complex designs by manipulating the bevels, preset styles, and other tools. In this section, we will delve into some advanced layer styles techniques, covering tools and features that you can use to elevate your skills in Photoshop.
One of the most important aspects of advanced layer styles is understanding the Bevels effect. Bevels can add depth to your text or shapes by applying highlights and shadows on the edges, making them look raised or embossed. Try experimenting with different parameters to achieve the desired effect for your design.
To streamline your workflow, Photoshop provides numerous preset styles that you can apply to your layers. These styles contain combinations of effects that can create interesting designs quickly. Explore the preloaded styles or create your own and save them in the libraries for later use.
Mastering the use of the Pen tool can help you create precise selections and paths, essential when dealing with complex shapes. By enabling anti-alias, you can smooth out jagged edges and create cleaner selections, further enhancing your layer styles.
When working with layer styles that involve shadows, it is essential to understand the concept of global light. By adjusting the global light settings, you can apply consistent lighting to all layers with layer styles, providing a more cohesive look to your design.
It's important to keep in mind the system requirements and set your preferences accordingly to ensure Photoshop runs smoothly. This will not only improve your workflow but also ensure that advanced layer styles techniques are applied seamlessly.
Finally, don't underestimate the power of rulers and guides in creating precise designs. They can help you align your layers correctly and provide a structured approach to your work. For added creative options, explore compatible plug-ins that can expand the capabilities of Photoshop and enable new creative possibilities.
By understanding and applying advanced layer styles techniques in Photoshop, we can create stunning graphics and compositions that cater to our creative vision. Remember to explore the vast range of tools and techniques available, fine-tuning your skills and making the most out of this powerful software.
Frequently Asked Questions
How can I create custom layer styles?
We can create custom layer styles by using the Layer Style dialog box in Photoshop. This allows us to experiment with various effects and blending options to achieve the desired style. For a step-by-step guide on creating custom layer styles, visit the Adobe Photoshop help page.
What are some popular Photoshop layer styles?
Popular Photoshop layer styles include Drop Shadow, Stroke, Bevel & Emboss, and Color Overlay. These styles are versatile and can be combined in various ways to achieve unique effects. For a comprehensive guide on layer styles, check out this WebFX article.
How do I apply a layer style to multiple layers?
To apply a layer style to multiple layers, first apply the style to one layer, then right-click the layer with the style in the Layers panel. Choose "Copy Layer Style" from the context menu, then select the layers you want the style applied to, right-click, and select "Paste Layer Style."
Can layer styles be copied to other projects?
Yes, layer styles can be copied to other projects. You can save a layer style as a preset and load it in another project. To save a layer style, right-click the layer with the applied style in the Layers panel, choose "New Style," and give it a name. In your new project, open the Styles panel, click the menu icon, and choose "Load Styles" to import the saved style.
How do I modify existing layer styles?
Modifying existing layer styles is simple. Double-click the layer effect icon (fx) next to the layer name in the Layers panel to open the Layer Style dialog box. Here, you can adjust the settings for each effect in the style as needed. Save the changes by clicking "OK."
Are layer styles available on Photoshop for iPad?
Layer styles are available on Photoshop for iPad. You can apply and edit layer styles just like in the desktop version. To get started with layer styles on Photoshop for iPad, visit Adobe's help page on using layers in Photoshop for iPad.