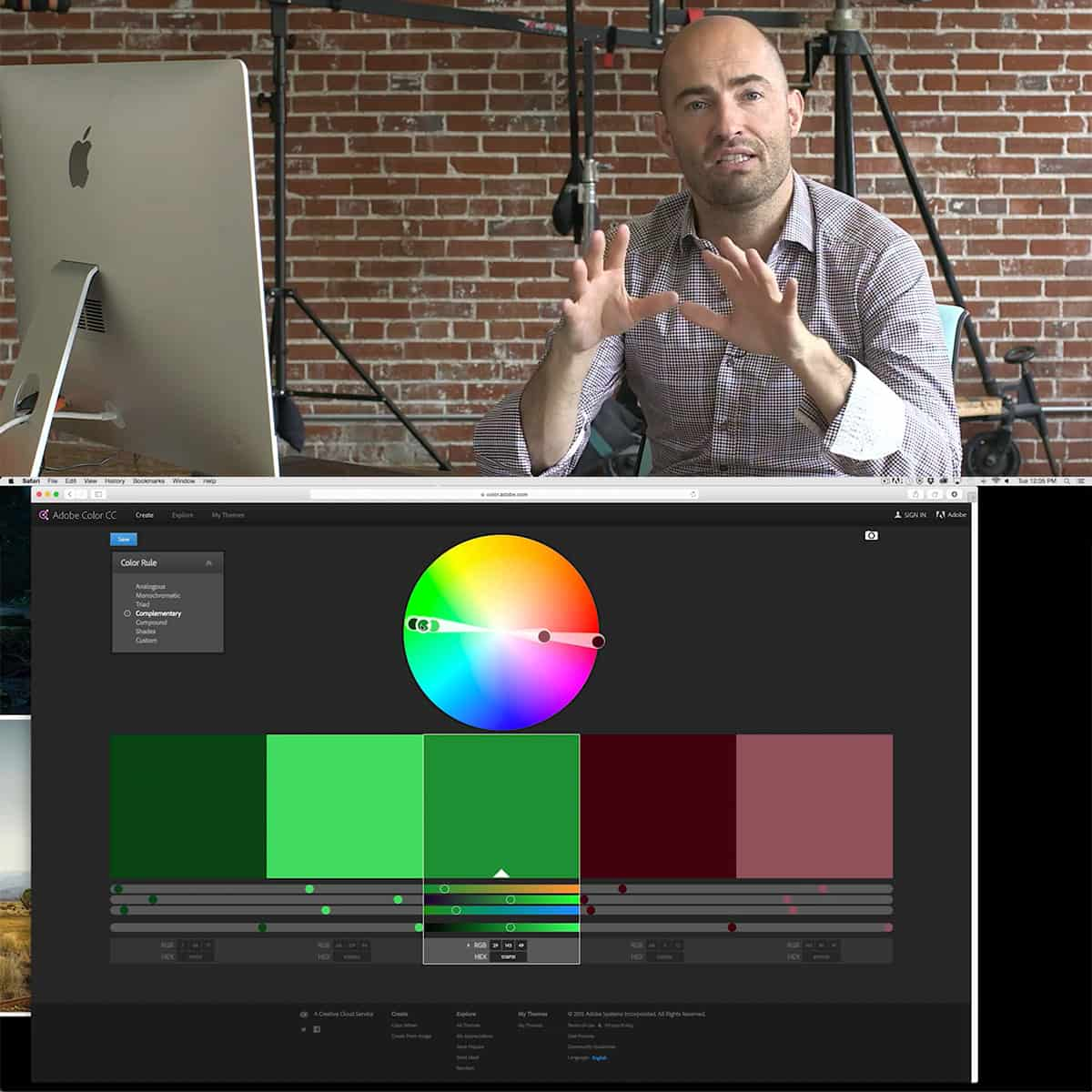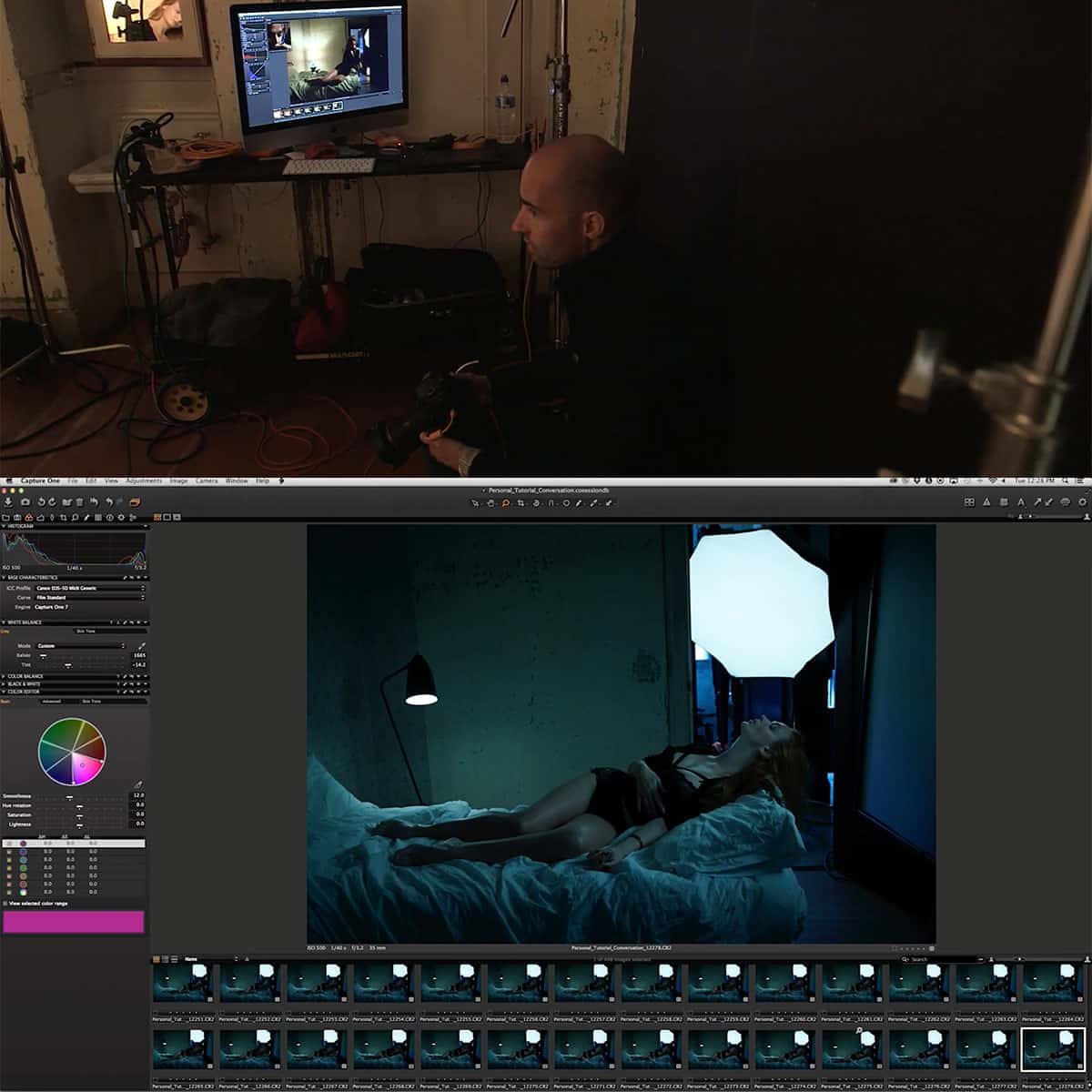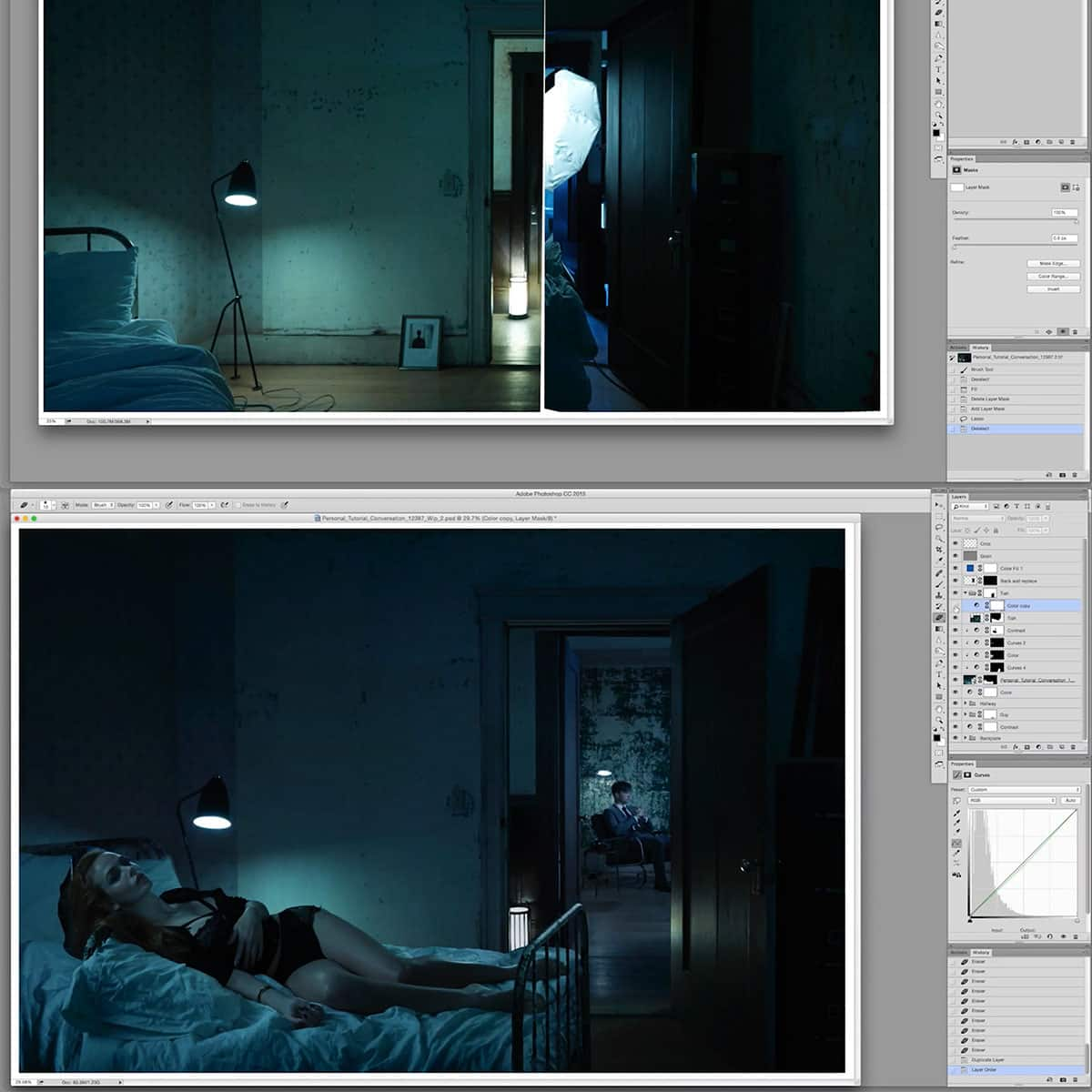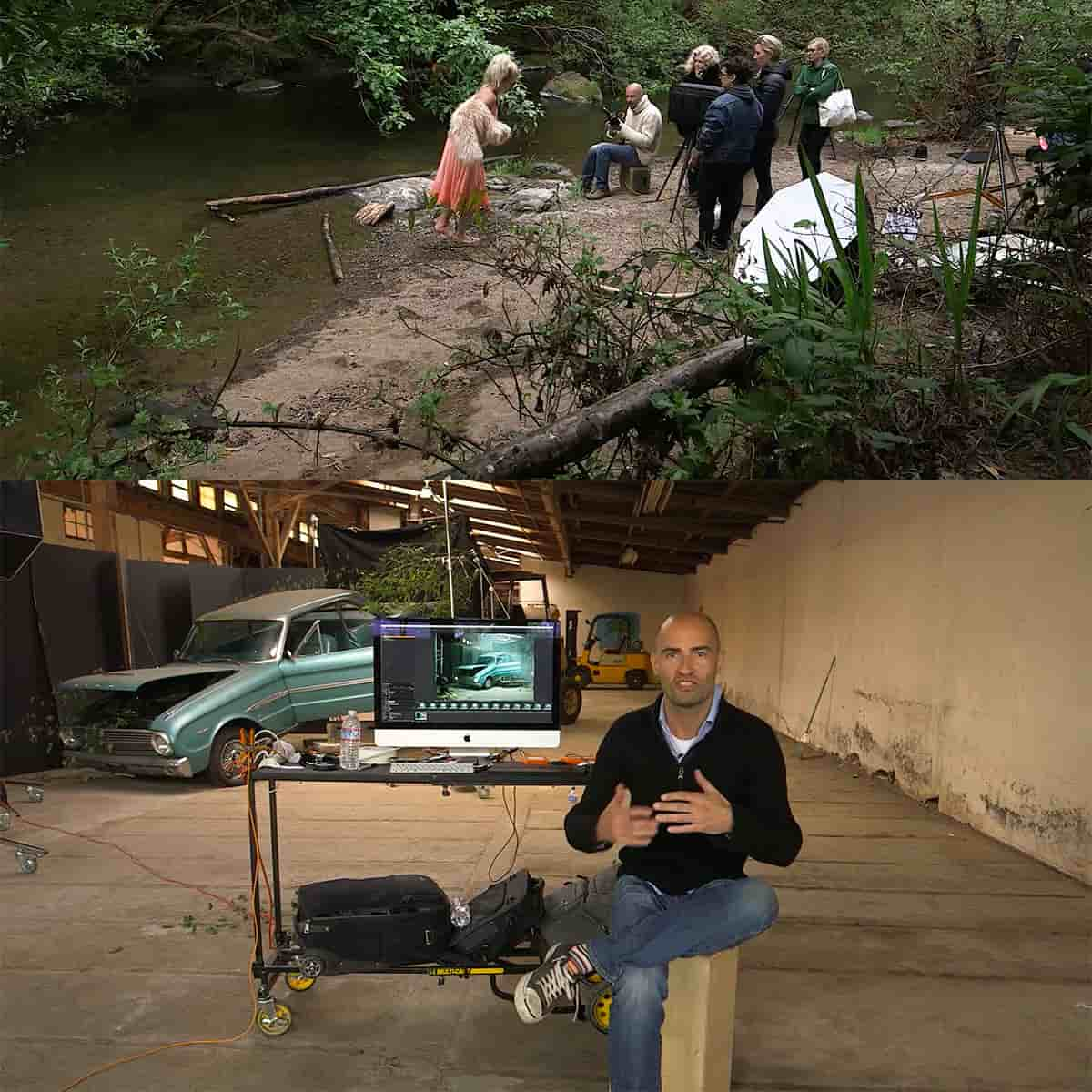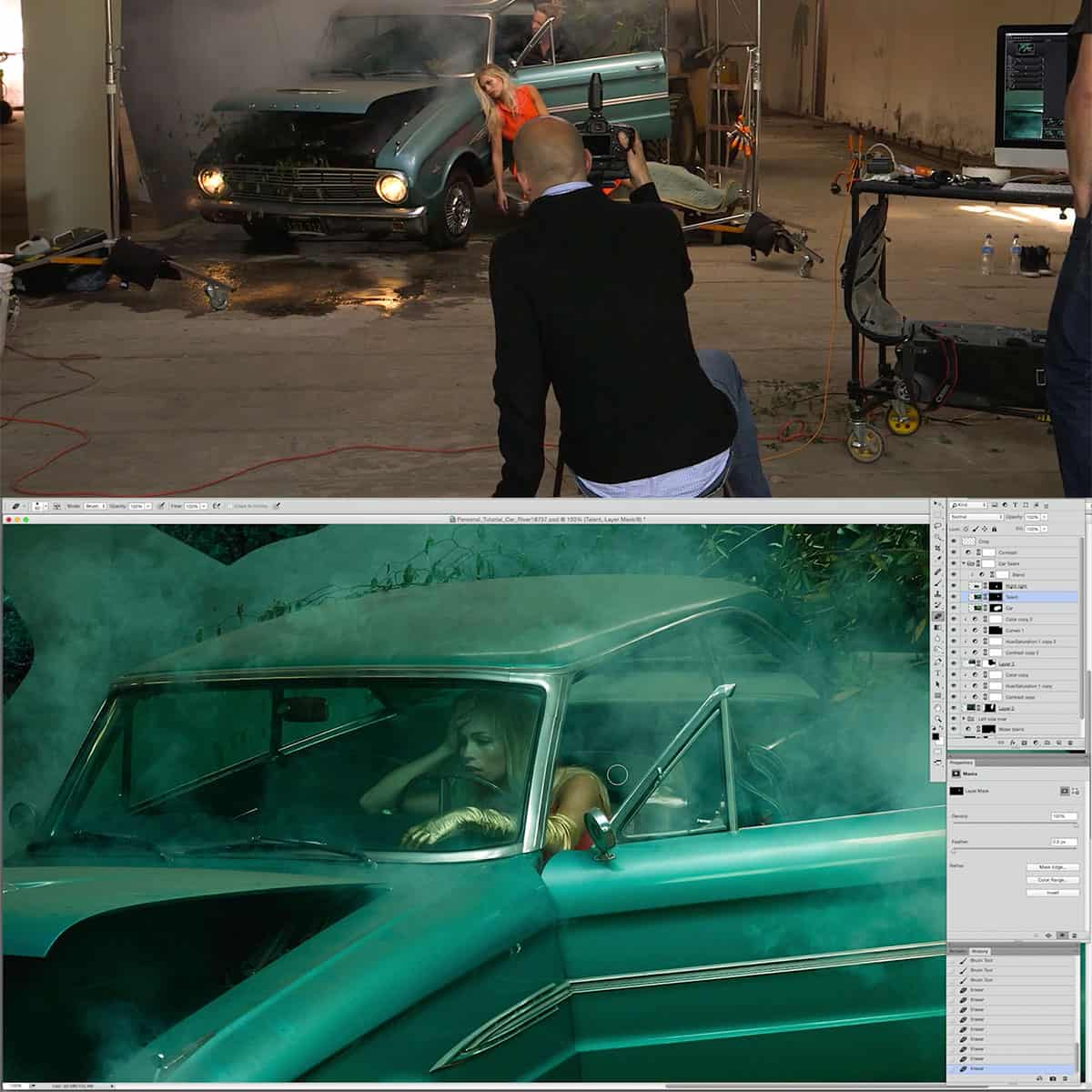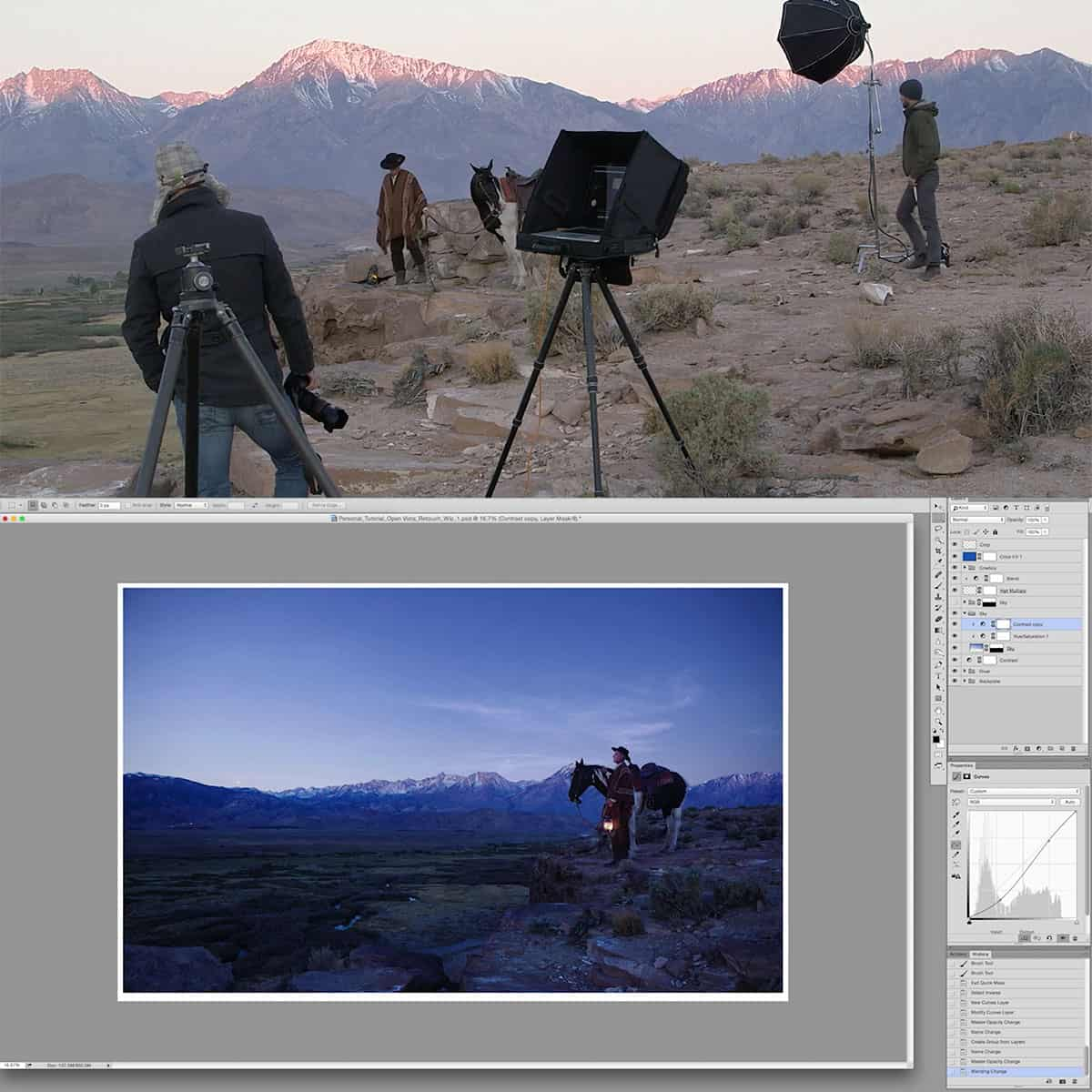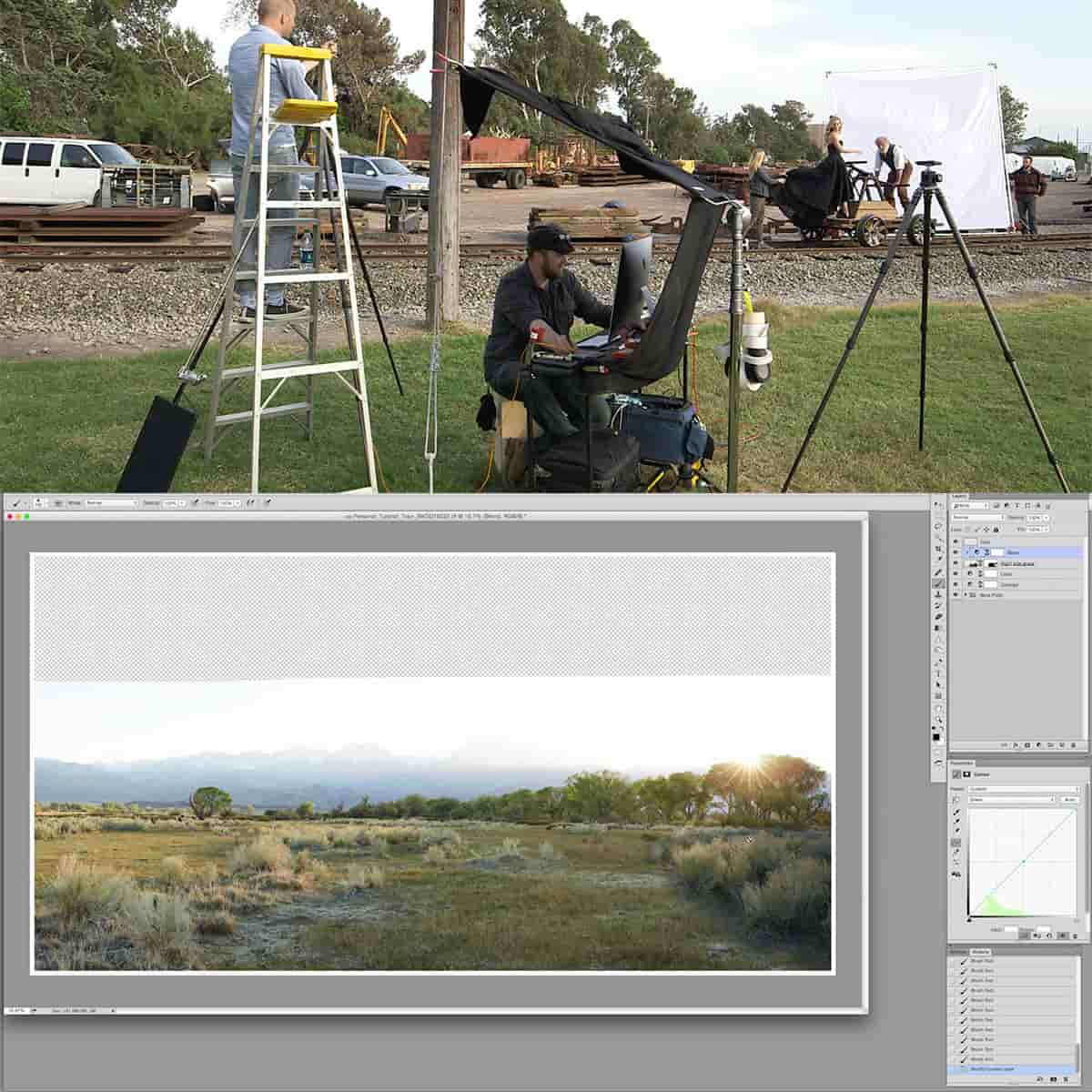What Is A Healing Brush In Photoshop: Essential Guide for Photo Retouching
Adobe Photoshop offers a wide range of tools for editing and enhancing photos, and one of the most useful is the Healing Brush. It's a powerful tool that allows you to quickly and easily retouch and repair photos by blending pixels from one area of the image to another. By sampling and blending pixels, the Healing Brush can effectively eliminate unwanted blemishes, scratches, and other imperfections while maintaining the natural texture and appearance of the photo.
Using the Healing Brush in Photoshop is quite simple, and it can be mastered by both beginners and experienced users alike. The tool is versatile, allowing you to adjust options such as size, hardness, mode, source, and sample to get the desired result without damaging the quality of your photo. With a little practice and the right techniques, you'll find that the Healing Brush can significantly improve your photo editing workflow and help transform your images into polished, professional-looking pieces.
Key Takeaways
- The Healing Brush is a powerful Photoshop tool for retouching and repairing photos
- It blends pixels from one area to another, effectively eliminating blemishes and imperfections
- Mastering the Healing Brush requires practice and the right techniques for optimal results
Understanding the Healing Brush Tool
The Healing Brush Tool in Photoshop is a powerful and versatile tool that helps us fix various imperfections in our photos. It works by sampling pixels from a designated area and blending them seamlessly with the area we want to fix. The Healing Brush Tool (J) can be selected from the toolbar and is often used alongside other related tools like the Spot Healing Brush Tool.
When using the Healing Brush Tool, we first need to set the sample area by holding the Alt (Option on Mac) key and clicking on a desired reference point in the image. This sample serves as a basis to fix imperfections. After that, we click and drag on the area that needs fixing, and the tool will work its magic. It is important to remember that the sample area should be similar in texture and color to the area we want to fix.
Another valuable option in the Healing Brush Tool is the Mode setting, which allows us to control how the sampled pixels interact with the pixels in the area being fixed. This setting can usually be found in the tool options bar. Some common modes are Normal, Replace, and Darken, each offering a different way the sampled pixels get combined with the target area.
Additionally, we can use the Healing Brush Tool on a separate layer to keep our original image intact and maintain a non-destructive workflow. This is especially useful when making multiple adjustments, as it allows us to easily revert any changes if needed.
In contrast to the Healing Brush Tool, the Spot Healing Brush Tool is used for quick fixes without the need for manually selecting a sample area. With just a single click, the Spot Healing Brush Tool automatically samples from surrounding pixels and blends them in to fix imperfections. While it might not always provide the same level of precision as the Healing Brush Tool, it can be an efficient solution for minor edits.
In summary, the Healing Brush Tool and its related tools are essential assets in our retouching workflow, helping us create flawless images by fixing various imperfections. Understanding how to effectively use them comes with practice, and eventually allows us to achieve professional results in our photo editing endeavors.
Spot Healing Vs Healing Brush
The Spot Healing Brush and the Healing Brush are two powerful tools in Photoshop that help repairing imperfections in photos. Both brushes repair damaged areas by blending them with surrounding pixels. However, these tools differ in the amount of control they offer.
Spot Healing Brush is best for fixing small imperfections like dust spots, blemishes, and minor distractions. It works by automatically selecting pixels from the surrounding area to replace the selected ones. This tool is efficient for quick fixes and simple backgrounds. On the other hand, the Healing Brush grants greater control over the repair process. It requires the user to manually choose a source area to work with, which it then utilizes to blend and create a repaired texture in the target area.
When comparing the size of these two brushes, it is important to consider the impact on blending. Spot Healing Brush relies on a larger search space for blending material, as you increase its size. This might cause unwanted blending from contrasting areas. Therefore, it's more suitable for minor touch-ups. For more complex tasks, the Healing Brush should be used as it allows for precise sampling.
In summary, the choice between the Spot Healing Brush and the Healing Brush depends on the desired level of control and the complexity of the task at hand. Both tools are designed to enhance your images, but their effectiveness depends on the user's skill and familiarity with their functionalities.
Advanced Healing Brush Techniques
When using the Healing Brush tool in Photoshop, it's essential to choose the appropriate source point. To select the source, press and hold "Alt" (or "Option" on Mac) and click the ideal area. This ensures that we accurately repair damage or remove spots on the skin or other areas of the image.
In some cases, working with all layers can be beneficial. To do this, select "Sample All Layers" in the options bar so that the Healing Brush tool samples pixels from all visible layers rather than just the active layer. This approach enables us to maintain a non-destructive workflow and keep retouching on separate layers.
The Healing Brush tool works best when we adjust the brush size to match the size of the imperfection we are fixing. By using the square bracket keys "[" and "]", we can quickly change the brush size without interrupting our retouching process. Smaller brush sizes provide more precision when targeting fine or minute issues, while larger brushes help conceal more extensive and less detailed areas.
Here are some of the common options in the options bar for the Healing Brush tool:
- Mode: Normal, Replace
- Source: Sampled, Pattern
- Aligned: Checked or Unchecked
- Sample All Layers: Checked or Unchecked
- Tablet Options: Pen Pressure, Pen Tilt, Stylus Wheel, Rotation
Understanding these options can help us fine-tune the Healing Brush tool for specific retouching and restoration tasks. Experimenting with different settings will reveal which ones work best for particular situations.
Ultimately, mastering the Healing Brush tool and these advanced techniques allows us to quickly and effectively remove distracting elements and imperfections from our images, resulting in clean and professional results.
Retouching and Repairing in Photoshop
In our retouching and repairing process, we frequently utilize the Healing Brush tool in Photoshop. This powerful tool allows us to easily correct imperfections and enhance photos while maintaining a natural look. We can even tackle common issues like wrinkles and signs of aging.
When using the Healing Brush, it's important to use the Layers panel to work non-destructively. We tend to create a new layer, set it to a suitable blending mode (such as lighten, darken, or normal), and then proceed with our retouching. By working this way, we can always make adjustments or revert changes without affecting the original image.
To tackle specific issues such as wrinkles, we take care to reduce their appearance without completely removing them, maintaining a natural look. This is achieved by selecting appropriate sample areas from the image using the Alt (Option) key with the Healing Brush tool, allowing us to blend the texture, lighting, and shading seamlessly.
In previous versions of Photoshop, such as CS6, the Healing Brush had an option called "Sample All Layers". This was an essential feature for retouchers, as it allowed us to make edits on a separate layer while sampling from multiple layers simultaneously.
To sum it up, the Healing Brush in Photoshop is an invaluable tool for retouching and repairing images. By working with layers and blending modes, we can efficiently correct imperfections while maintaining a natural and professional appearance.
Photoshop Healing Brush Tips and Techniques
The Healing Brush tool in Photoshop is a powerful feature that comes in handy for photo retouching. It allows us to repair imperfections by painting with pixels from another part of the image. While using the Healing Brush, we can start by selecting the right brush size and hardness. Softening the brush edges can help blend the sampled areas seamlessly.
To get better results, we can zoom in on the image using the Zoom tool. It's helpful for precise editing and removing objects like blemishes or even tattoos. Another useful variation of the Healing Brush is the Spot Healing Brush, which works well for smaller imperfections.
The Healing Brush tool works best when we set the appropriate sampling options. By default, Photoshop samples from all visible layers. However, we can change this setting to the current layer or any specific layer as needed. Combining the Healing Brush with other tools, such as the Clone Stamp, can provide more flexible results for complex retouching tasks.
When dealing with larger areas or intricate details, using a lower diffusion setting can help preserve the textures. If needed, we can blur the edges by using the Blur tool to further blend the healing brush strokes with the surrounding areas. Keeping these tips in mind will allow us to effectively use the Healing Brush tool for a wide range of photo retouching tasks.
Frequently Asked Questions
How does the Healing Brush tool differ from the Clone Stamp tool?
The Healing Brush tool and Clone Stamp tool have different purposes. The Healing Brush tool focuses on repairing image imperfections by blending sampled pixels with the surrounding area. In contrast, the Clone Stamp tool copies pixels from a source region to a target region without any blending.
What is the shortcut key for the Healing Brush tool in Photoshop?
The shortcut key for the Healing Brush tool in Photoshop is the letter J. If the Spot Healing Brush tool is currently selected instead, you can click and hold the Spot Healing Brush tool in the toolbar to reveal the Healing Brush tool.
Why might the Healing Brush tool not be working properly?
There could be several reasons for the Healing Brush tool not working properly. Check if the correct layer is selected, ensure the opacity and flow settings are adequately adjusted, and consider whether the tool's options like Mode, Source, and Sample are set correctly. Additionally, confirm that the document is not locked or in a specific mode preventing painting.
What is the difference between the Healing Brush tool and the Patch tool?
While both the Healing Brush tool and Patch tool are used for retouching images, they have different workflows. The Healing Brush tool requires selecting a source by sampling pixels and then painting over the area to be fixed. On the other hand, the Patch tool involves making a selection around the area to be repaired, then dragging the selected area to a clean source area to blend and fix imperfections.
How can you practice using the Spot Healing Brush tool with sample images?
To practice using the Spot Healing Brush tool, you can find images online with imperfections like blemishes, wrinkles, or spots. Websites that provide free stock photos can be a good starting point. Open the image in Photoshop, duplicate the layer to work non-destructively, and practice using the Spot Healing Brush tool to remove the imperfections.
Which Photoshop version introduced new features for the Healing Brush tool?
Photoshop CC brought improvements to the Healing Brush tool. It introduced a real-time healing brush, which enables retouching on-the-fly when you paint with the tool, speeding up the retouching process. Additionally, Adobe has made algorithm improvements for a better diffusion of color and spreading them over an area, providing more natural results.