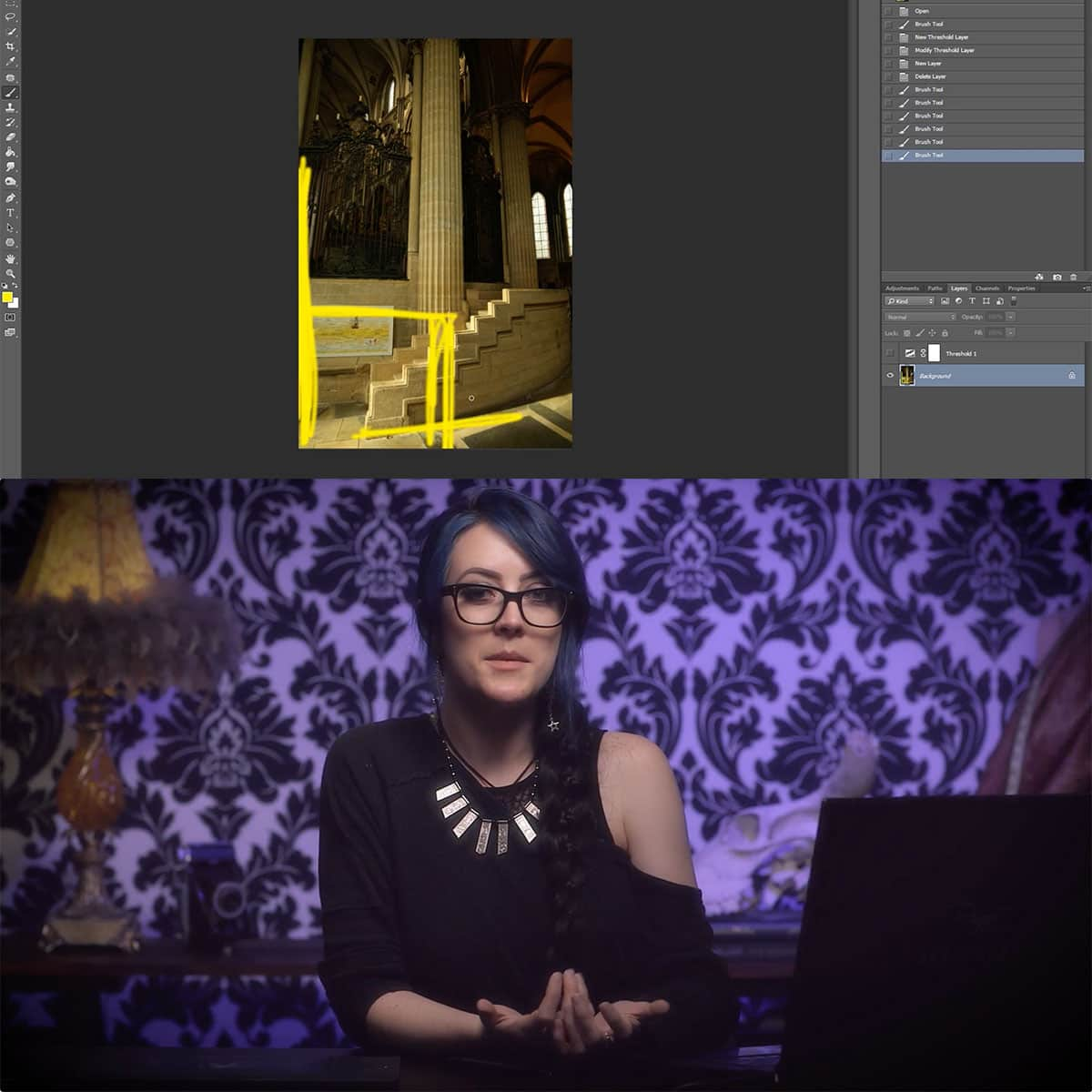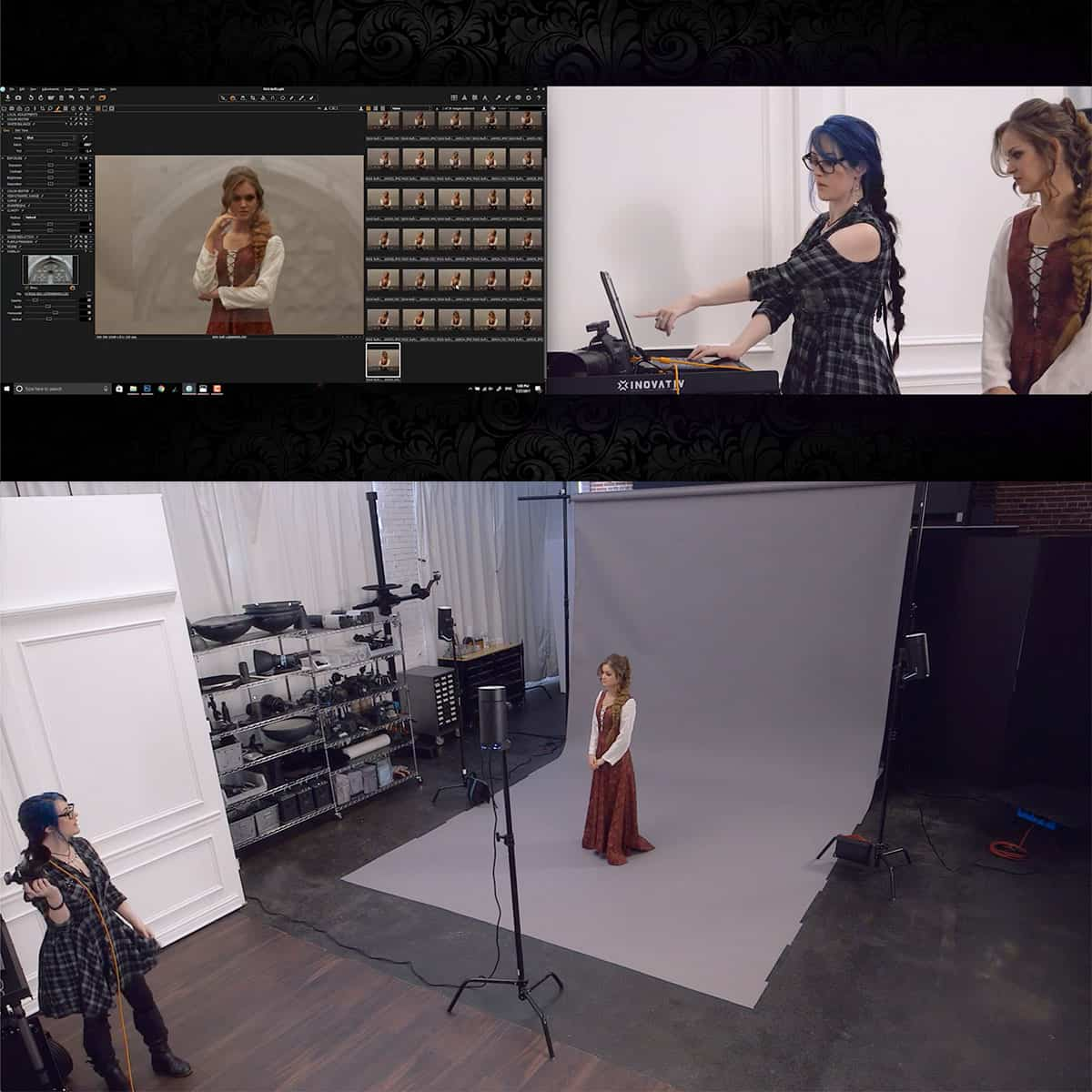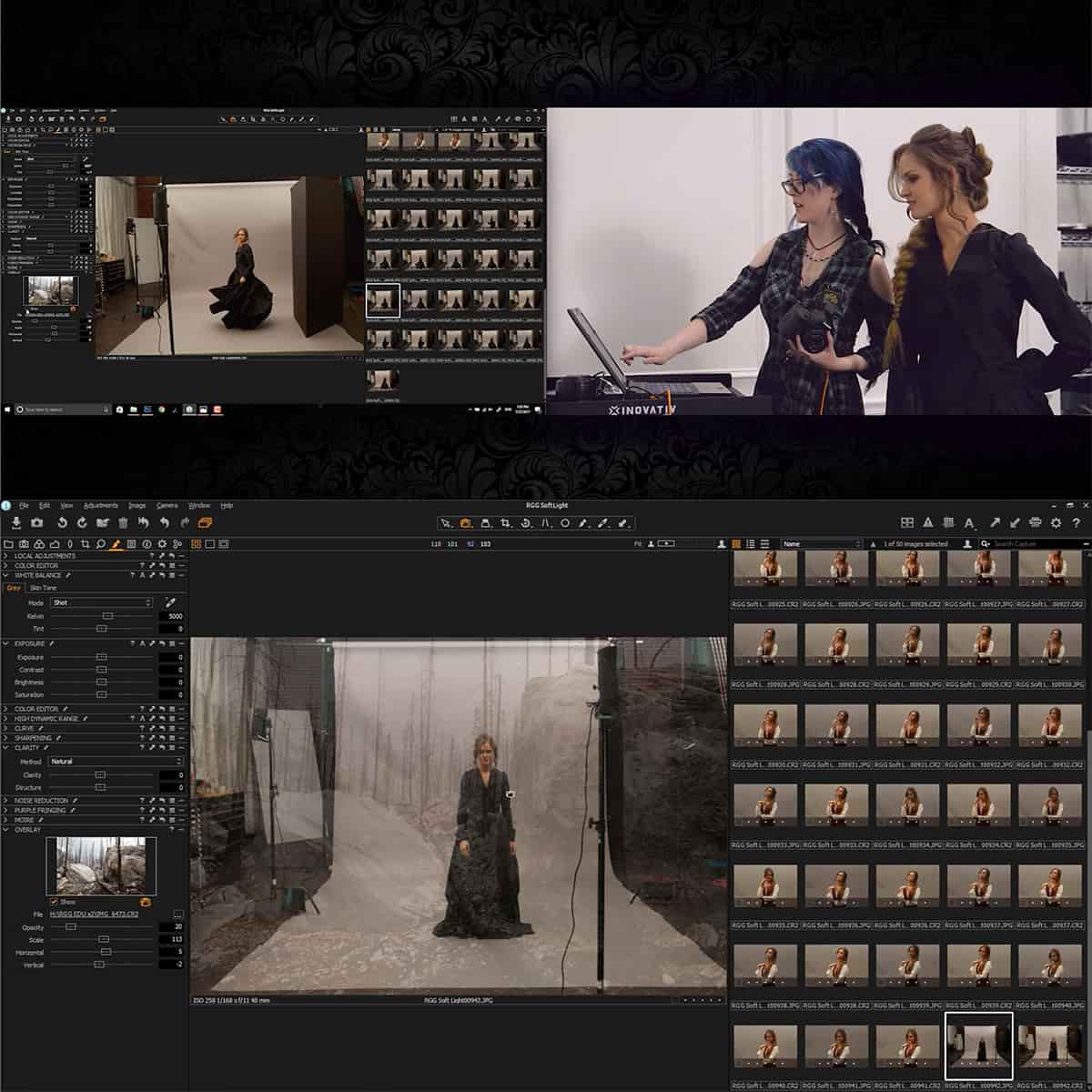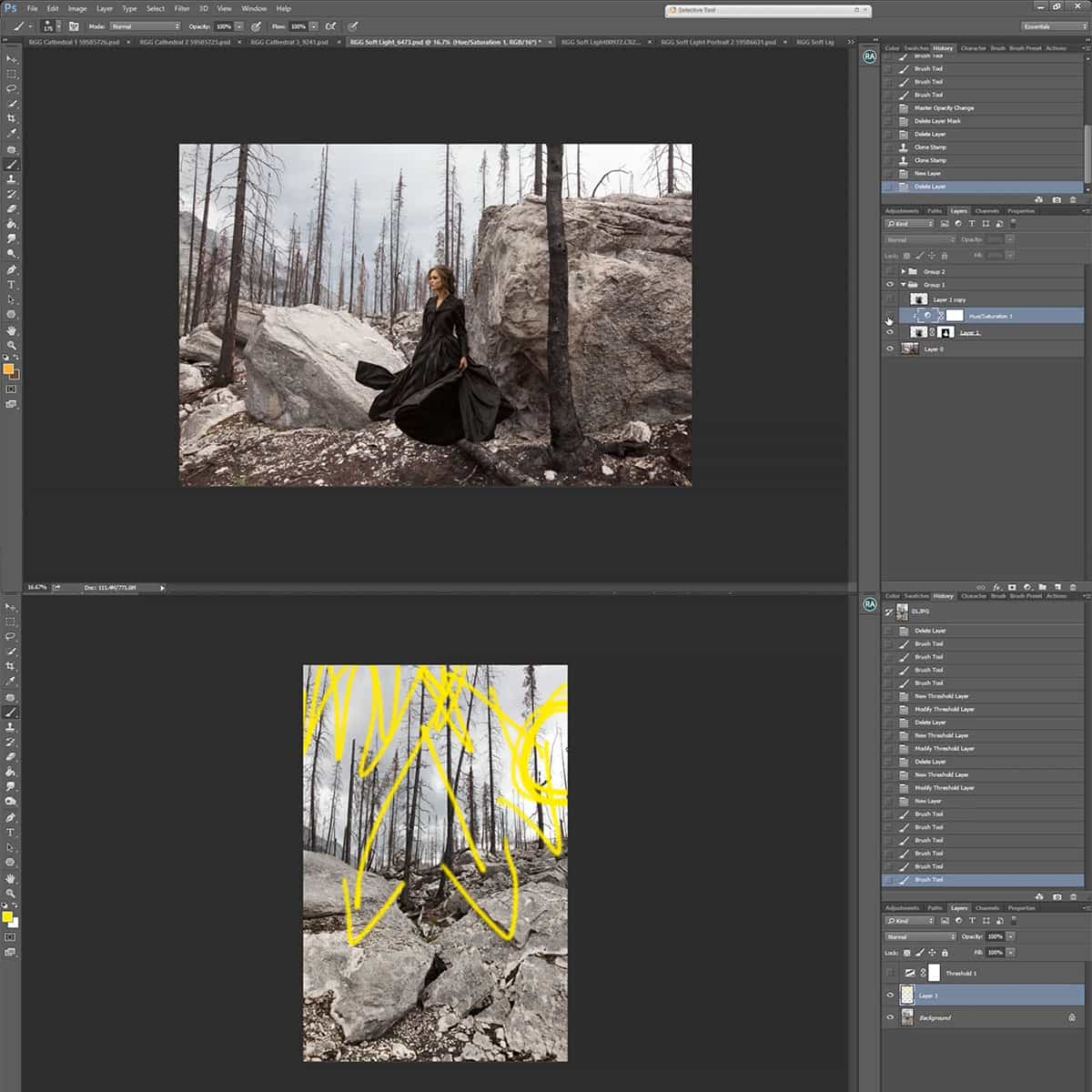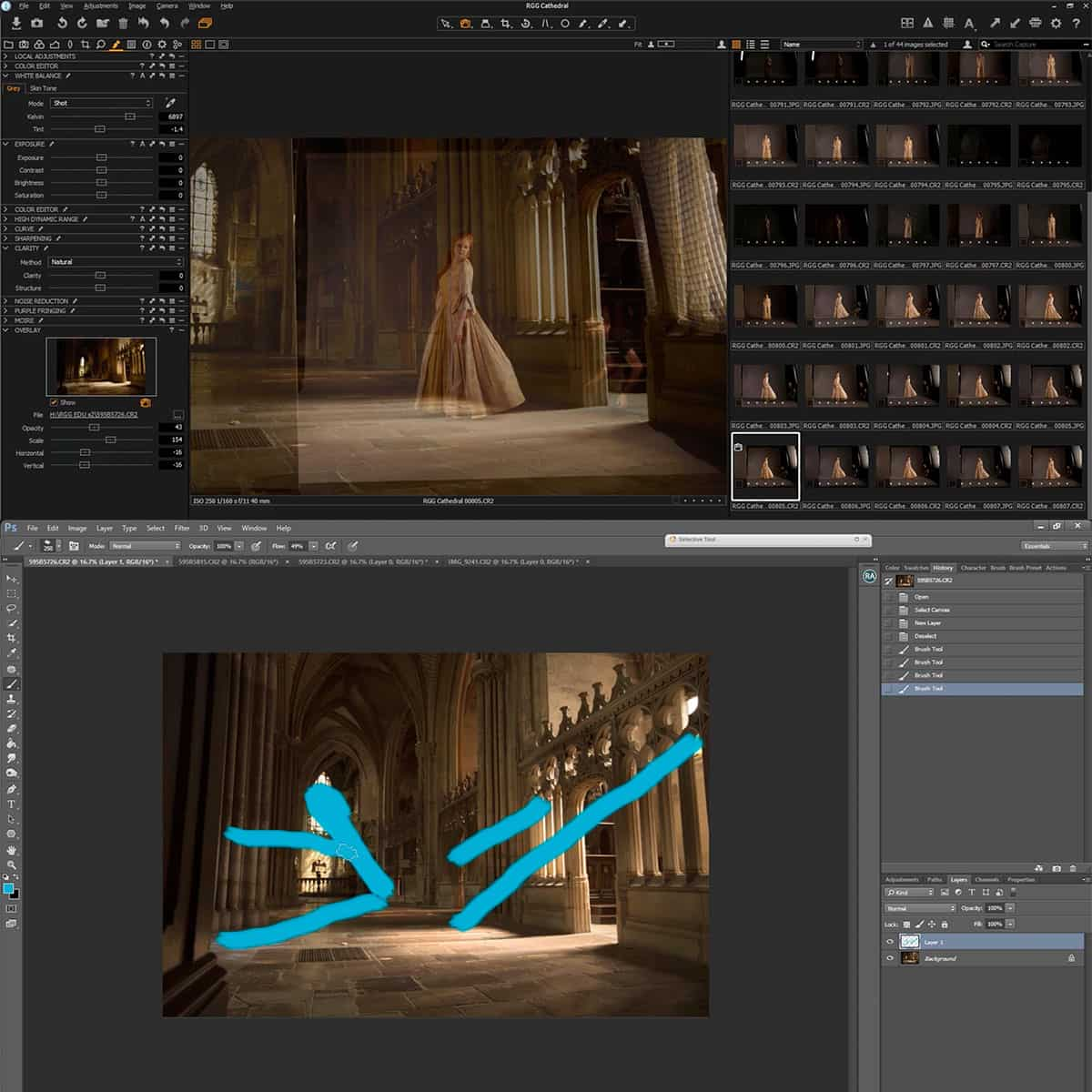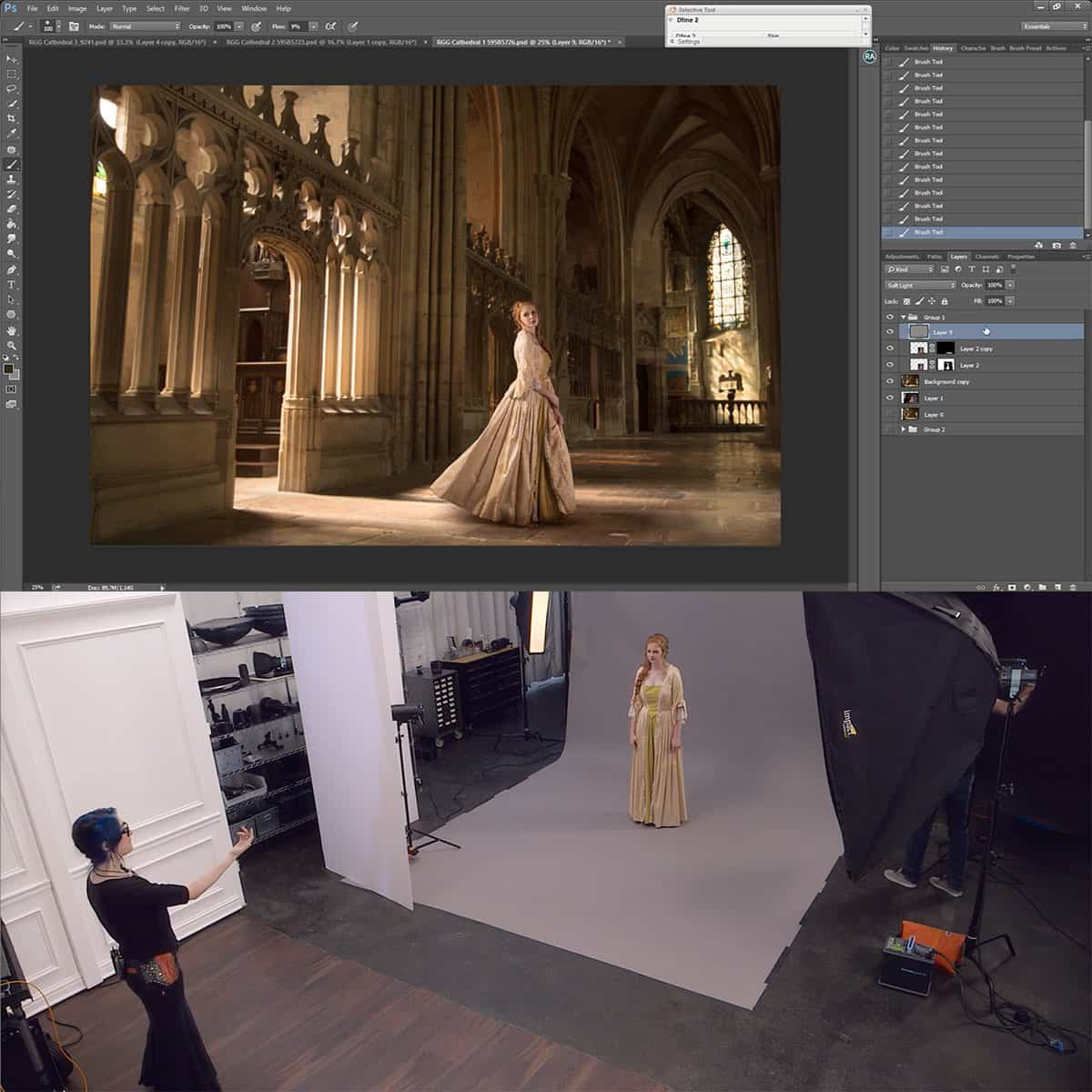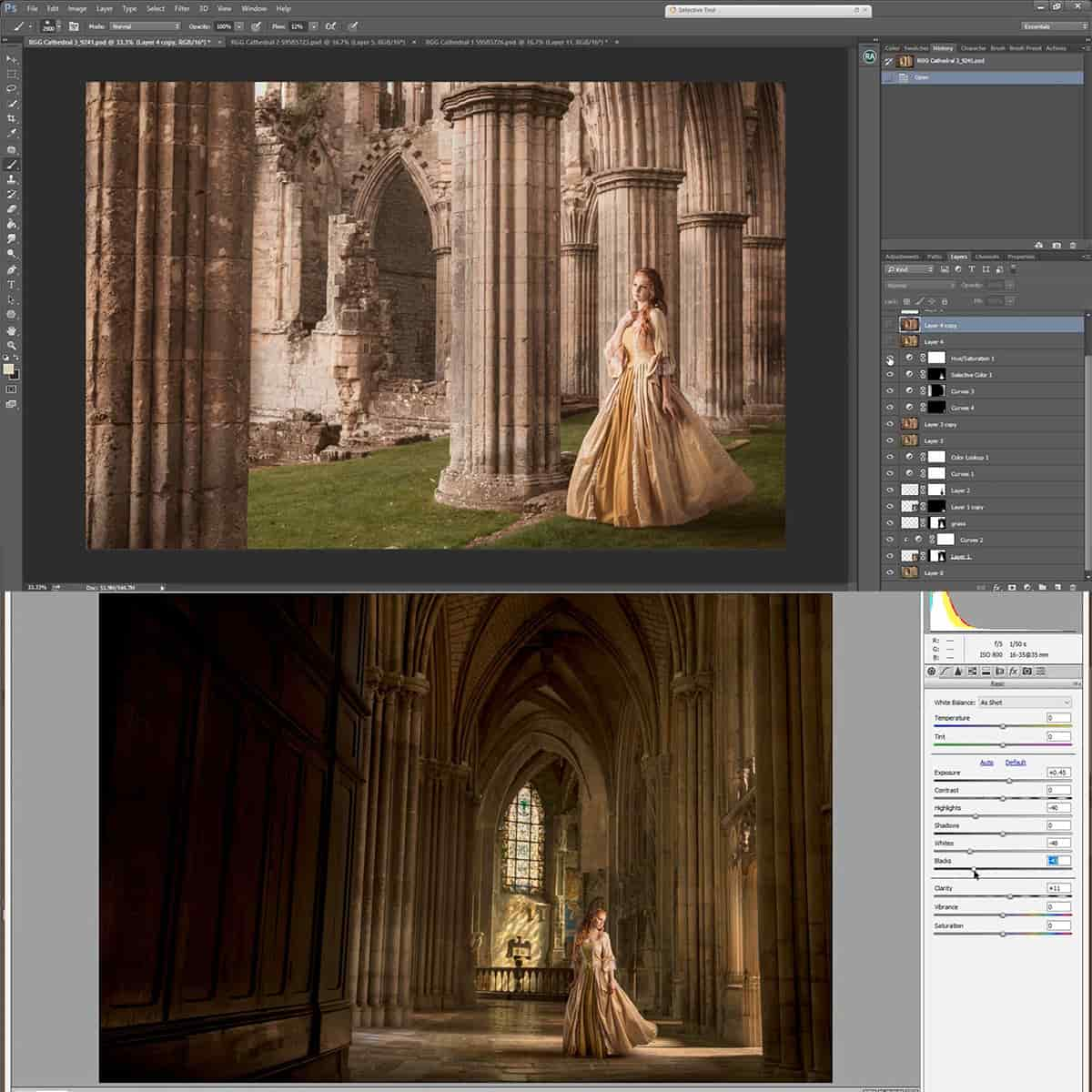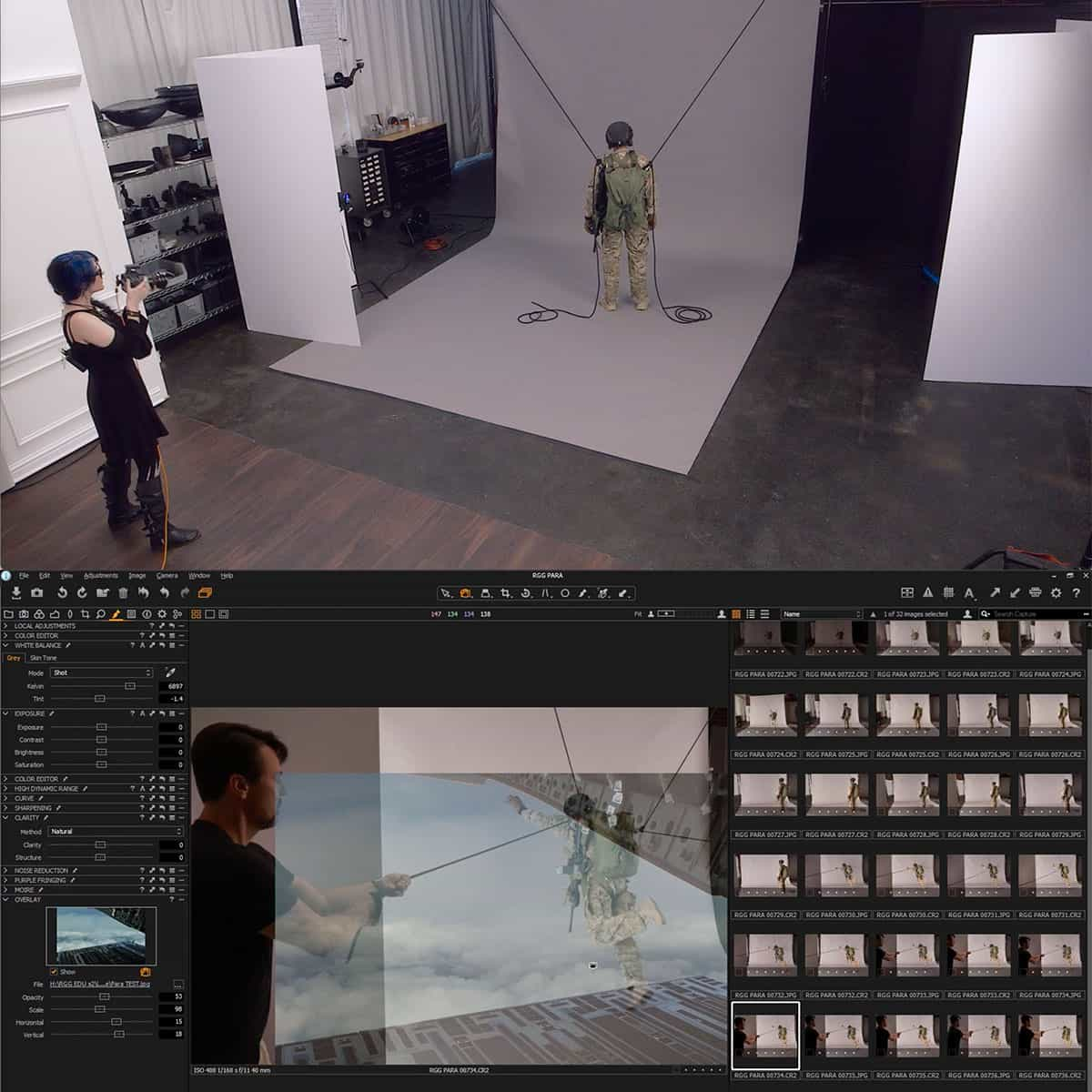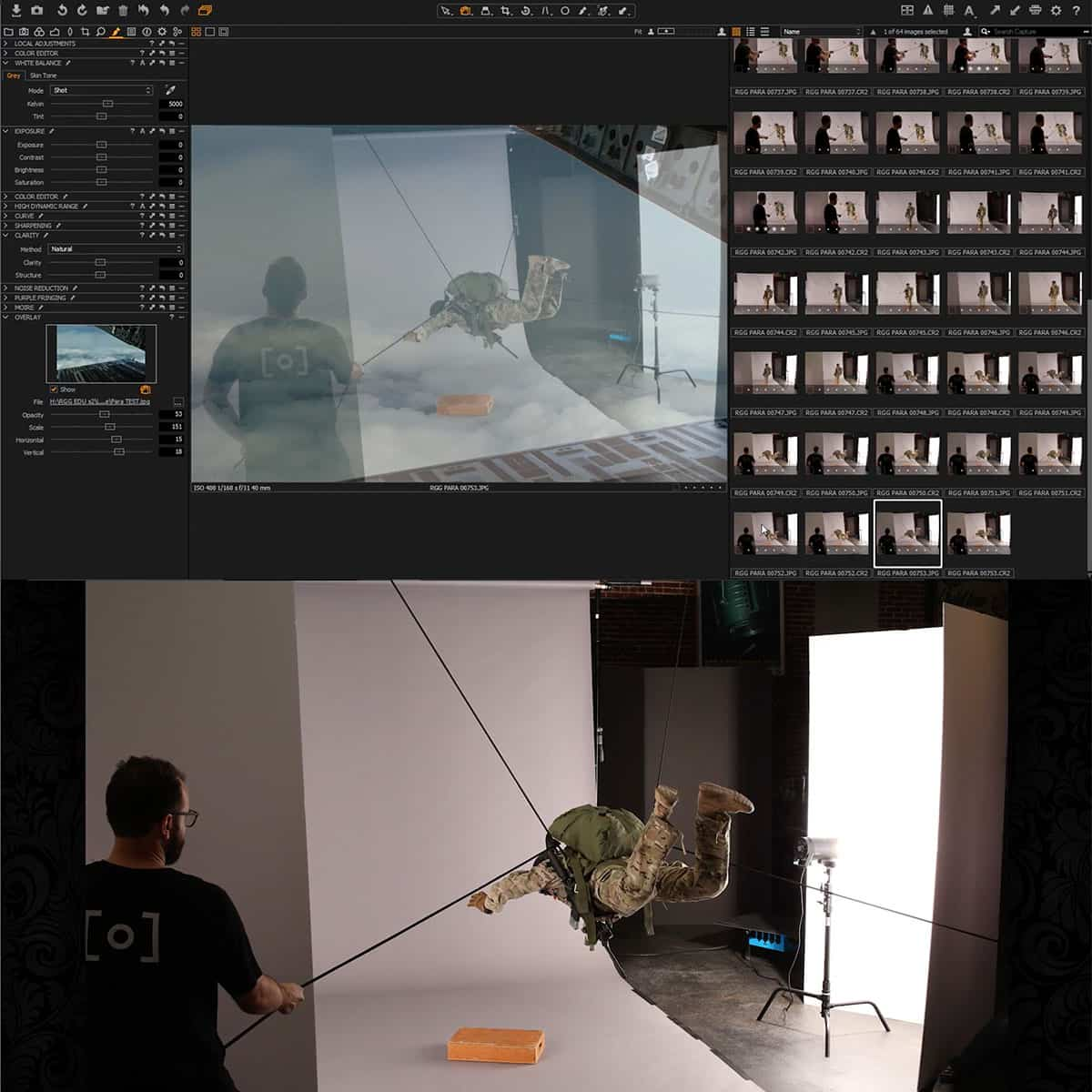What Is A Dodge Tool In Photoshop: A Comprehensive Guide for Beginners
Photoshop is filled with a plethora of tools designed to cater to every creative need. One such powerful tool is the Dodge Tool, which is particularly effective at lightening selected areas of an image. As opposed to affecting the hue or saturation, this tool focuses on increasing brightness, offering more precise control over image editing.
The Dodge Tool is inspired by the traditional darkroom technique where photographers would manually manipulate the exposure of specific regions in the image. This tool has now transitioned into the digital realm, allowing users to execute similar edits in Photoshop with greater ease and flexibility.
Key Takeaways
- The Dodge Tool in Photoshop is used to selectively lighten areas of an image.
- It is inspired by traditional darkroom techniques and offers precise control.
- The tool focuses on brightness adjustments, keeping hue and saturation intact.
Fundamentals of Dodge Tool in Photoshop
The Dodge Tool in Photoshop is a versatile and essential feature in the world of digital image editing. It allows users to selectively lighten specific areas within an image, without affecting the hue or saturation. This powerful tool enhances the overall quality and depth of an image, by adjusting the exposure levels in targeted regions.
Application of the Dodge Tool: First, we need to find the Dodge tool in the Photoshop toolbar. We will often see it grouped with the Burn and Sponge tools. The keyboard shortcut for the Dodge tool is "O". Upon selecting the tool, we can customize its settings such as brush size, range, and exposure according to our requirements.
We have three options for the "Range" setting: Shadows, Midtones, and Highlights. By selecting the appropriate range, we can ensure our adjustments are applied to the desired portions of the image. Usage of a soft-edged brush is recommended, as this allows for a smooth transition between adjusted and unadjusted areas.
In summary, the Dodge Tool in Photoshop is an indispensable feature for digital designers and photo editors. Its ability to selectively lighten areas of an image, without impacting hue or saturation, makes it fundamental to the Adobe creative suite and essential for our digital art toolbox. Following these steps will help us master the Dodge Tool and produce images of professional quality.
How to Use Dodge Tool
To begin using the Dodge Tool in Photoshop, we first need to select it from the toolbar, or by pressing the keyboard shortcut 'O'. Once selected, the options bar at the top of the screen will display various settings for the tool, such as Range, Exposure, and Opacity.
We can adjust the Brush Size and other brush settings by clicking on the brush icon in the options bar. To control the amount of lightening applied to an area, we can adjust the Exposure setting. A lower exposure will result in less lightening, while a higher exposure will increase the effect. The Range option allows us to choose which tonal range to target: Shadows, Midtones, or Highlights.
It's essential to tweak the Opacity setting as well, which determines the strength of the Dodge effect applied with each stroke. A lower opacity is subtle and can be built up with multiple strokes, while a higher opacity will apply a more noticeable effect immediately.
Another useful feature is the Protect Tones checkbox, which helps to preserve the natural colors and prevent unwanted color shifts when applying the Dodge Tool. To activate it, simply check the box in the options bar.
When we're ready to apply the Dodge Tool, we can paint over the desired area on the image. Making use of keyboard shortcuts can speed up the process: '[' and ']' to change brush size, 'Shift' + '[' and 'Shift' + ']' to adjust brush hardness.
Remember to work with a duplicate layer or a non-destructive adjustment layer to maintain the original image's integrity. By following these steps and adjusting settings accordingly, we can skillfully utilize the Dodge Tool in Photoshop to brighten specific areas of our images.
Dodge and Burn Tool: A Comparative Analysis
The Dodge tool and Burn tool in Photoshop are essential for both amending and perfecting your images. These tools enable us to lighten and darken specific areas, creating a balance between shadows and highlights. They have their roots in traditional darkroom techniques and have been adapted for digital editing. Let's look at the key differences and similarities between these two powerful tools.
One of the main distinctions is their primary function. The Dodge tool is particularly useful for lightening the shadows of an image, making certain elements stand out. On the other hand, the Burn tool is used to darken parts of the image that may be overexposed, adding depth to the highlights. Both tools are adjustable, allowing us to control the intensity and range of the effect.
In terms of similarities, both Dodge and Burn tools work with shadows, midtones, and highlights. This flexibility gives us the ability to target specific tonal values within an image. The tools also share common settings, such as brush size, hardness, and exposure levels. By refining these settings, we can achieve the desired outcome with precision and subtlety.
In conclusion, the Dodge and Burn tools in Photoshop provide us with a versatile and powerful method for enhancing our images. Through the manipulation of light and dark areas, we can create striking visual effects and add greater depth to our compositions. With practice and attention to detail, these tools will become invaluable in our digital editing arsenal.
Dodge Tool in Photography and Design
In the world of photography and design, the Dodge Tool plays an essential role. This tool, first utilized in traditional darkroom techniques, has now been adapted to digital applications like Photoshop. The primary function of the Dodge Tool is to selectively lighten specific areas of an image without affecting the surrounding hues or saturation.
Photographers have used dodging techniques in the darkroom to control the exposure of different areas in their negatives. By blocking the light with objects of varying opacity, they could ensure that certain portions of the image received less light, resulting in lighter areas in the final image. In the digital realm, the Dodge Tool in Photoshop carries forward the same principle, allowing users to brighten specific parts of their work.
When it comes to design, a well-lit composition can have a significant impact on the audience. Designers often rely on their understanding of light and shadow, harnessing the power of tools like the Dodge Tool to enhance the overall appearance of their work. By carefully manipulating brightness levels, designers can emphasize specific elements within an image, drawing the viewer's eyes to the focal points they choose.
Some examples of the Dodge Tool's application in design include:
- Bringing out the details in dark or underexposed images
- Adding depth and dimension to flat-looking compositions
- Highlighting certain features, like the reflections in a subject's eyes or the light-catching details of a textured surface
In conclusion, the Dodge Tool has proven to be a valuable asset for photographers and designers alike, providing them with an effective means of controlling the brightness and focus of their images. Whether you are working with traditional cameras or sophisticated digital editing programs like Photoshop, mastering the Dodge Tool can significantly impact your artistry and expertise.
Advanced Techniques and Functions
In this section, we will discuss some advanced techniques and functions of the Dodge tool in Photoshop. One popular method to enhance an image is the Dodge and Burn technique. This technique involves using both the Dodge tool and the Burn tool to selectively lighten and darken specific areas in an image, without altering the hue or saturation.
We can begin by adjusting the lighting of an image using the Dodge tool to target different tonal ranges: shadows, midtones, and highlights. By tweaking the exposure levels, we can control the intensity of the lightening effect.
When it comes to darkening specific areas, we use the Burn tool. Similar to the Dodge tool, we can target shadows, midtones, and highlights and adjust the exposure to get the desired effect. With both tools, it's essential to work on duplicate layers to preserve the original image and make non-destructive edits.
Another advanced technique is creating a 50% gray layer set to the Overlay blending mode. By using the Dodge and Burn tools on this layer, we can apply effects without directly modifying the original image. This non-destructive approach allows for increased flexibility and the ability to undo changes easily.
In summary, mastering the Dodge tool and its associated techniques like burning, 50% gray layers, and overlay modes can greatly enhance our ability to manipulate lighting, brightness, and contrast in our images. By understanding these advanced functions, we can create more dynamic and visually captivating photos in Photoshop.
Frequently Asked Questions
How does the Dodge tool affect images in Photoshop?
The Dodge tool in Photoshop allows us to lighten specific areas of an image without affecting its hue or saturation. It targets the tonal range we choose and adjusts the brightness accordingly, giving us more control over image editing. Adobe Inc.
What are the main uses of the Dodge and Burn tools?
The main purpose of the Dodge tool is to lighten areas within an image, while the Burn tool works oppositely by darkening the targeted areas. Both tools can be used to enhance shadows, midtones, and highlights without altering color, enabling us to create more dynamic and visually appealing images. PHLEARN
How can I control the intensity of the Dodge tool?
Intensity can be controlled using the "exposure" setting, which adjusts how the Dodge tool affects the image. Lower exposure values produce more subtle adjustments while higher values cause more dramatic changes. Experimenting with different exposure settings helps to achieve the desired effect. Photoshop Buzz
What are some alternatives to the Dodge tool in photo editing?
Some alternatives to the Dodge tool include using a brush tool paired with a blank layer and a layer blend mode or an adjustment brush for localized adjustments. These methods give us more control over lightening and darkening image areas and can be applied in various image editing software, including Photoshop. How to Geek
Which tool should I use for shadows and highlights: Dodge or Burn?
For enhancing shadows and highlights, the Dodge tool is generally used to boost highlights and brighten midtones, while the Burn tool is used to darken shadows and create more depth. Choosing between these tools depends on the desired effect and the specific areas of the image we want to target. Photography tips
Are there keyboard shortcuts for accessing the Dodge tool in Photoshop?
Yes, there are keyboard shortcuts to access the Dodge tool in Photoshop. Pressing the "O" key selects the Dodge tool, allowing for quick and easy access during your editing workflow.