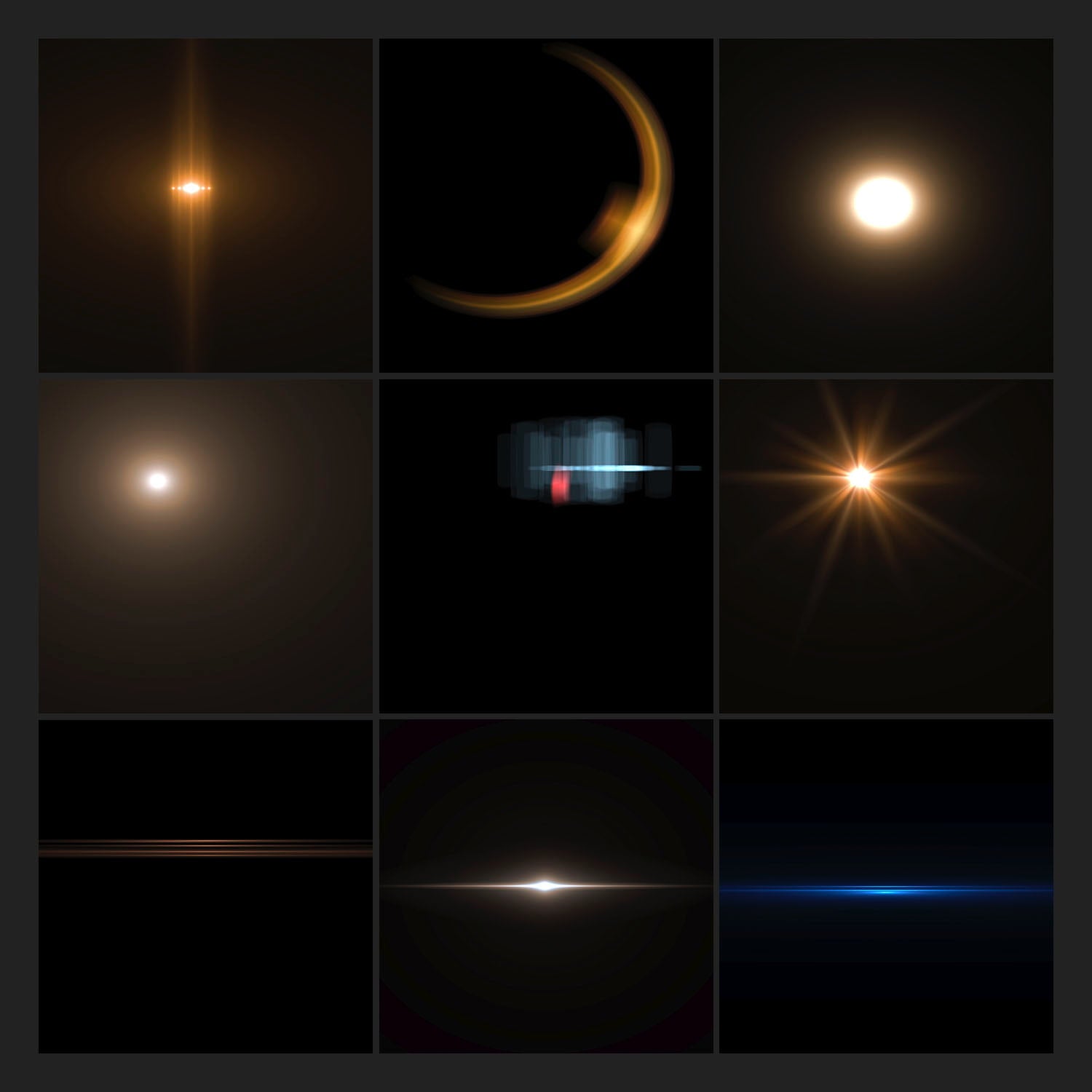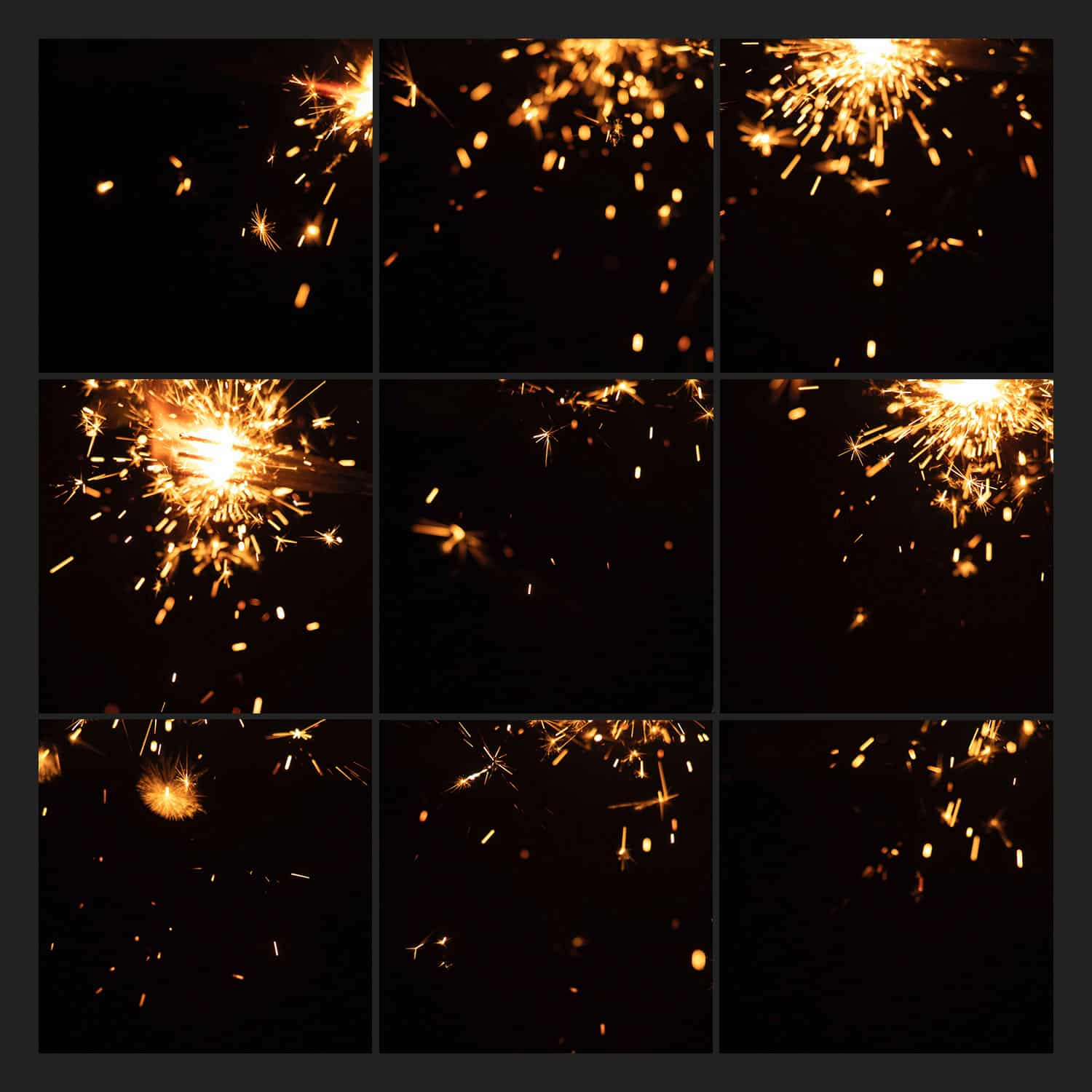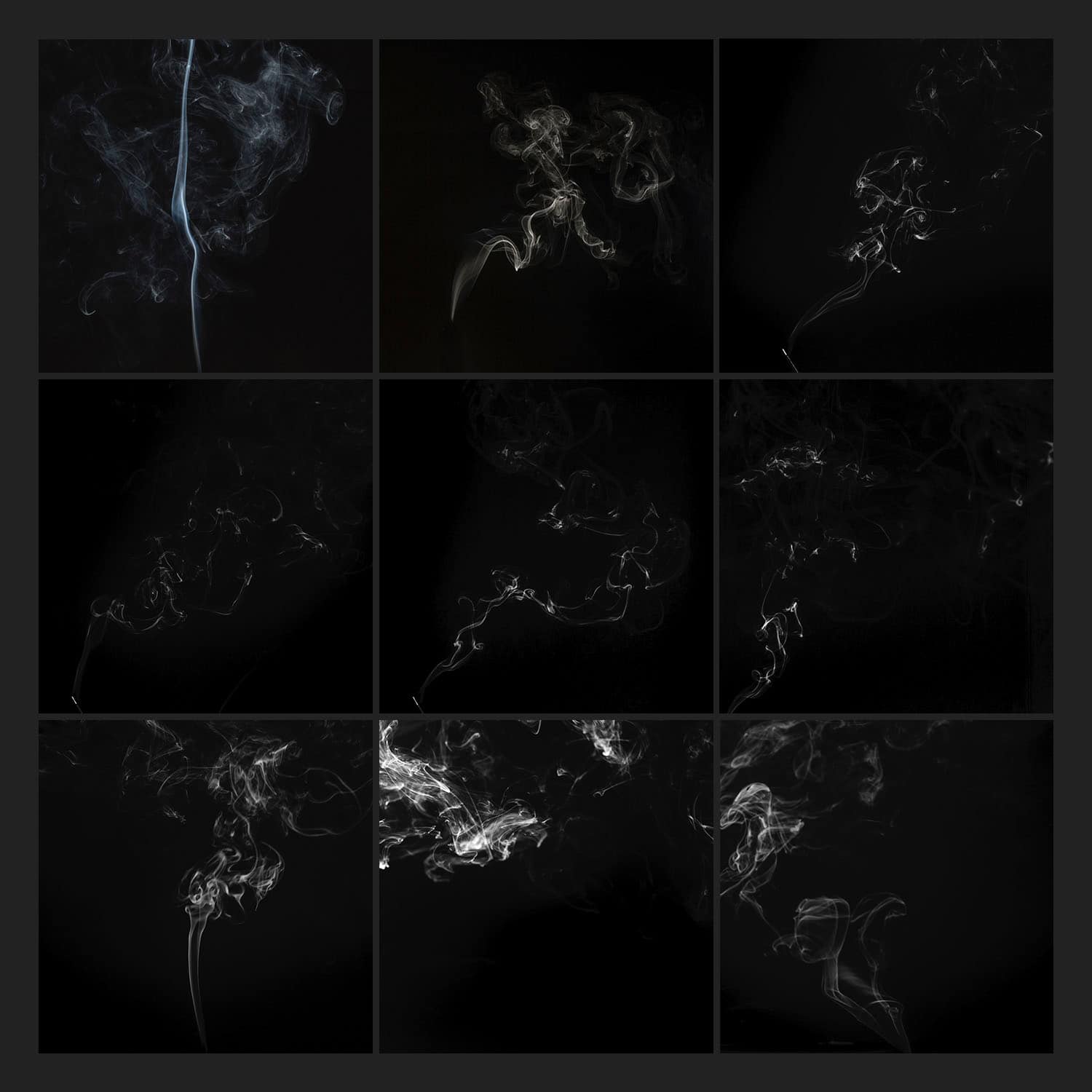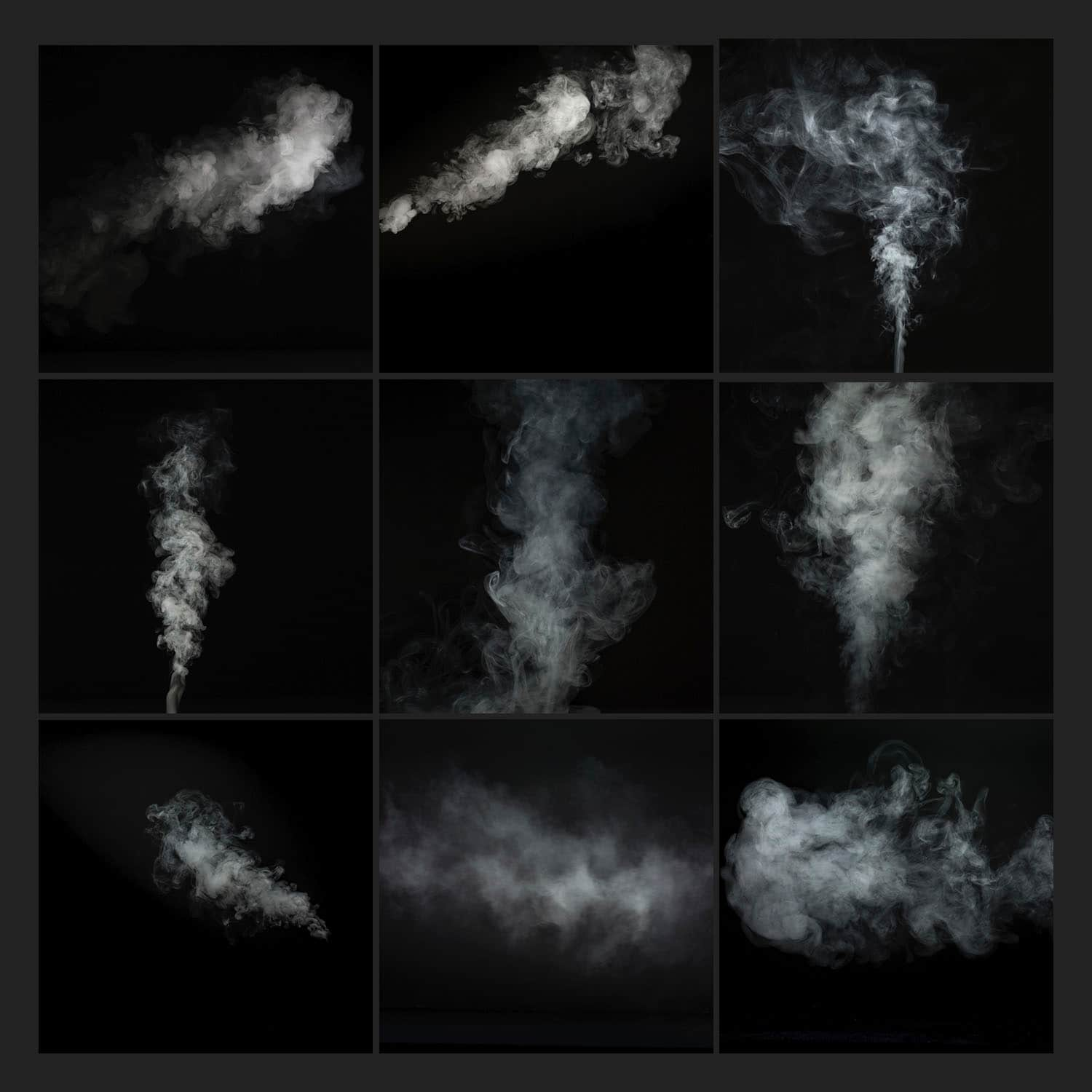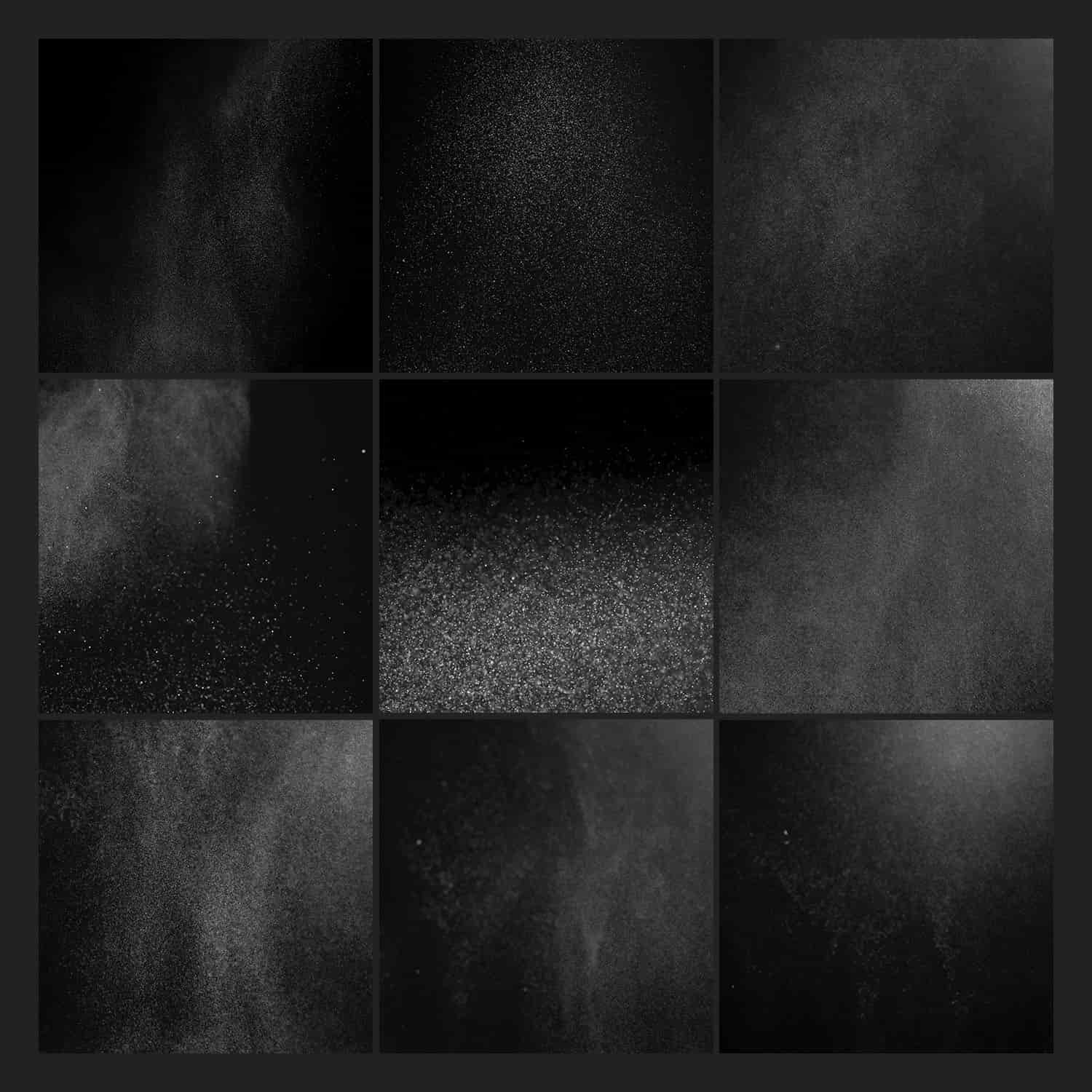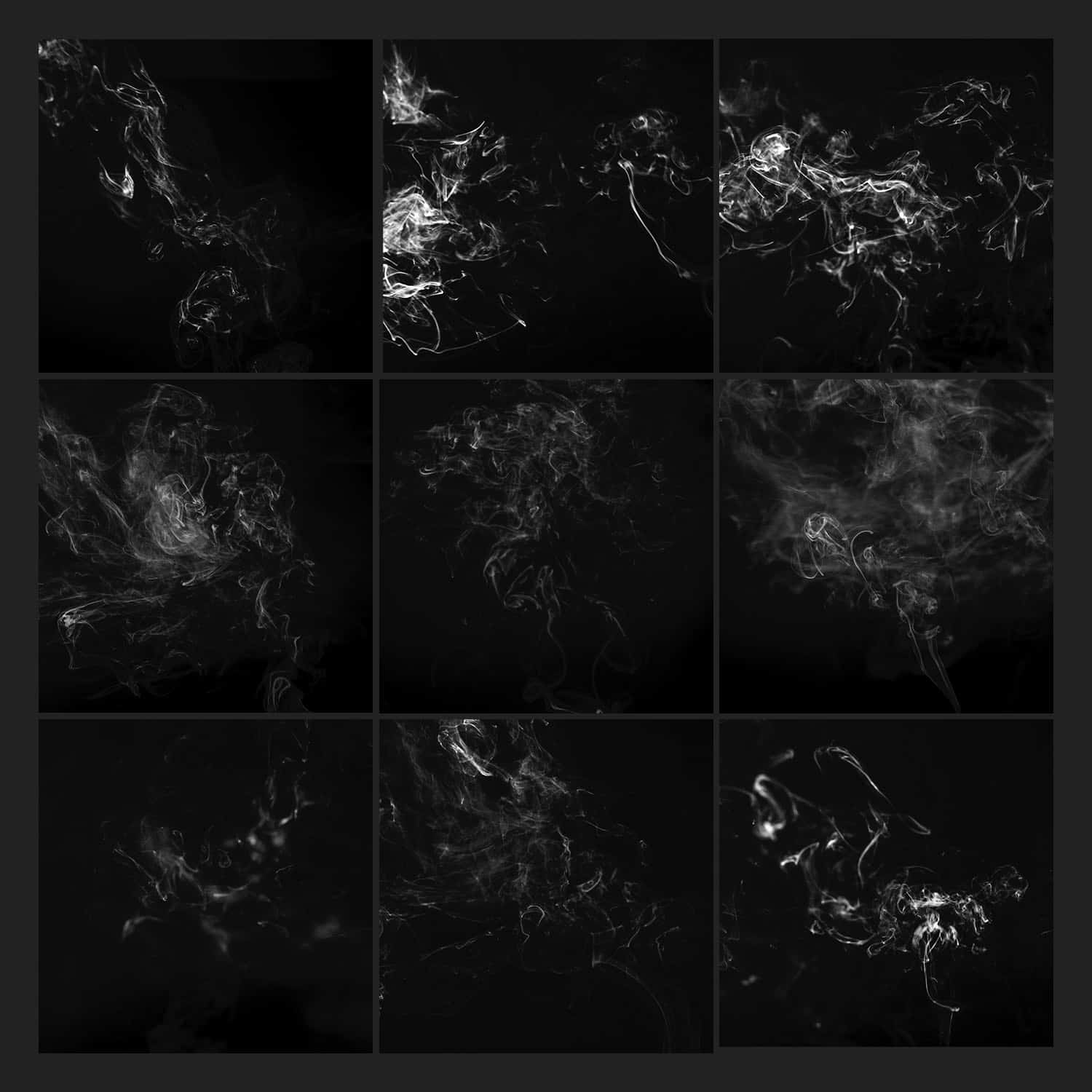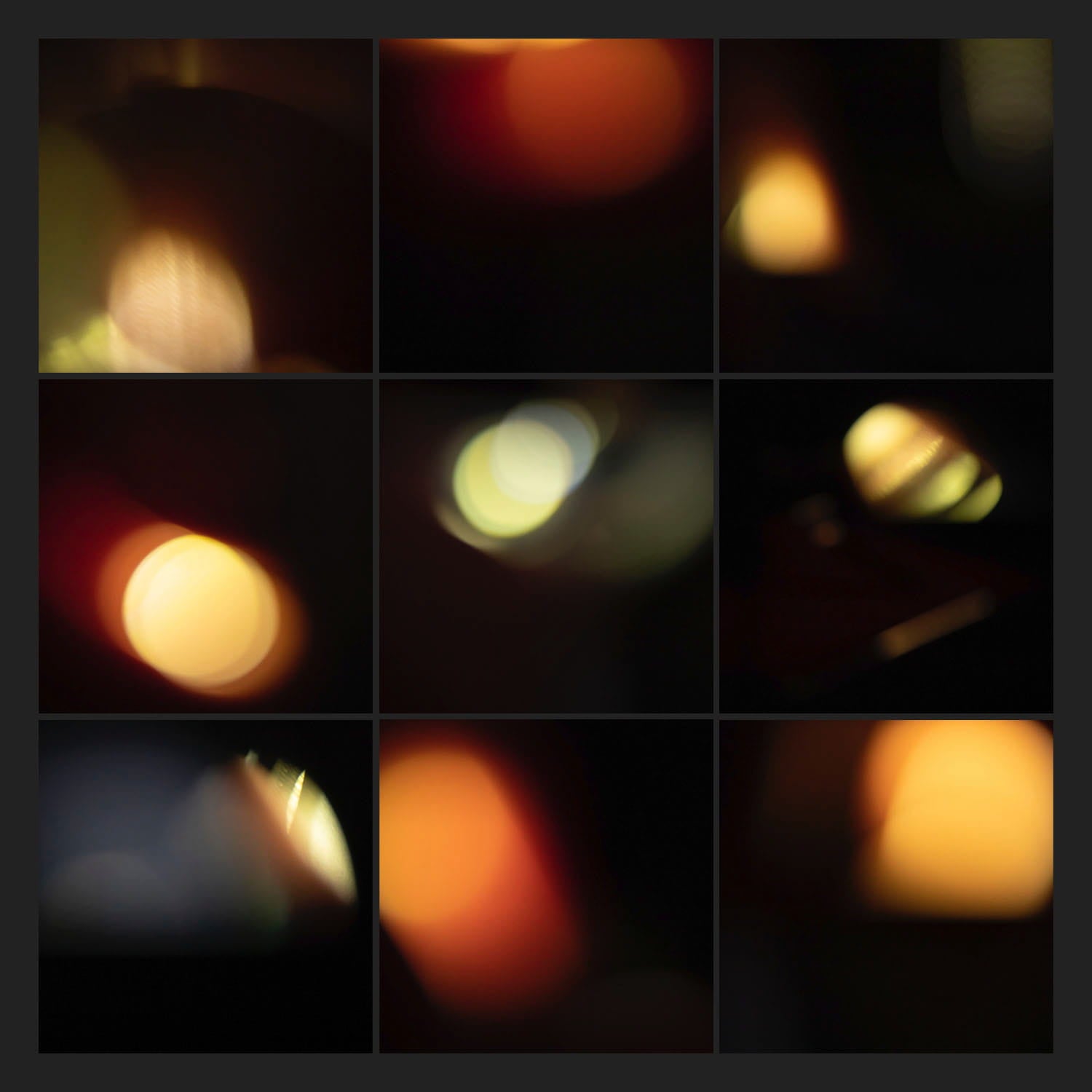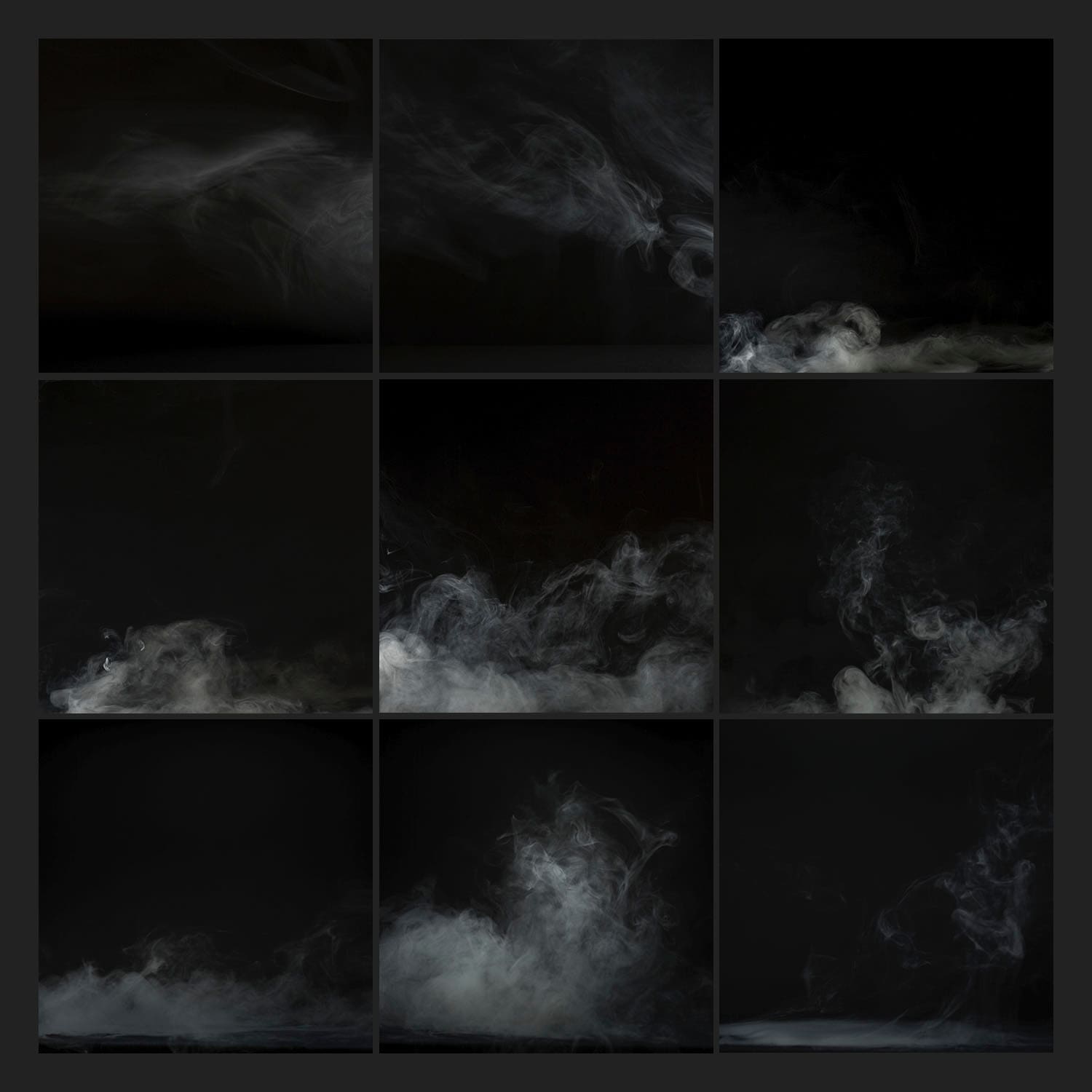What Are Blend Modes in Photoshop: A Concise Guide for Users
Blend modes in Photoshop are a powerful tool that allows users to create unique effects and enhancements in their digital images. These modes control how the pixels in a layer interact with the pixels in the layers beneath it, resulting in different visual outcomes. By understanding how blend modes work and their various applications, you can unlock endless possibilities for creativity and photo editing.

Take from the Overlay FX Pack available for download at PRO EDU.
Photoshop offers a variety of blend modes, each with its own distinct impact on your image. These modes range from simple adjustments, such as screen and multiply, to more advanced effects like color dodge and linear burn. By experimenting with different blend modes, you can discover new ways to improve your photographs and add a professional touch to your work.
Understanding Blend Modes
Essential Terminology
Blend modes in Photoshop are essential for manipulating and enhancing the appearance of your images. We'll explore some essential terminology related to blend modes, so you can better understand their function and purpose.
Layers play a crucial role in blend modes. Each layer's content can be blended with the layers below it, creating various effects. Blend modes affect how the colors and exposure values of a layer interact with those on the layers beneath it source.
Hue, overlay, and contrast are three common blend modes in Photoshop. The hue blend mode preserves the luminosity and saturation values of the base layer while adopting the hue value from the blend layer. This mode is especially useful when changing color without altering an object's overall brightness.
The overlay blend mode is a combination of the multiply and screen modes, increasing contrast and preserving mid-tones in an image. This mode works well for adding texture or enhancing details without affecting mid-tone values.
Contrast blend modes are a group that includes overlay, soft light, and vivid light, among others. These modes primarily modify the contrast between layers to create various effects and can be helpful for improving or stylizing an image.
The effects of blend modes are determined by the mathematical calculation between the pixel values of the base and blend layers. Understanding these calculations can help you gain more control over the outcome of your image edits and create unique effects.
In summary, Photoshop's blend modes are an essential tool for enhancing your images by controlling how layers interact with each other. By understanding essential terminology such as layers, hue, overlay, and contrast, you can better utilize blend modes to create stunning effects in your projects.
Types of Blend Modes
Darken and Lighten
These blend modes focus on lightening or darkening an image. Some common modes include lighten, which replaces the base color with the blend color if it's lighter, and darken, which does the opposite. For instance, screen lightens by inverting colors, blending, and then de-inverting. The darker color and lighter color modes simply select the blend's darkest or lightest component color.
Contrast
Contrast blend modes are designed to enhance image contrast. They often use combinations of lighten and darken modes. Overlay multiplies or screens colors depending on their lightness, while soft light darkens or lightens based on the blend color's lightness. Hard light is similar to overlay but with a wider range of results. Some other modes include color burn, color dodge, vivid light, linear light, and linear dodge.
Comparative
Comparative blend modes focus on comparing image data. By comparing base and blend colors, you can create interesting effects. Difference subtracts the darker color from the lighter color to accentuate differences. Exclusion compares brightness levels for lighter or darker results. The subtract and divide modes work by mathematically subtracting or dividing base and blend color values. Hard mix combines lighten and darken modes to produce a highly contrasting result.
Throughout these blend mode categories, you may also encounter other modes, such as color, hue, and saturation. These modes work with color information and can add variety to your Photoshop creations.
Working with Blend Modes
Layer Adjustments
When working with Photoshop, one of the essential aspects is understanding how to use blend modes. These modes play a crucial role in blending the colors and exposure values of a layer with the layers beneath it. With 27 different blend modes available in Photoshop, it's possible to achieve various creative edits and unique effects.
For example, using adjustment layers in combination with blend modes can dramatically change how your image looks. Adjustment layers are non-destructive edits, which means you can apply them without affecting the original pixels on the base layer or any other layers. Utilizing blend modes in conjunction with adjustment layers will result in new effects and styles for your artwork.
Blend Mode Effects
Here's a brief overview of some popular blend modes commonly used in Photoshop:
- Normal Blend Mode: The default mode, it doesn't apply any special effects or blending to the layers.
- Multiply: This mode combines the layers' colors, resulting in a darker image. It's great for creating shadows or more dramatic effects.
- Screen: It's the opposite of Multiply, lightening the image by combining the inverse of both layers. Useful for enhancing highlights or brightening areas.
- Overlay: This mode combines the Multiply and Screen blend modes, maintaining the midtones while emphasizing the darker and lighter areas.
To apply a blend mode, you simply need to select the desired mode from the Blending Mode dropdown menu in the Layers panel. By adjusting the layer's opacity and fill, you control the transparency and effect's intensity with ease.
When working with textures, blend modes are especially helpful in transferring a texture's patterns and details onto your main image. Furthermore, using a layer mask enables selective blending of areas, allowing you to target specific parts of the image while maintaining other areas' original appearance.
In summary, blending modes in Photoshop offer endless possibilities to combine, modify, and enhance layers, creating stunning visuals and unique effects. Don't hesitate to explore them and unlock your creativity.
Practical Applications of Blend Modes
Creating Visual Effects
Blend modes are essential for adding unique visual effects to images in Photoshop. By altering layer colors and exposure values, you can achieve specific special effects. One popular effect is dodge and burn, which modifies highlights and shadows to create a more dramatic or stylized appearance.
Using blend modes, we can also create a vignette effect to draw attention to specific parts of an image. This involves blending a darkened layer around the edges with the original image, drawing the viewer's focus towards the center.
Improving Image Quality
Blend modes can also enhance image quality by adjusting colors, levels, and curves. To improve an image, we can use blend modes like Multiply or Screen to correct exposure or color balance issues. This helps improve the overall appearance and impact of the image.
Furthermore, by using blend modes in combination with adjustment layers, we have more control over specific parts of the image, such as color range and tone. This technique allows us to target and improve specific areas of an image, like shadows and highlights, so that the overall image quality is enhanced.
Advanced Techniques and Tips
In our experience with Photoshop, mastering blend modes can greatly enhance your work and improve the final outcome of your images. To get started with advanced techniques in blend modes, we recommend understanding how to manipulate layers, selecting the right effect, and working with blend layers.
First, when working with layers, it's important to adjust the saturation, shadows, and vibrance. These adjustments can be made using tools such as the Curves Adjustment feature in Photoshop. Taking the time to fine-tune these settings will create a more refined result.
Selections play a key role in advanced blend modes techniques. It is essential to have clean, precise selections to ensure your blend modes are applied only to the intended areas of your image. Utilizing Photoshop's Capture In-App Extension can help make better selections, leading to more accurate blend mode effects.
Here are some helpful tips for using blend modes in Photoshop:
- Experiment with various blend modes, such as Multiply for deepening shadows or Screen for lightening an image.
- Use blend modes to create interesting effects like grain by overlapping textures with different blend modes.
- Apply blend modes in combination with other adjustments, such as vibrance or Curves Adjustment, to create a unique look in your image.
Finally, advanced users might also want to explore using blend modes in other Adobe applications like InDesign. Integrating these skills across multiple platforms will enable a more well-rounded design workflow.
By following these tips and diving deeper into blend modes, we can achieve more sophisticated and impressive results with our images in Photoshop.
Frequently Asked Questions
How do blending modes affect layers in Photoshop?
Blending modes in Photoshop affect how a layer's colors and exposure values interact with the layers beneath it. By changing the blend mode, we can achieve different visual effects and improve our creative edits Read more about blending modes.
What is the difference between Screen and Overlay blend modes?
In Photoshop, the Screen blend mode lightens the image by combining the brightness values of both layers, while the Overlay blend mode combines the Multiply and Screen modes to enhance contrast Check out a more detailed comparison.
How can I use blending modes to edit photos in Photoshop?
Blending modes can be used for creative edits, blending brush adjustments, and removing black backgrounds. By altering how layers interact with each other, we have more control over the final image, contributing to a polished and professional look Learn about using blending modes.
Are blending modes in Illustrator similar to those in Photoshop?
Yes, blending modes in Illustrator function similarly to those in Photoshop. They influence how colors and elements in different layers interact with each other. However, the specific interface and tools might differ slightly between the two applications Read more on Illustrator blending modes.
How do blend modes impact the opacity of a layer?
Blending modes don't directly impact a layer's opacity but rather how its colors and exposure values blend with the layers beneath it. However, some blending modes may create the appearance of a more transparent layer, depending on color values and the chosen mode Find out more about blending modes and opacity.
What are some common uses for blending modes in graphic design?
Blending modes are commonly used for color corrections, enhancing contrast, adding texture or patterns, creating lighting effects, and compositing images. They allow us to expand our creativity by altering how layers interact with each other, achieving different visual effects Explore the uses of blending modes in graphic design.